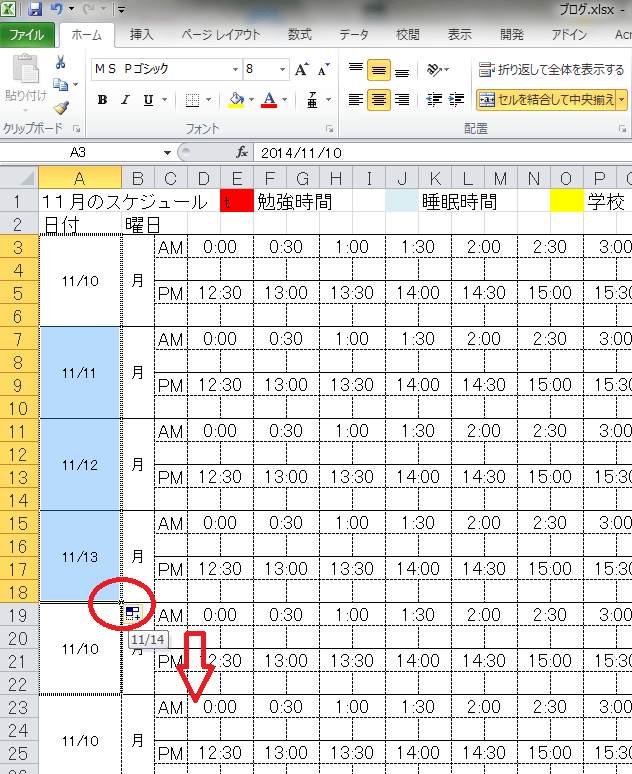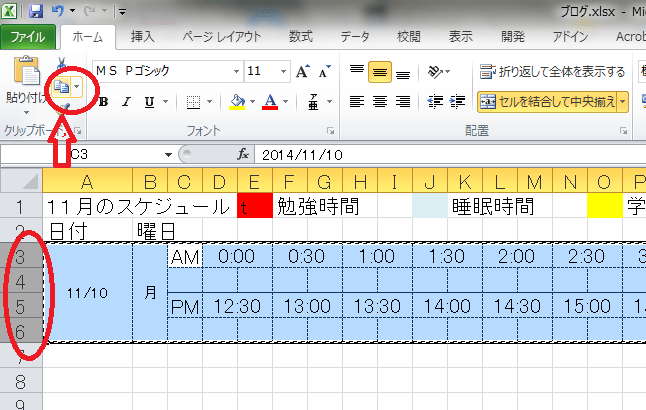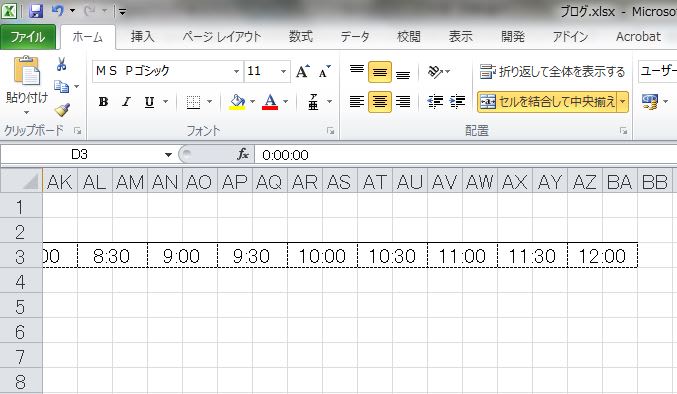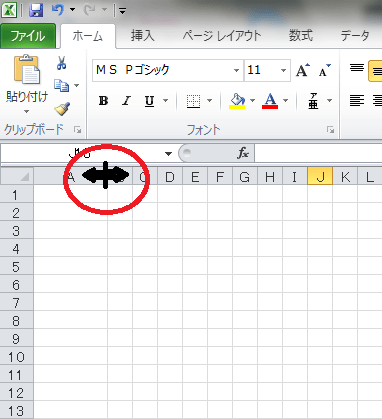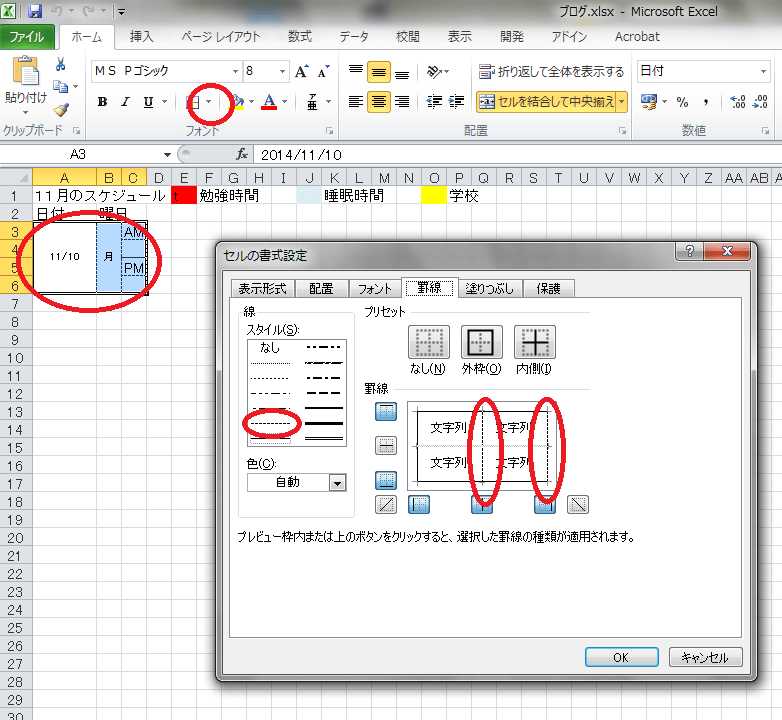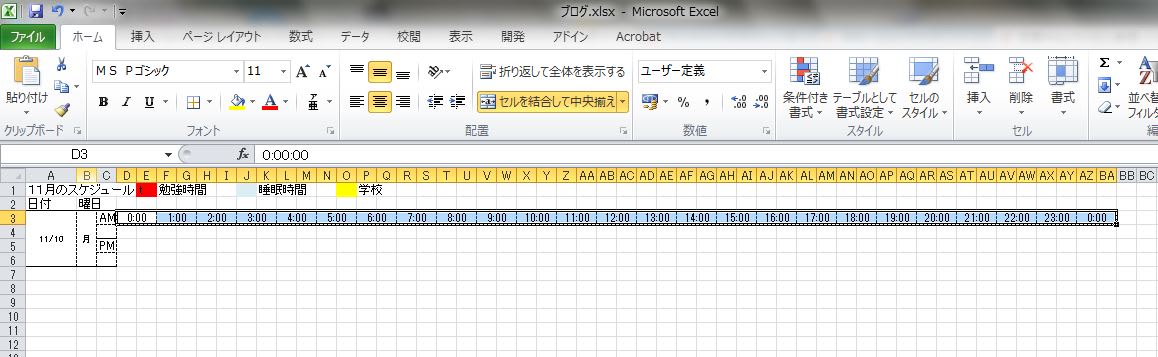「学習時間管理表」を作成しながら、Excel表作成の基礎を学習しようの12回目です。
前々回のオートフィルの際に、表が間違っていました。
お詫びして訂正でございます
正しいオートフィルは以下になります。
何かというと、3行目は項目行に使っていましたので、
そのままオートフィルを行うとずれてしまうのですね
なので、月曜日とは別に火曜日を作成してそこからのオートフィルになります。
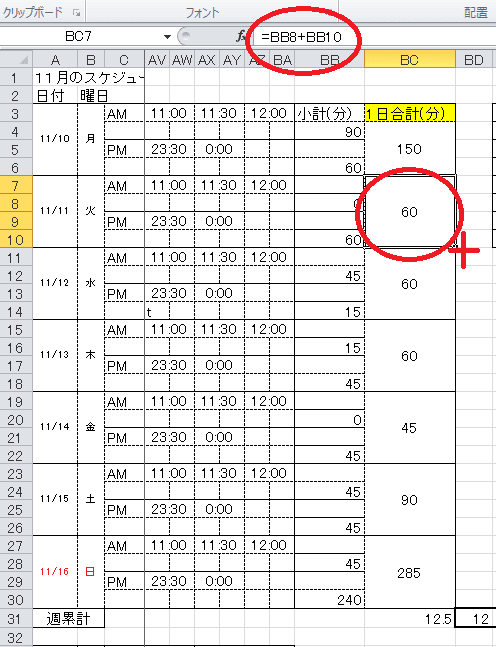
本日は訂正のみの記事になります
ちなみに今までのレッスン内容は下にリンクがあります。
「学習時間管理表」を作成しながら、Excel表作成の基礎を学習しようの1回目はこちら
「学習時間管理表」を作成しながら、Excel表作成の基礎を学習しようの2回目はこちら
「学習時間管理表」を作成しながら、Excel表作成の基礎を学習しようの3回目はこちら
「学習時間管理表」を作成しながら、Excel表作成の基礎を学習しようの4回目はこちら
「学習時間管理表」を作成しながら、Excel表作成の基礎を学習しようの5回目はこちら
「学習時間管理表」を作成しながら、Excel表作成の基礎を学習しようの6回目はこちら
「学習時間管理表」を作成しながら、Excel表作成の基礎を学習しようの7回目はこちら
「学習時間管理表」を作成しながら、Excel表作成の基礎を学習しようの8回目はこちら
「学習時間管理表」を作成しながら、Excel表作成の基礎を学習しようの9回目はこちら
「学習時間管理表」を作成しながら、Excel表作成の基礎を学習しようの10回目はこちら
「学習時間管理表」を作成しながら、Excel表作成の基礎を学習しようの11回目はこちら
前々回のオートフィルの際に、表が間違っていました。
お詫びして訂正でございます

正しいオートフィルは以下になります。
何かというと、3行目は項目行に使っていましたので、
そのままオートフィルを行うとずれてしまうのですね

なので、月曜日とは別に火曜日を作成してそこからのオートフィルになります。

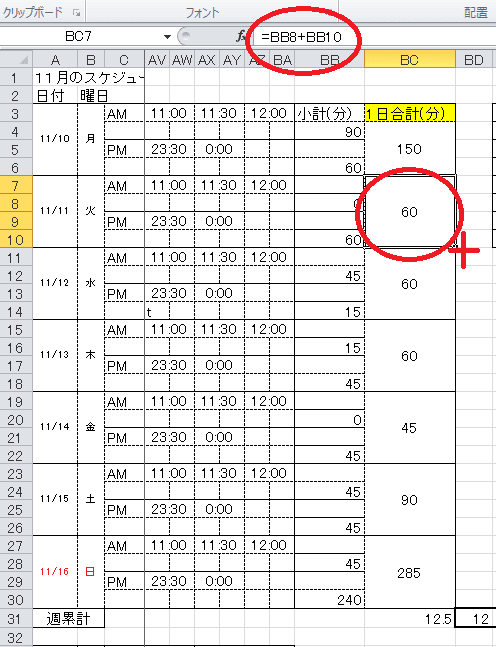
本日は訂正のみの記事になります

ちなみに今までのレッスン内容は下にリンクがあります。
「学習時間管理表」を作成しながら、Excel表作成の基礎を学習しようの1回目はこちら
「学習時間管理表」を作成しながら、Excel表作成の基礎を学習しようの2回目はこちら
「学習時間管理表」を作成しながら、Excel表作成の基礎を学習しようの3回目はこちら
「学習時間管理表」を作成しながら、Excel表作成の基礎を学習しようの4回目はこちら
「学習時間管理表」を作成しながら、Excel表作成の基礎を学習しようの5回目はこちら
「学習時間管理表」を作成しながら、Excel表作成の基礎を学習しようの6回目はこちら
「学習時間管理表」を作成しながら、Excel表作成の基礎を学習しようの7回目はこちら
「学習時間管理表」を作成しながら、Excel表作成の基礎を学習しようの8回目はこちら
「学習時間管理表」を作成しながら、Excel表作成の基礎を学習しようの9回目はこちら
「学習時間管理表」を作成しながら、Excel表作成の基礎を学習しようの10回目はこちら
「学習時間管理表」を作成しながら、Excel表作成の基礎を学習しようの11回目はこちら












 」のご挨拶に変わっています。武蔵小山教室です。
」のご挨拶に変わっています。武蔵小山教室です。













 もう皆さんお分かりでしたね
もう皆さんお分かりでしたね


 セルの中に何かデータが入っていれば+1する関数です。
セルの中に何かデータが入っていれば+1する関数です。 )
)



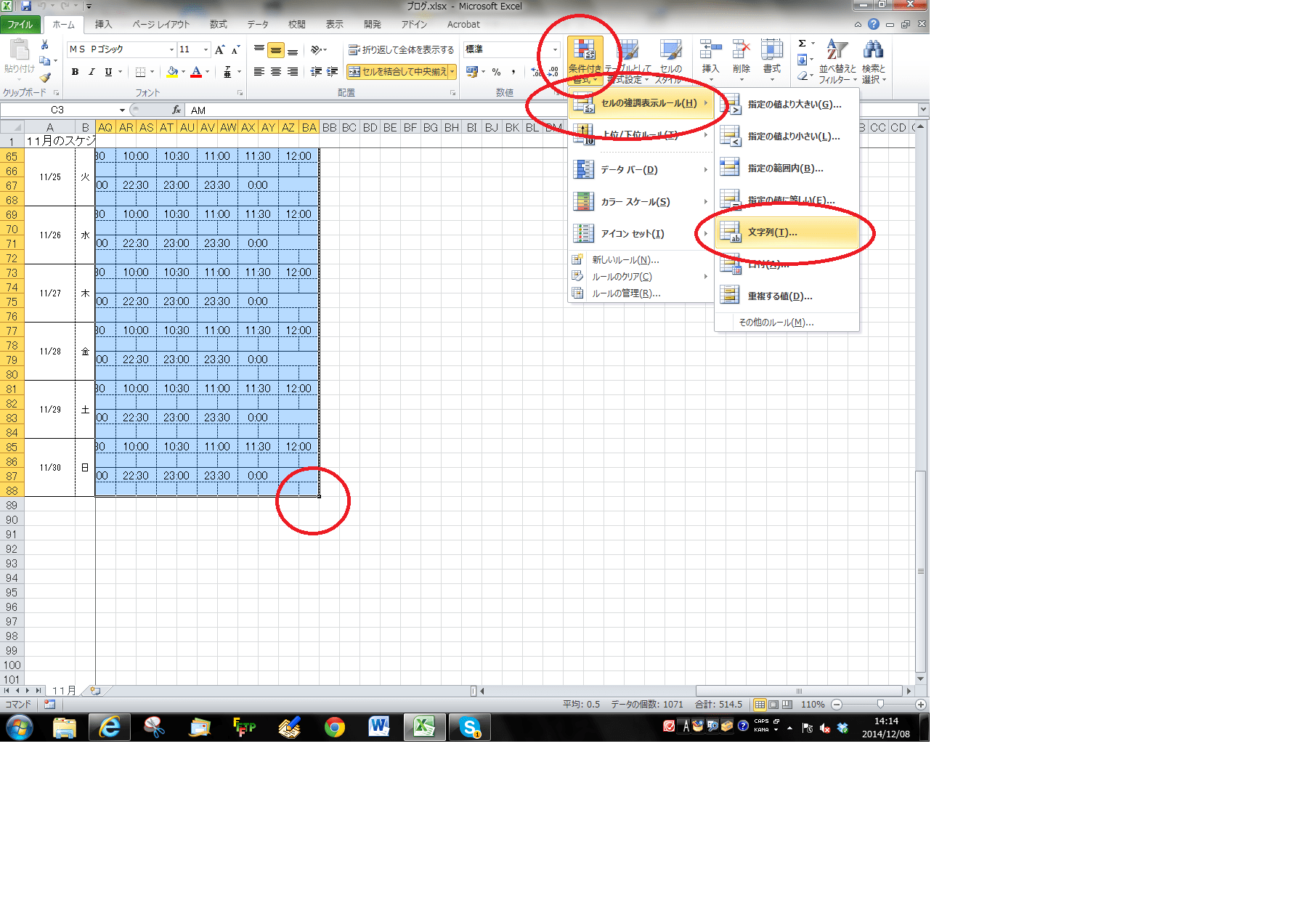

 大成功~!
大成功~!