もうWordも2013になっていますが・・・。
Word2010新機能の紹介で、「へ~!」というのが、
「スクリーンショット」です。
たとえば、お出かけの文章を作成する際に、
乗換案内の画面ショットを図として取り込めますよ~。というもの。
まずはインターネットで乗換案内を調べます。
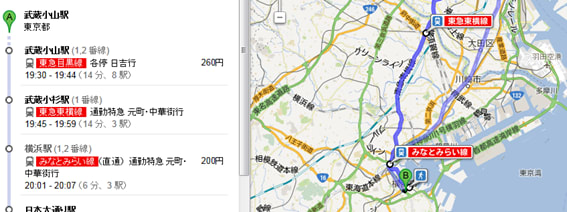
Wordを出して、
「横浜までのお出かけ案内です」と入力してみましたよ。
この後、
【挿入】タブから【スクリーンショット】をクリック。
サムネイルをクリックすると、表示されているインターネット画面そのままが、
Word文章に図として出現します
【画面の領域】をクリックすると、
インターネット画面が全体に白くぼやけて出現するので、
取り入れたい場所をドラッグします。
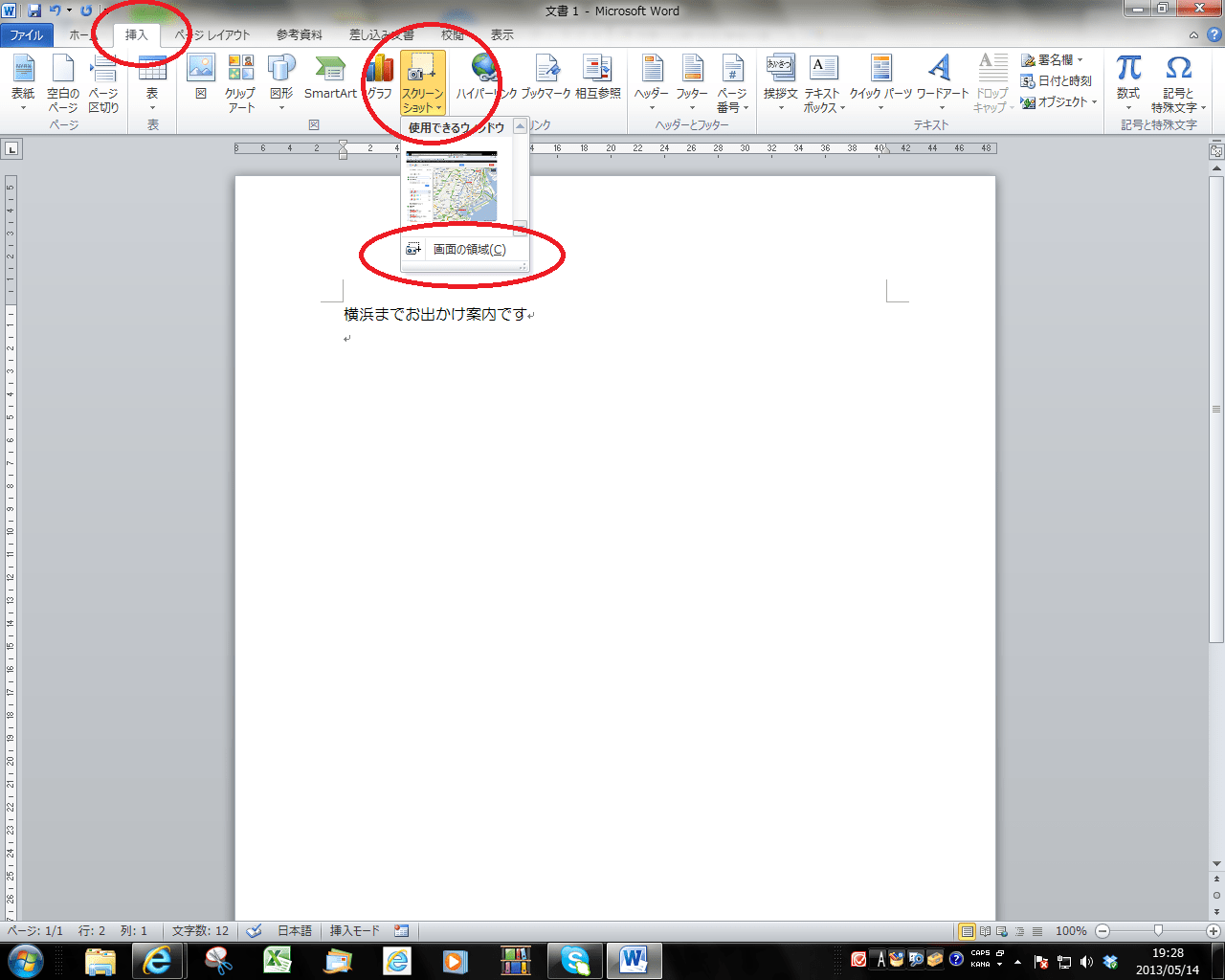
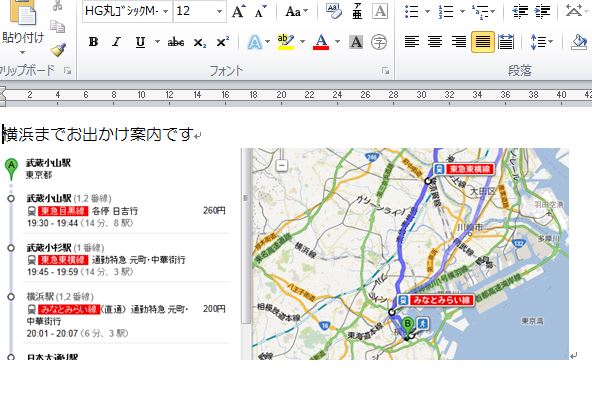
文章の下にご案内として取り入れたい領域が
便利です。
Word2010新機能の紹介で、「へ~!」というのが、
「スクリーンショット」です。
たとえば、お出かけの文章を作成する際に、
乗換案内の画面ショットを図として取り込めますよ~。というもの。
まずはインターネットで乗換案内を調べます。
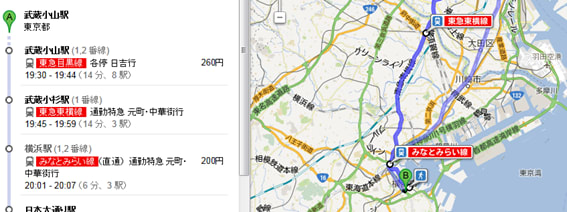
Wordを出して、
「横浜までのお出かけ案内です」と入力してみましたよ。
この後、
【挿入】タブから【スクリーンショット】をクリック。
サムネイルをクリックすると、表示されているインターネット画面そのままが、
Word文章に図として出現します

【画面の領域】をクリックすると、
インターネット画面が全体に白くぼやけて出現するので、
取り入れたい場所をドラッグします。
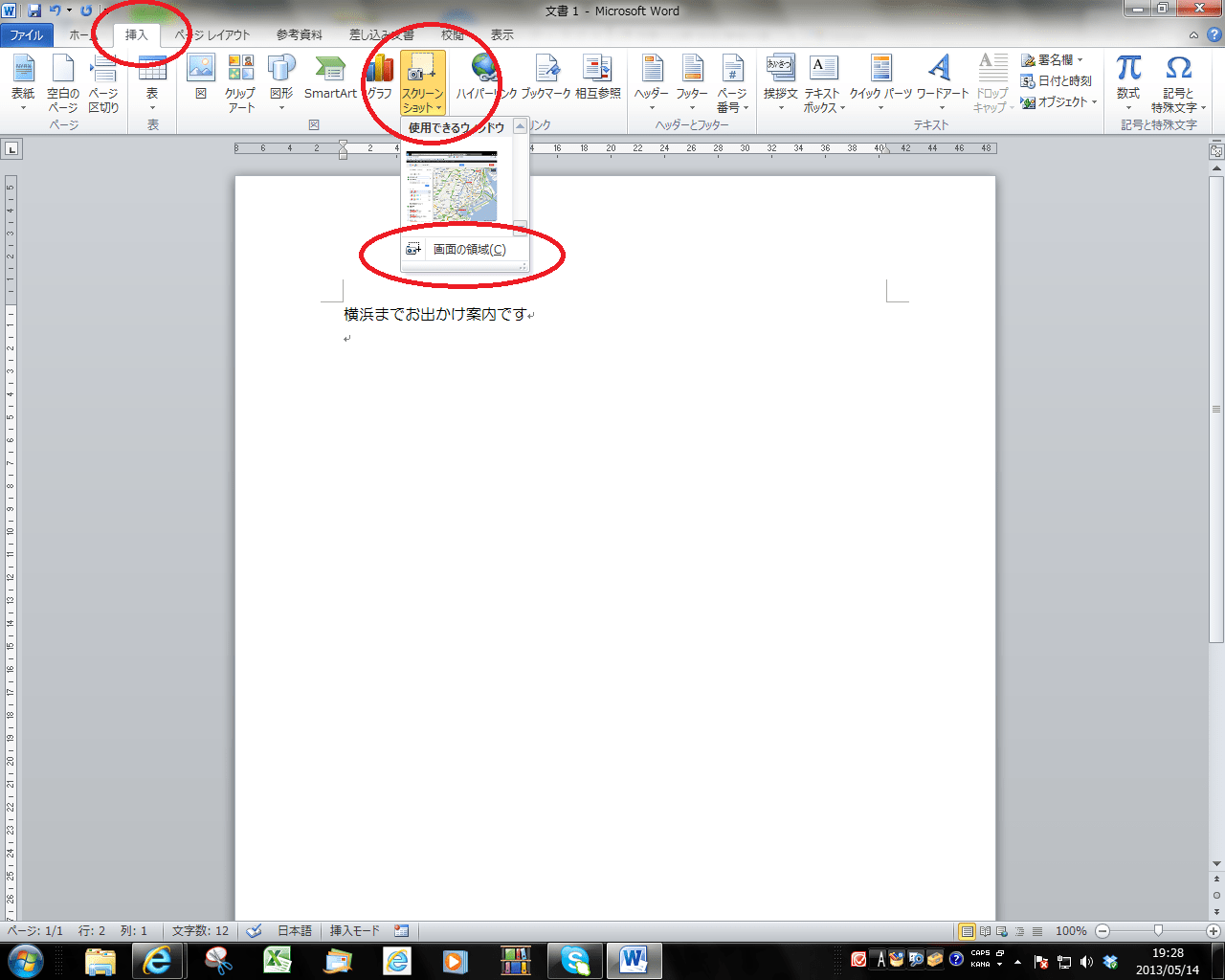
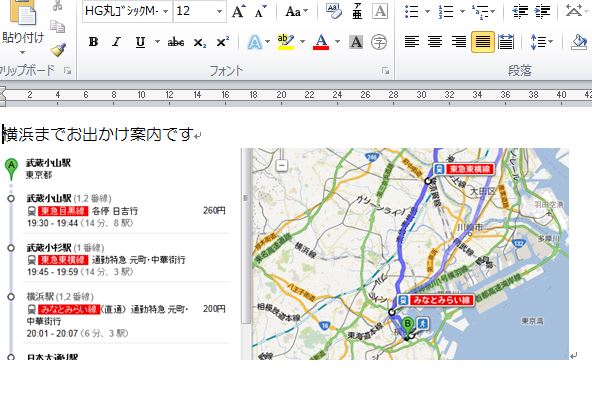
文章の下にご案内として取り入れたい領域が

便利です。










