こんにちは
Wordを使った画像編集についてご案内している今月ですが、
3回目は、画像の「色・アート効果・修正」ボタンとについてご案内します
 3-1「色」を使った画像編集
3-1「色」を使った画像編集
①ワードの文書に写真(またはイラスト)を挿入し、
イラストを選択している状態(イラストの周りに枠線がつき、上部にハンドルがでていたらOK)にします。
続いて「図の形式」をクリックします。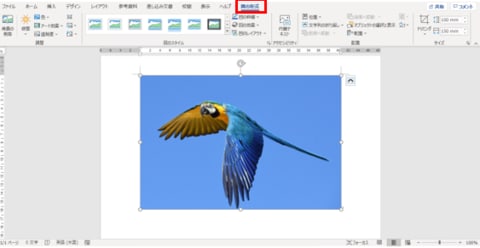
②一覧から「色」をクリックします。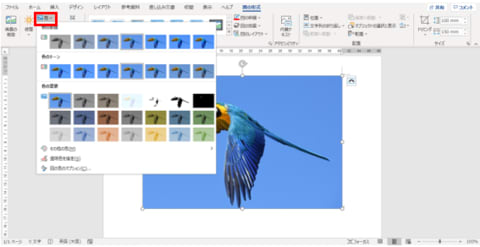
「色」のグループは主に次の3つのグループに分かれています。
順番に見てみましょう。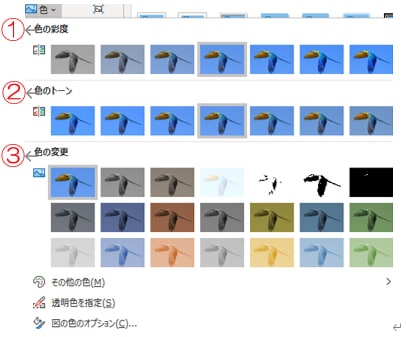
①「色の彩度」・・・一番左ボタンは「彩度0%」色彩がなくモノクロの状態です。
一番右ボタンは「彩度400%」鮮やかで明るい発色の状態です。
つまり彩度を上げる=中央より右側にあるボタンを選ぶほど鮮やかでビビットな発色に変化し、
彩度を下げる=中央より左側にあるボタンを選ぶほどモノクロに近づきます。
②「色のトーン」・・一番左ボタンは「温度:4700K(ケルビン)」
一番右ボタンは「温度:11200K(ケルビン)」と表示されます。
色を暖かい色・冷たい色と表現することがありますが、K(ケルビン)の数字が高いほど青っぽく、
低いほど赤っぽく見えると言われています。
・・・ただ、ワードの「色のトーン」の場合、色温度を高くすると赤っぽく、
色温度を低くすると青っぽく見えるようです


③「色の変更」・・・画像の色を別の色に変化させたい時、このボタンが便利です。
モノクロ、セピアなど、office2016のワードだと21種類のボタンから選べます。
 3-2「アート効果」を使った画像の編集
3-2「アート効果」を使った画像の編集
①ワードの文書に写真(またはイラスト)を挿入し、
イラストを選択している状態(イラストの周りに枠線がつき、上部にハンドルがでていたらOK)にします。
続いて「図の形式」をクリックします。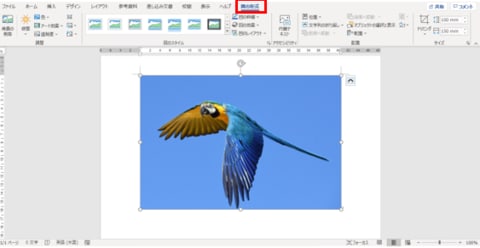
②一覧から「アート効果」をクリックします。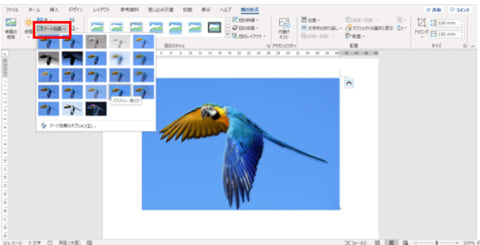
「アート効果」のボタンを選ぶと、挿入した写真やイラストのタッチを大きく変化させることができます。
例えば、写真をイラストのようにしたいときは「ペイント」、
鉛筆デッサンのようにしたときは「チョーク:スケッチ」など、
office2016のワードだと23種類のボタンから選べます。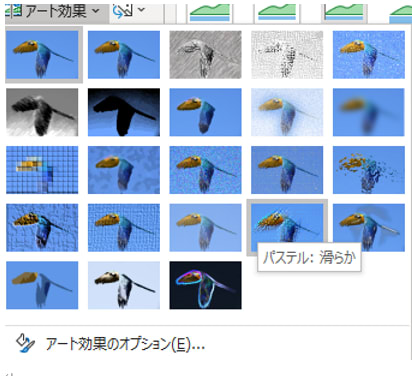
 3-3「修正」を使った画像の編集
3-3「修正」を使った画像の編集
①ワードの文書に写真(またはイラスト)を挿入し、
イラストを選択している状態(イラストの周りに枠線がつき、上部にハンドルがでていたらOK)にします。
続いて「図の形式」をクリックします。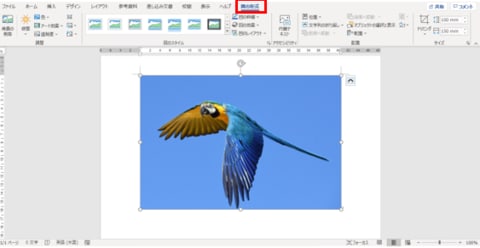
②一覧から「修正」をクリックします。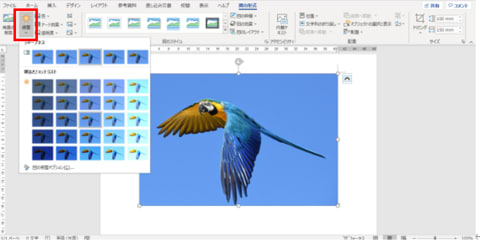
「修正」のグループは次の2つに分かれています。
順番に見てみましょう。
①「シャープネス」・・・一番左ボタンは「ソフトネス50%」
一番右ボタンは「シャープネス50%」と表示されます。
「ソフトネス50%」を選ぶと画像の全体はぼやけ、輪郭が曖昧になります。
反対に「シャープネス50%」を選ぶと画像の輪郭がはっきりします。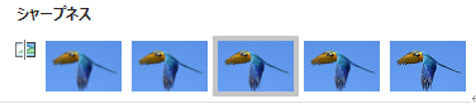
②「明るさ/コントラスト」・・・画像の明るさと濃淡を調整することができます。
一覧の3列目の中央のボタンは「明るさ0%(標準)コントラスト0%(標準)」と表示されます。
画像の明るさや濃淡を変化させたいときに使ってみましょう。
試しに「色・アート効果・修正」ボタンを使って画像編集をしてみました。
・「色」→「色のトーン」→「温度7200K」
・「アート効果」→「チョーク:スケッチ」
・「修正」→「シャープネス」→「シャープネス50%」
【編集前】
【編集後】
機会がありましたら、お試しくださいね
ワードを使った画像編集についてのブログも今回で最後です。
最後まで読んで下さりありがとうございました
はやし










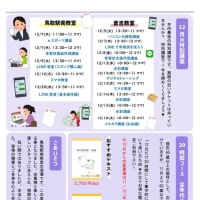









※コメント投稿者のブログIDはブログ作成者のみに通知されます