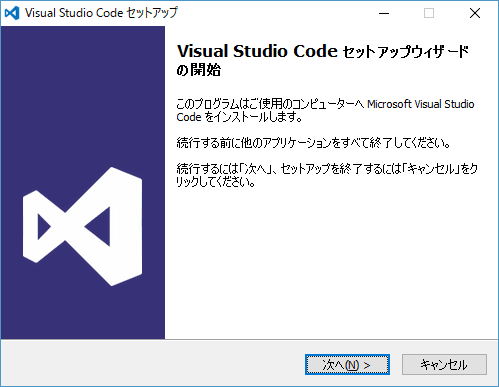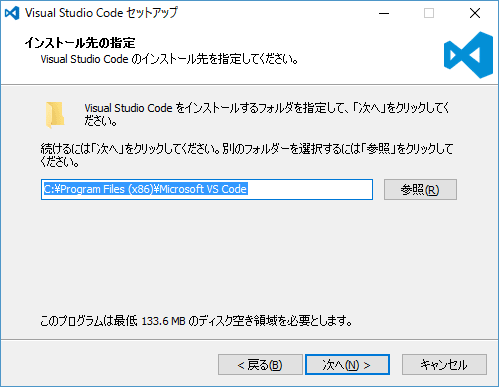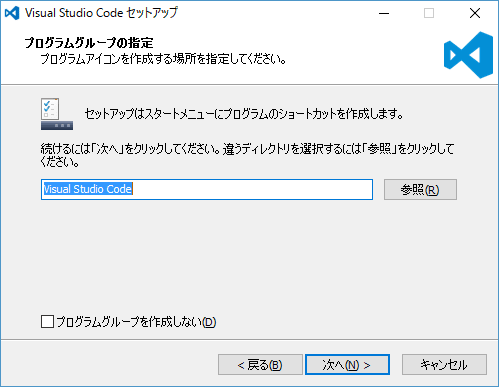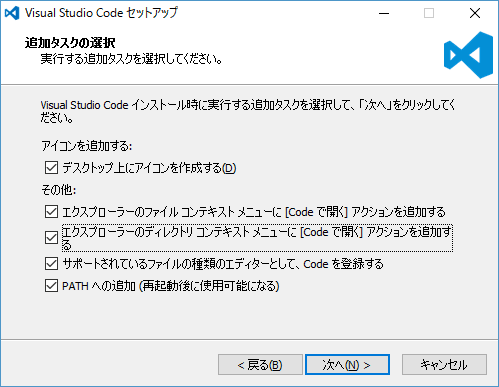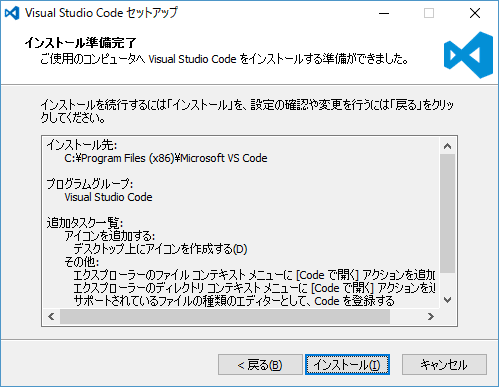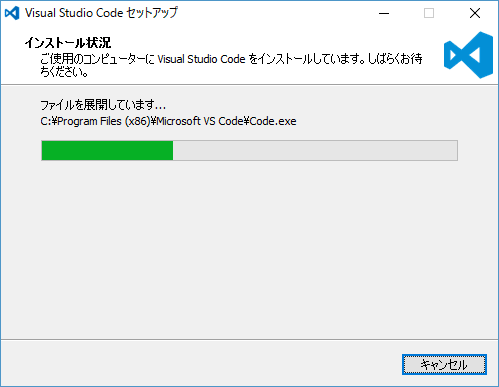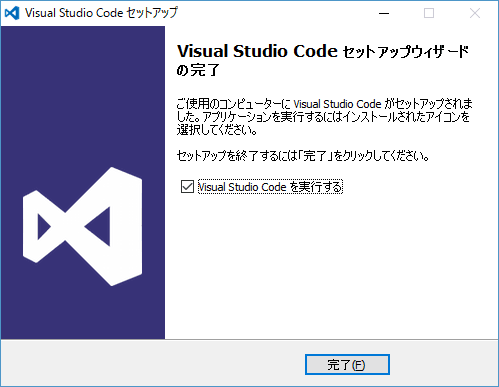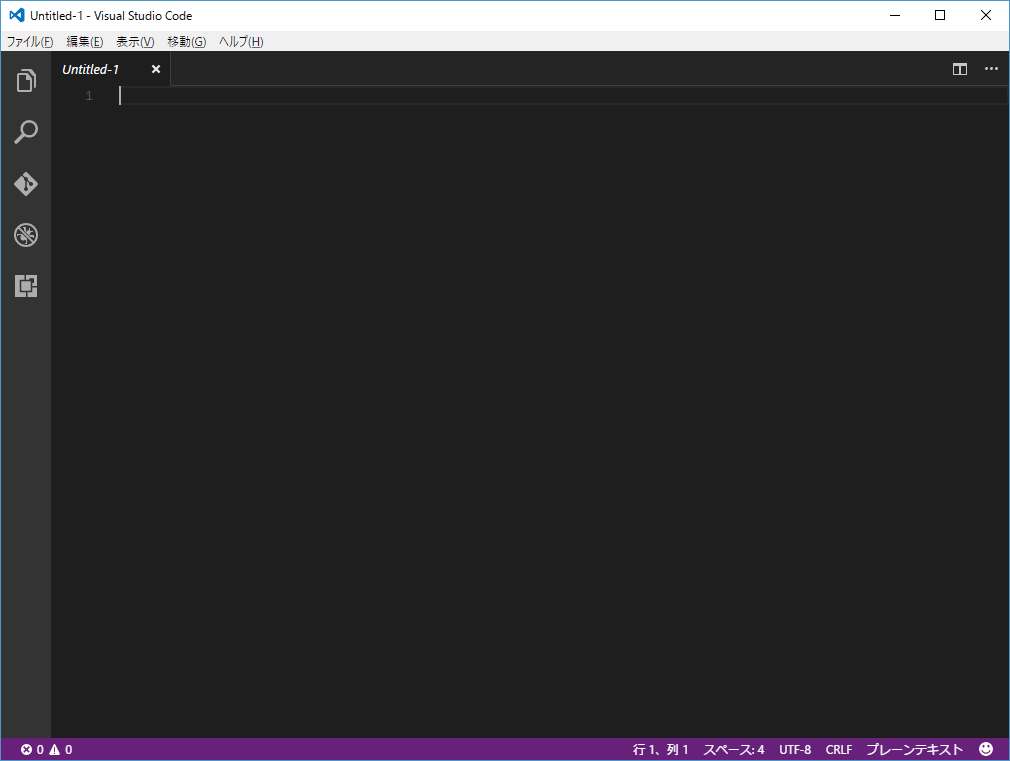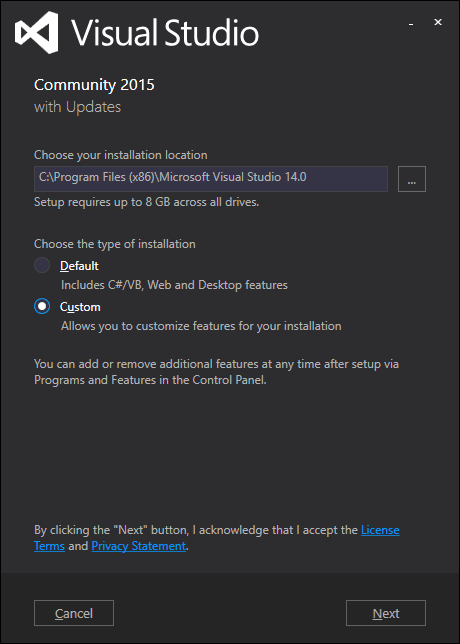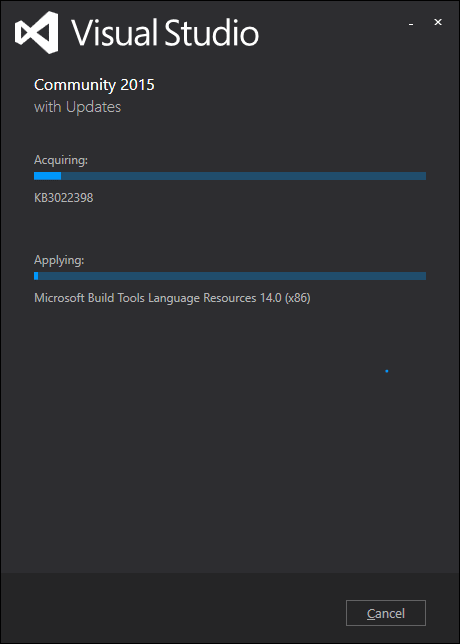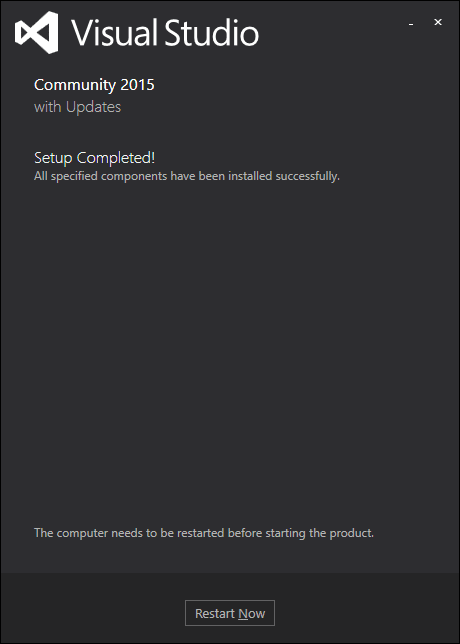前回の記事では、Visual Studio Codeのインストールを行いました。
今回は、Visual Studio Codeの設定、環境変数の設定まで行います。
まず、Cordova Tools Extension のインストールを行います。
Visual Studio Codeを起動し、左側の四角いアイコンをクリックします。
検索枠を一旦クリアし、cordovaと入力すると、下に「Cordova Tools」が表示されるので、
「インストール」をクリックします。

インストールが完了すると、下記のような表示に変わるので、「有効」をクリックします。

以下のようなダイアログが表示されるので、OKをクリックして下さい。
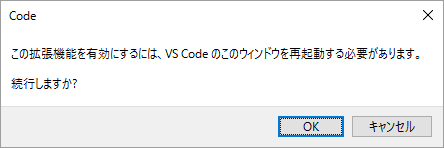
これでCordova Tools Extensionのインストールは完了です。
続いて、環境変数の設定を行います。
システムのプロパティを開きます。
以下は、システムのプロパティの開き方の一例。
スタートボタン(画面左下端にあるWindowsボタン)を右クリック。
以下のようなメニューが表示されるので、「システム」を選択してください。
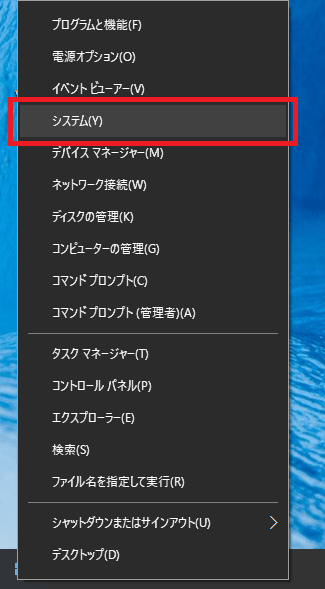
以下のような画面が表示されるので、左側にある「システムの詳細設定」をクリック。
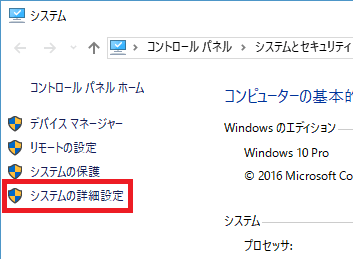
以下のようなダイアログが表示されるので、ダイアログ下部にある「環境変数」をクリック
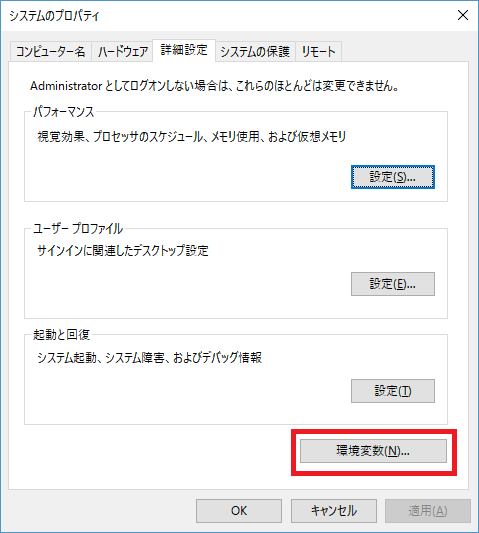
上部の各ユーザの環境変数設定グループに新規追加します。
「新規」ボタンをクリックしてください。
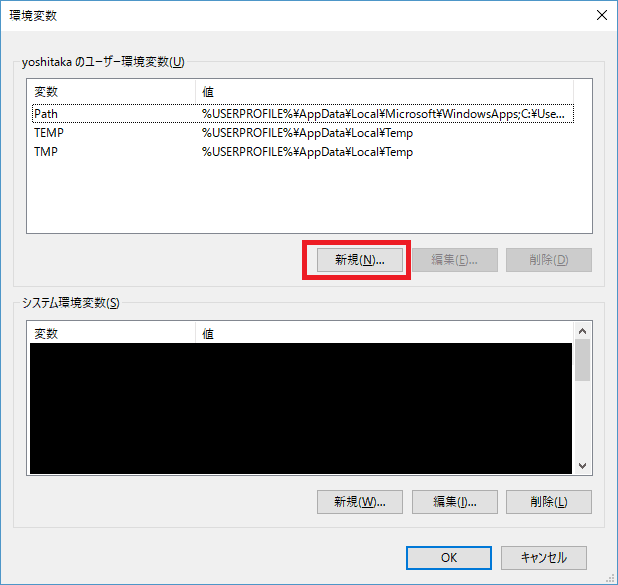
新しいユーザー変数として、ANDROID_HOMEを追加します。
変数値にAndroid用SDKのインストールフォルダを指定し、「OK」ボタンをクリックして下さい。
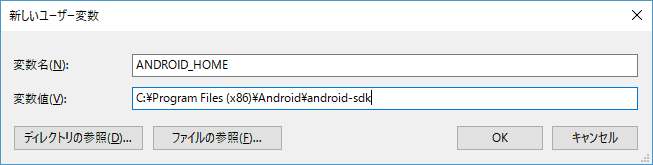
次にPATH変数に、値(Android SDKのツールのディレクトリパス)を追加します
上部の各ユーザの環境変数設定グループのリストで「Path」を選択し、「編集」をクリックしてください。
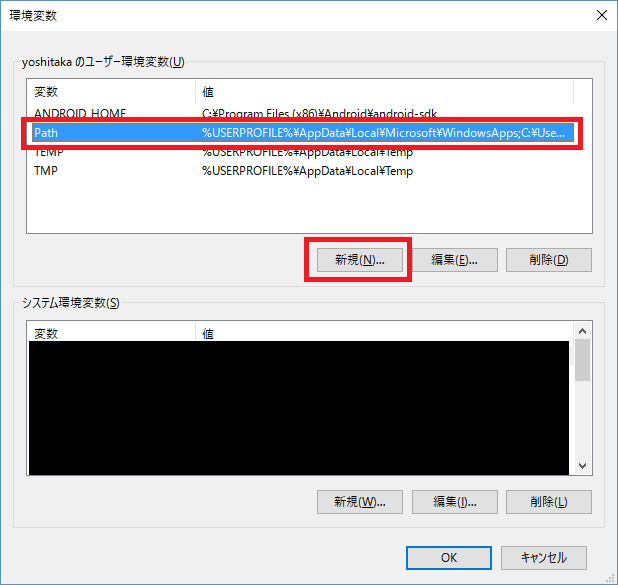
下記のような画面が表示されるので、「新規」をクリックしてください。
リストに以下の二つのパスを登録します。
・C:\Program Files (x86)\Android\android-sdk\platform-tools
・C:\Program Files (x86)\Android\android-sdk\tools
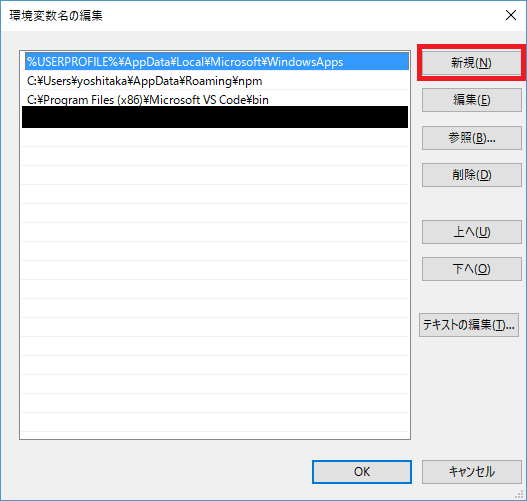
OKボタンをクリックし、ダイアログを閉じてください。
VSCodeやコマンドプロンプトを立ち上げていたら、一旦閉じてください。
今回は、Visual Studio Codeの設定、環境変数の設定まで行います。
まず、Cordova Tools Extension のインストールを行います。
Visual Studio Codeを起動し、左側の四角いアイコンをクリックします。
検索枠を一旦クリアし、cordovaと入力すると、下に「Cordova Tools」が表示されるので、
「インストール」をクリックします。

インストールが完了すると、下記のような表示に変わるので、「有効」をクリックします。

以下のようなダイアログが表示されるので、OKをクリックして下さい。
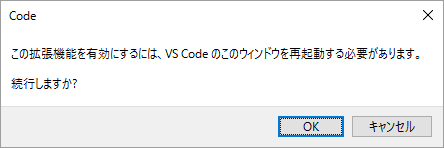
これでCordova Tools Extensionのインストールは完了です。
続いて、環境変数の設定を行います。
システムのプロパティを開きます。
以下は、システムのプロパティの開き方の一例。
スタートボタン(画面左下端にあるWindowsボタン)を右クリック。
以下のようなメニューが表示されるので、「システム」を選択してください。
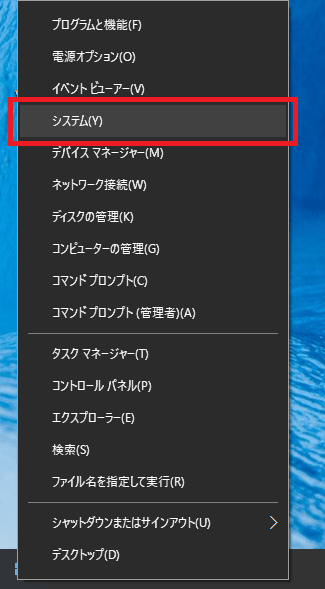
以下のような画面が表示されるので、左側にある「システムの詳細設定」をクリック。
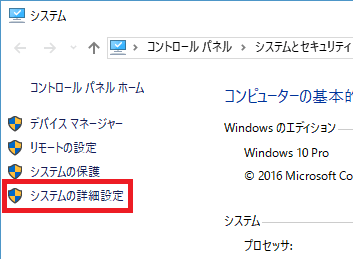
以下のようなダイアログが表示されるので、ダイアログ下部にある「環境変数」をクリック
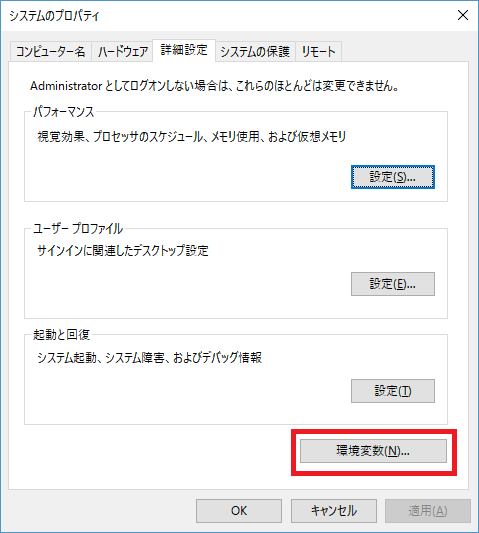
上部の各ユーザの環境変数設定グループに新規追加します。
「新規」ボタンをクリックしてください。
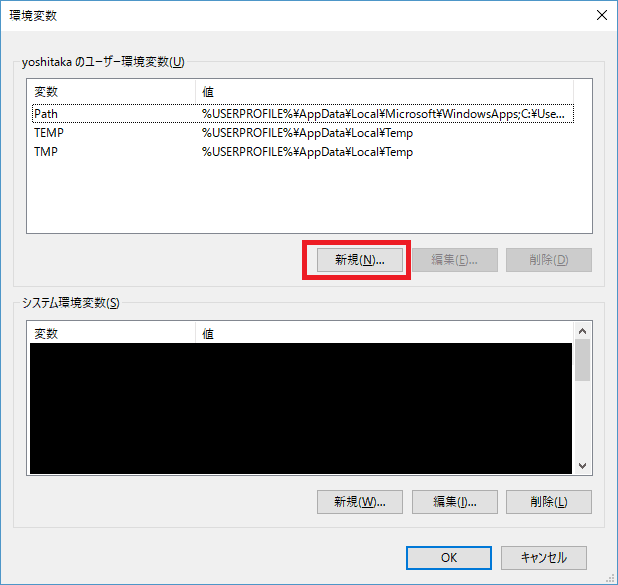
新しいユーザー変数として、ANDROID_HOMEを追加します。
変数値にAndroid用SDKのインストールフォルダを指定し、「OK」ボタンをクリックして下さい。
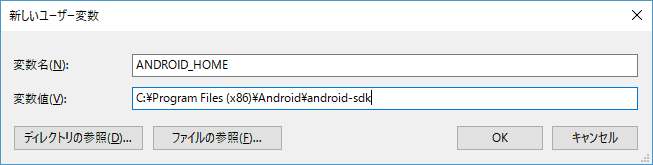
次にPATH変数に、値(Android SDKのツールのディレクトリパス)を追加します
上部の各ユーザの環境変数設定グループのリストで「Path」を選択し、「編集」をクリックしてください。
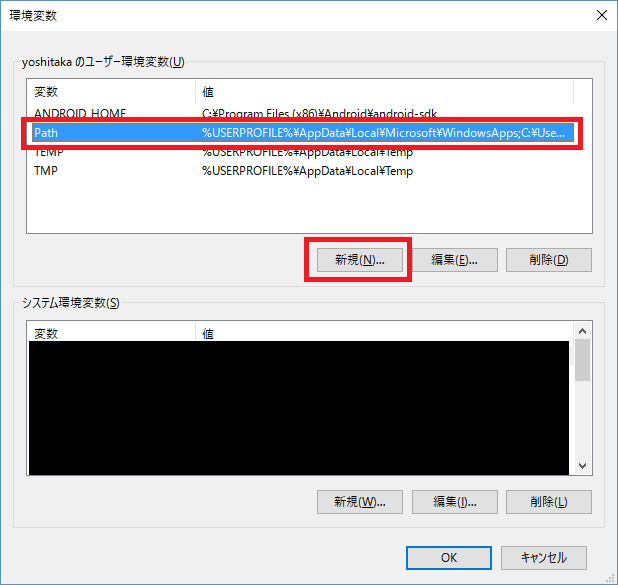
下記のような画面が表示されるので、「新規」をクリックしてください。
リストに以下の二つのパスを登録します。
・C:\Program Files (x86)\Android\android-sdk\platform-tools
・C:\Program Files (x86)\Android\android-sdk\tools
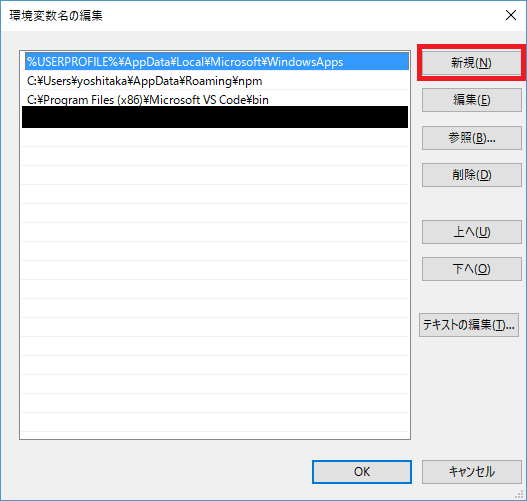
OKボタンをクリックし、ダイアログを閉じてください。
VSCodeやコマンドプロンプトを立ち上げていたら、一旦閉じてください。