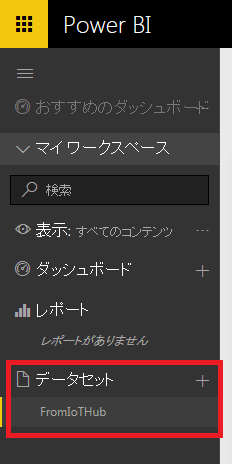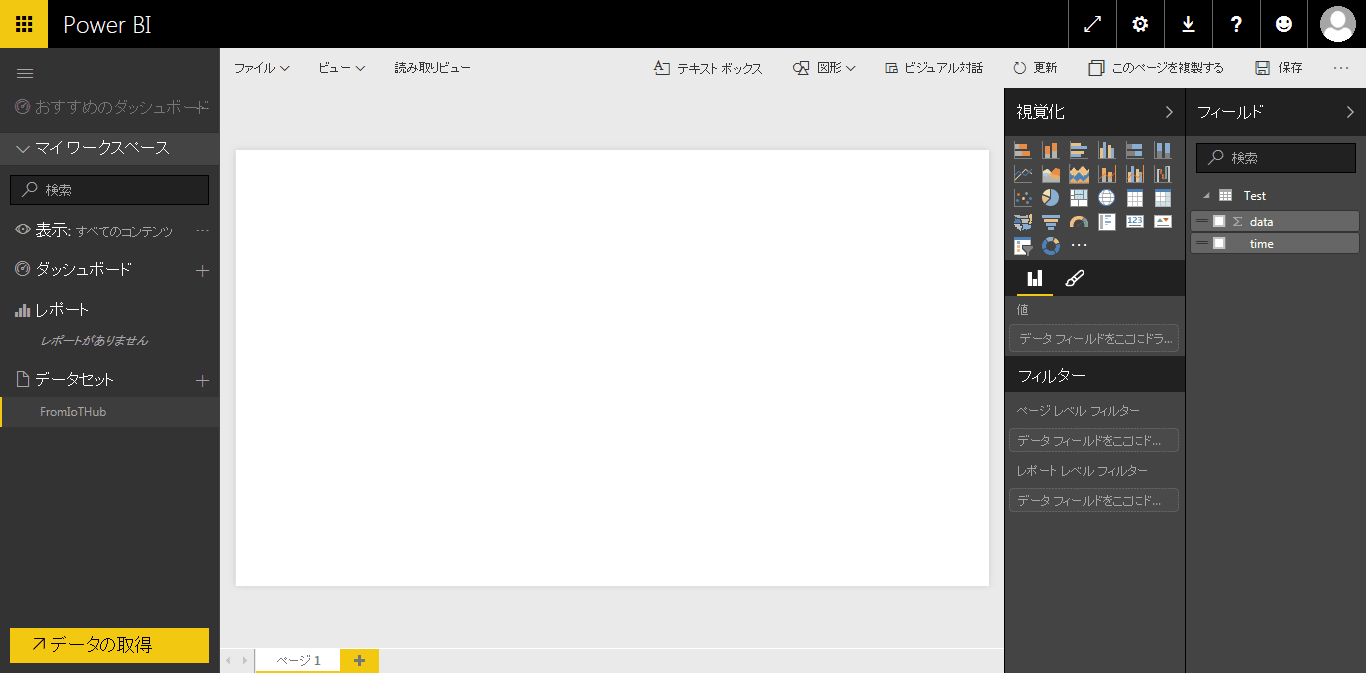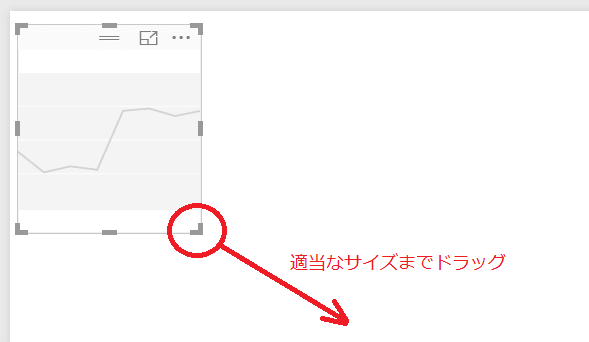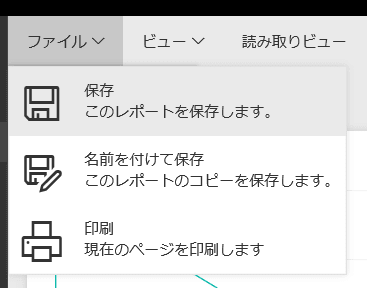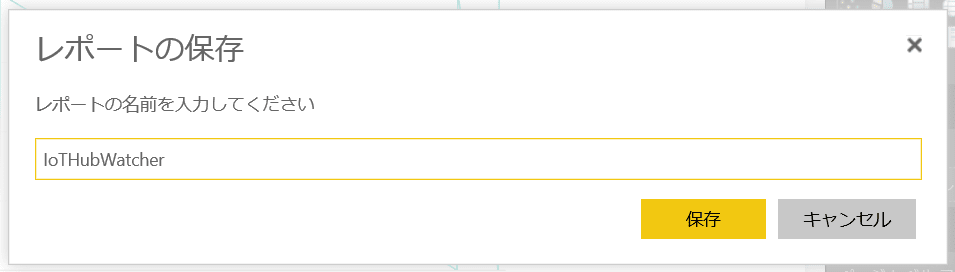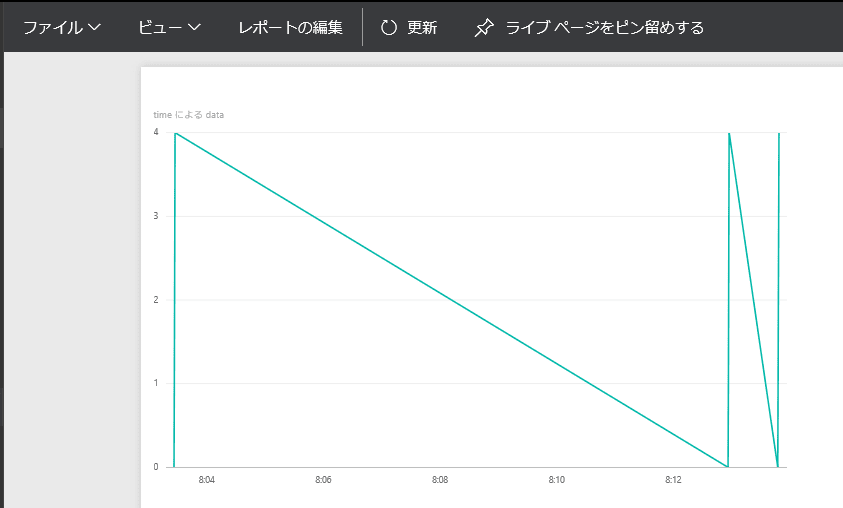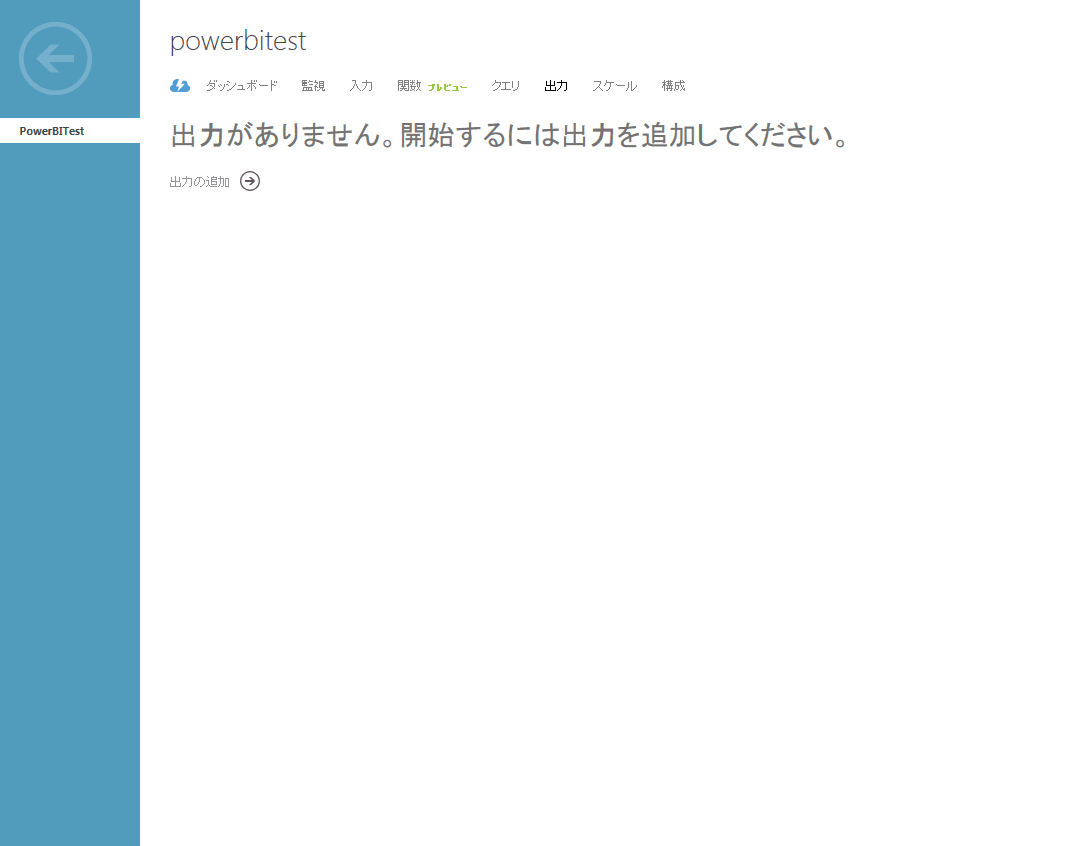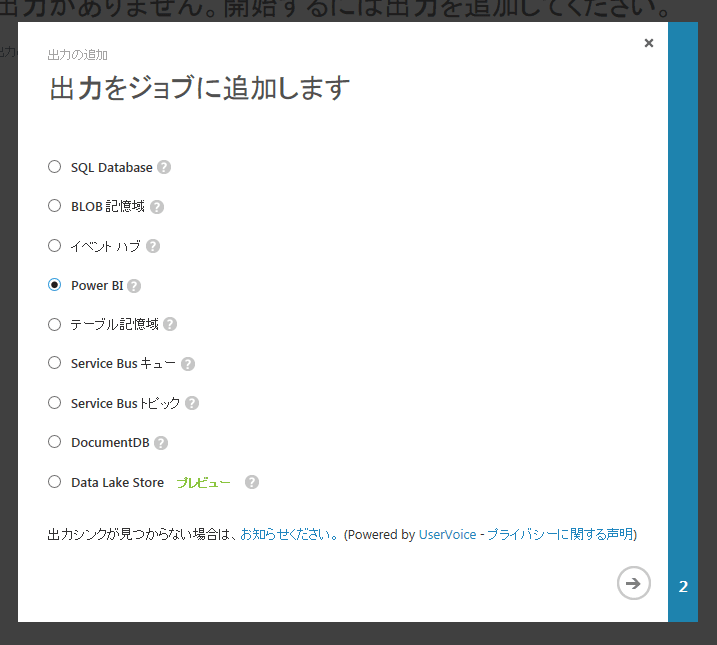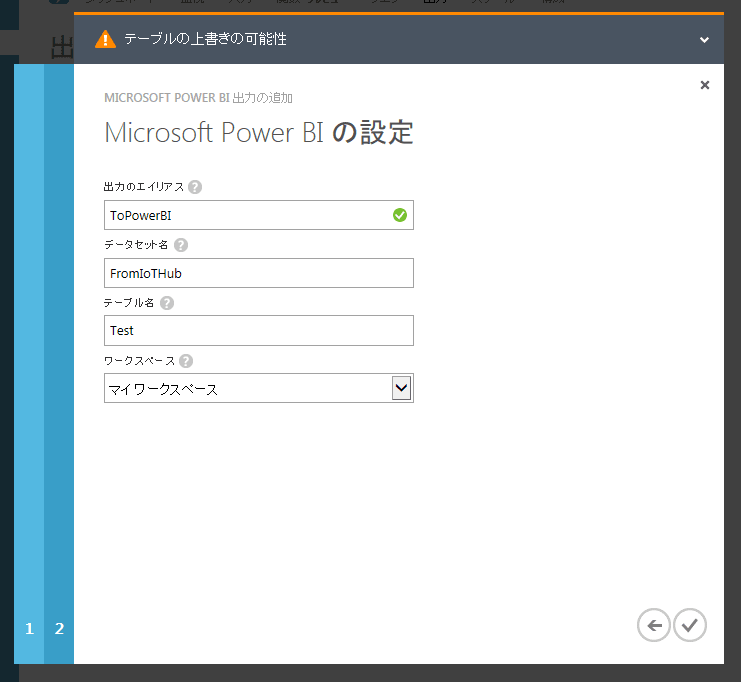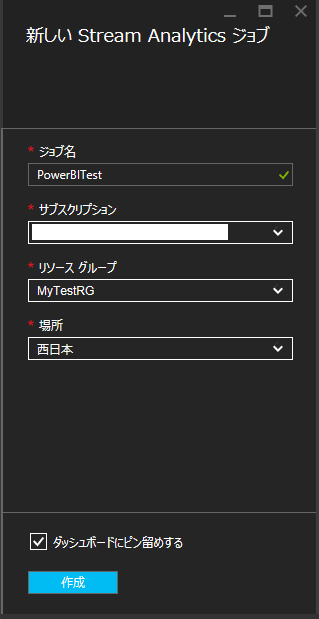前回の記事で、Stream Analyticsの設定が完了し、開始させるところまで行いました。
今回は、Power BIでStream Analyticsから受け取ったデータを表示させてみます。
なお、データをIoT Hubに上げる方法については割愛しています。
以前の記事等を参考に、IoT Hubにデータを上げてください。
IoT Hubにデータを上げるためのデバイスが手元にない場合は、
Azure IoT SDK内にあるUWPサンプルアプリを使うのがいいかと(Windows 10上で動作するので)。
こちらでは、そのサンプルアプリを少し改造して、JSON形式データを上げるようにして確認しました。
さて、Power BIでの表示方法ですが、今回はクラウドサービスとして提供されているPower BIサービスで
データを表示する方法を説明します。
18. まずIoT Hubにデータを送信しておきます。
→IoT Hubが受け取ったデータは、自動的にStream Analyticsに渡され、クエリで記載した処理が実行され、
Power BIに渡されます。
19.
Power BIポータルにアクセスしてサインインします。
20. データセット欄に、Stream Analyticsの出力設定で指定したデータセット名が表示されていることを確認します。
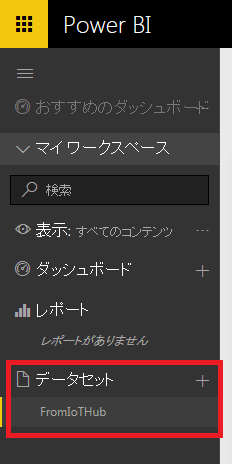
21. データセット名をクリックします。
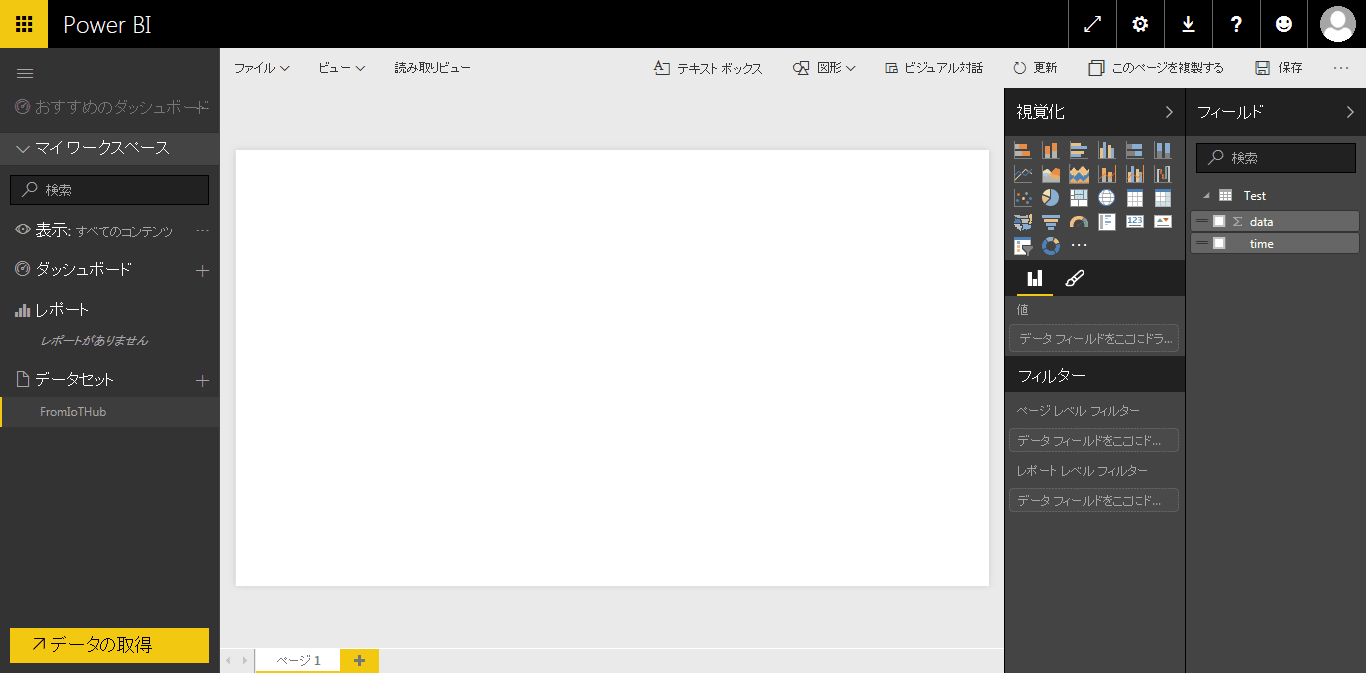
22. 例として、折れ線グラフを表示するようにします。
「視覚化」から折れ線グラフのアイコンをクリック

ビューにグラフ領域が表示されるので、ドラッグして適宜大きさを調整。
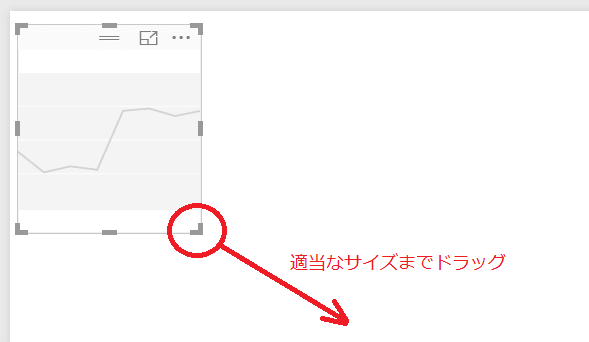
以下の図のように、グラフに表示するデータをセットします。

23. グラフをレポートとして保存し、ダッシュボードに表示します。
ファイルから保存を選択
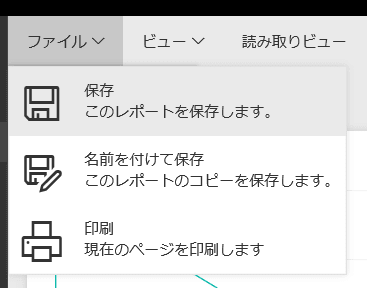
レポートの名前を指定
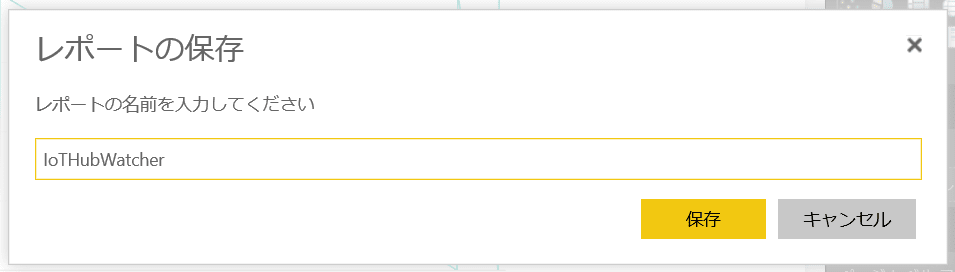
「ライブページをピン留めする」をクリック
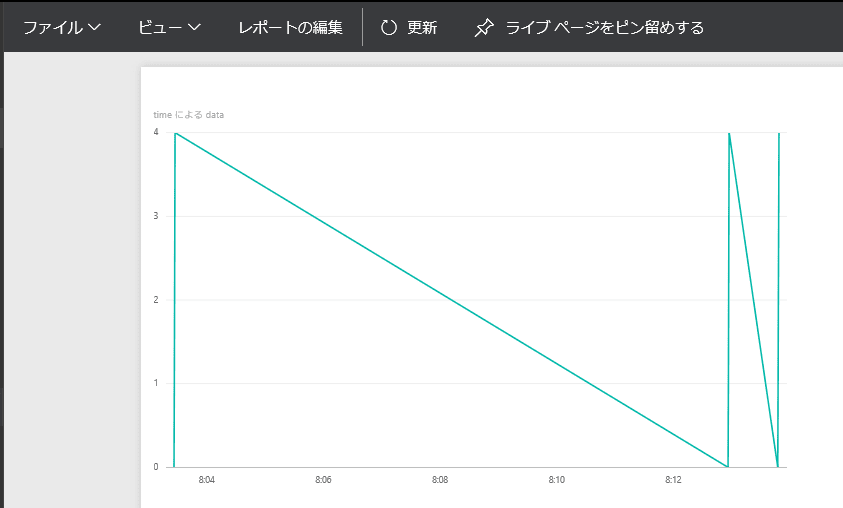


以上でStream Analyticsから直接Power BIに表示する方法の解説は終わり。
やってみて思ったけど、それほど迷わずできたかな。
IoT Hubにサンプルデータを送る方が少し手間取った気がする。
IoT Hubのデータチェックにはちょうどいい仕掛けかも。