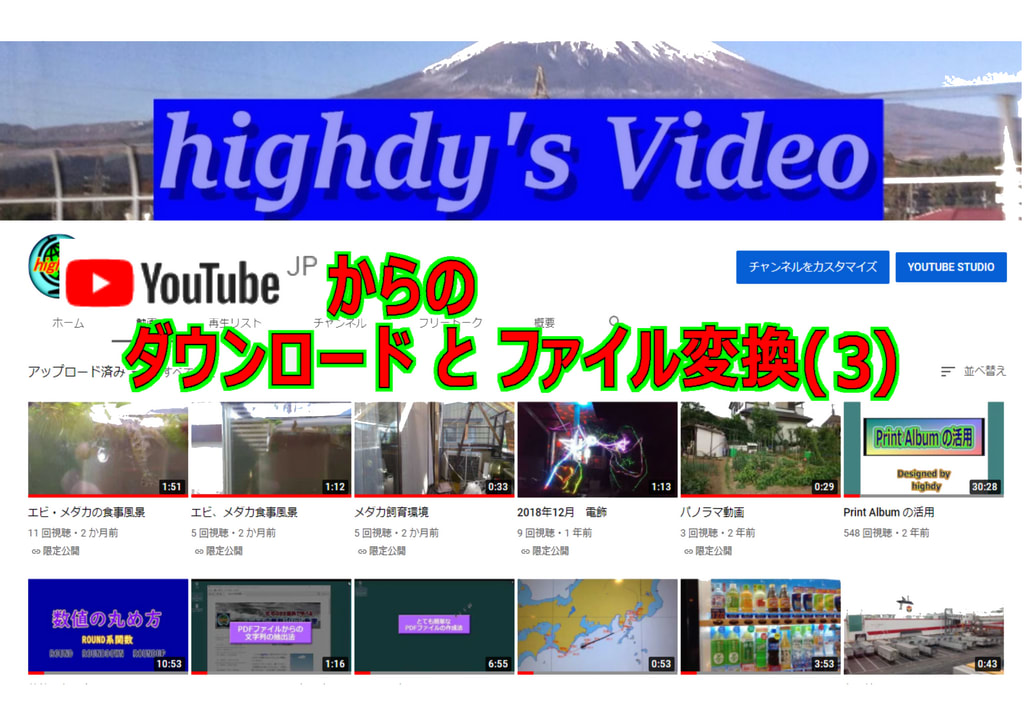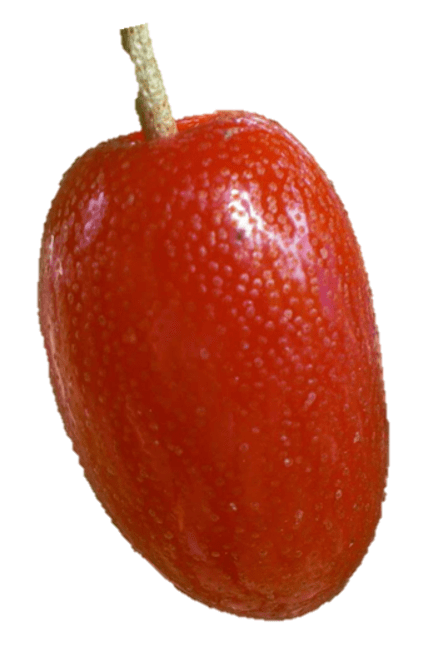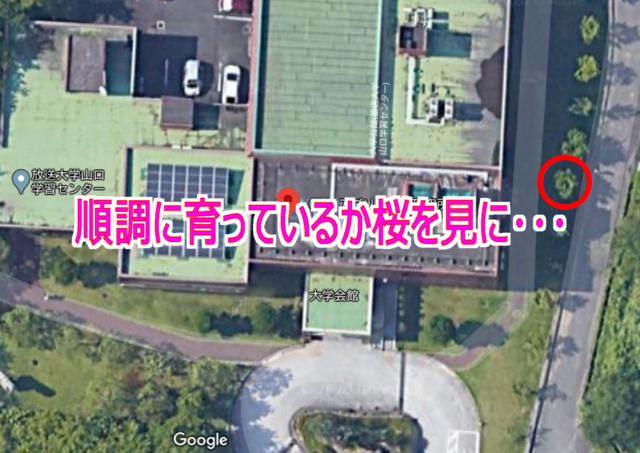昨日はお休みを頂き、友人のPCを1台メンテナンスを終了しました。
以前 重い・遅い Windows10を速くする! シリーズに書いたものもすべて実行 6時間30分かかってやっと正常になりました。もちろん、デフラグや、システムの復元ポイントの作成もしてあります。
以前 重い・遅い Windows10を速くする! シリーズに書いたものもすべて実行 6時間30分かかってやっと正常になりました。もちろん、デフラグや、システムの復元ポイントの作成もしてあります。
ログインすらできなかったPCが、起動に成功! 起動時間も約4分だったものが2分30秒で起動するようになりました。
画面の動きもこれまでチンタラチンタラだったものがサクサク快適に使えるようになっています。当該PCは中古で求めたらしく、分解してみると、バッテリ―ケース内の2本のネジのうち1本は中に転がっていて、HHDの5本の固定ネジはすべて無しの状態。いい加減な中古業者の場合よくある話です。
使い方に問題あり!
最大の不調の原因は、何か問題があると「長押し」でプッツンと電源を切る悪い癖だと思われます。以前にもそれだけは「絶対にするな!」と厳しく忠告したのですが、今回のように痛い目に遭わないと守れないようです。
悪質業者から低能力PCであることを知らずに安く買ったもので、PCの能力はCPUは基本速度1.90GHzで普通の下、2コア2スレッド(これは低能力の典型)、メモリー4GB(何とか、使える最低限)
このようなPCは、クリックした後に少し待ってやらないと、矢継ぎ早にクリックしても反応が遅いです。多くの場合、反応しないので「あれ?クリックしなかったかな?」と2度押ししてしまう例です。
画面の動きもこれまでチンタラチンタラだったものがサクサク快適に使えるようになっています。当該PCは中古で求めたらしく、分解してみると、バッテリ―ケース内の2本のネジのうち1本は中に転がっていて、HHDの5本の固定ネジはすべて無しの状態。いい加減な中古業者の場合よくある話です。
使い方に問題あり!
最大の不調の原因は、何か問題があると「長押し」でプッツンと電源を切る悪い癖だと思われます。以前にもそれだけは「絶対にするな!」と厳しく忠告したのですが、今回のように痛い目に遭わないと守れないようです。
悪質業者から低能力PCであることを知らずに安く買ったもので、PCの能力はCPUは基本速度1.90GHzで普通の下、2コア2スレッド(これは低能力の典型)、メモリー4GB(何とか、使える最低限)
このようなPCは、クリックした後に少し待ってやらないと、矢継ぎ早にクリックしても反応が遅いです。多くの場合、反応しないので「あれ?クリックしなかったかな?」と2度押ししてしまう例です。
既にオペレータの指示に従って一生懸命PCは必死に働いています。にも拘わらず次々にクリックするので、固まって(フリーズして)しまいます。固まるからまた電源スイッチの「長押し」で電源を落として再起動の悪循環です。

タスクマネージャーを使う
上記のようなPCの場合、複数のアプリの併行処理には適していません。固まったと思ったら数分そのまま待ってください。それでもダメなら20分放置してください。
それが時間的にできない(待てない)方は、タスクマネジャーを起動(タスクバーを右クリック)し、「簡易表示(D)」にし、その現象を起こしたアプリ(タスク)の終了をしてください。9割以上はそれで正常に戻ります。心配であれば、他のアプリの作成中のデータを保存し、続けて「再起動」してください。これで完璧に復活です.
きょうはPCのセットアップ2件
午前中は友人のノートPC、午後は約12km離れた隣町でデスクトップPCのセットアップです。もちろん、すべてボランティアです。
オーナーにメッセージ
本日もご来訪いただきありがとうございました。
記事の保存には、画面上で右クリック → 印刷 → PDFに保存
することにより、すべてのリンクも活用できます。
することにより、すべてのリンクも活用できます。
















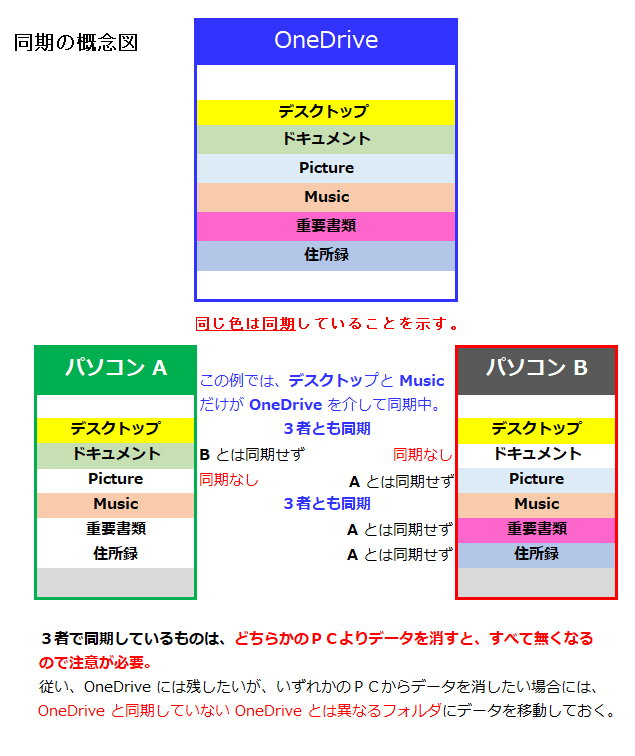



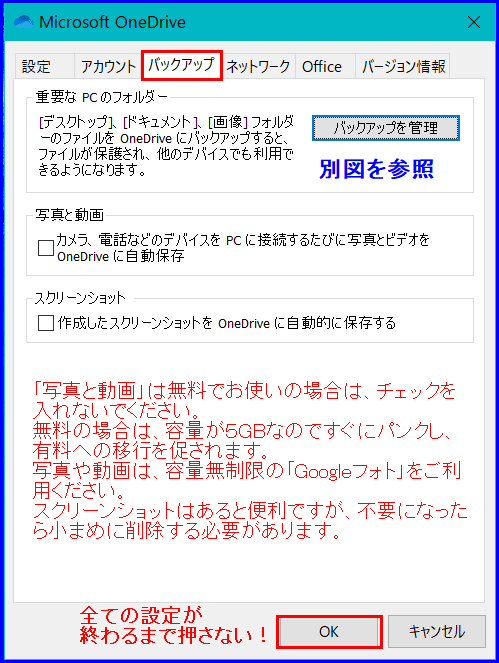
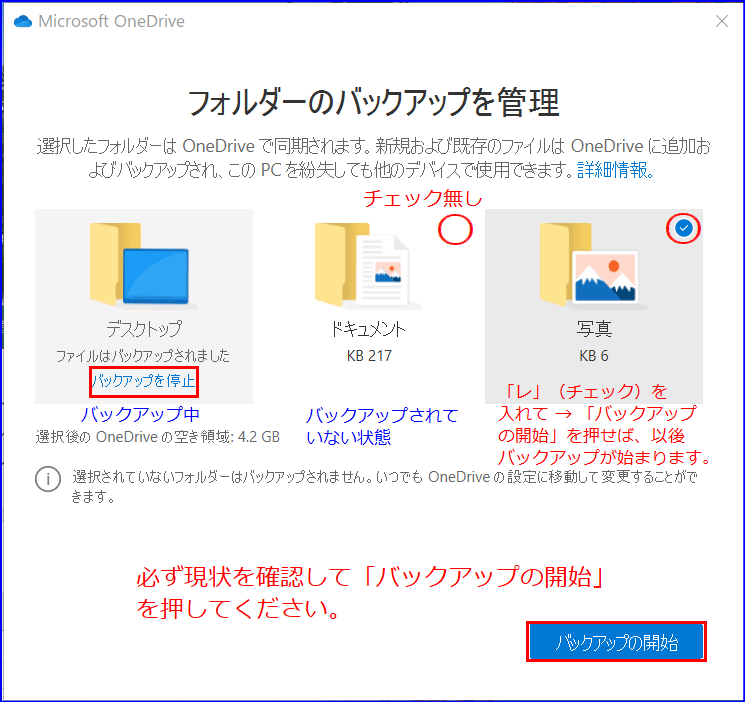














 VLC media player
VLC media player GOM Player
GOM Player SMPlayer
SMPlayer
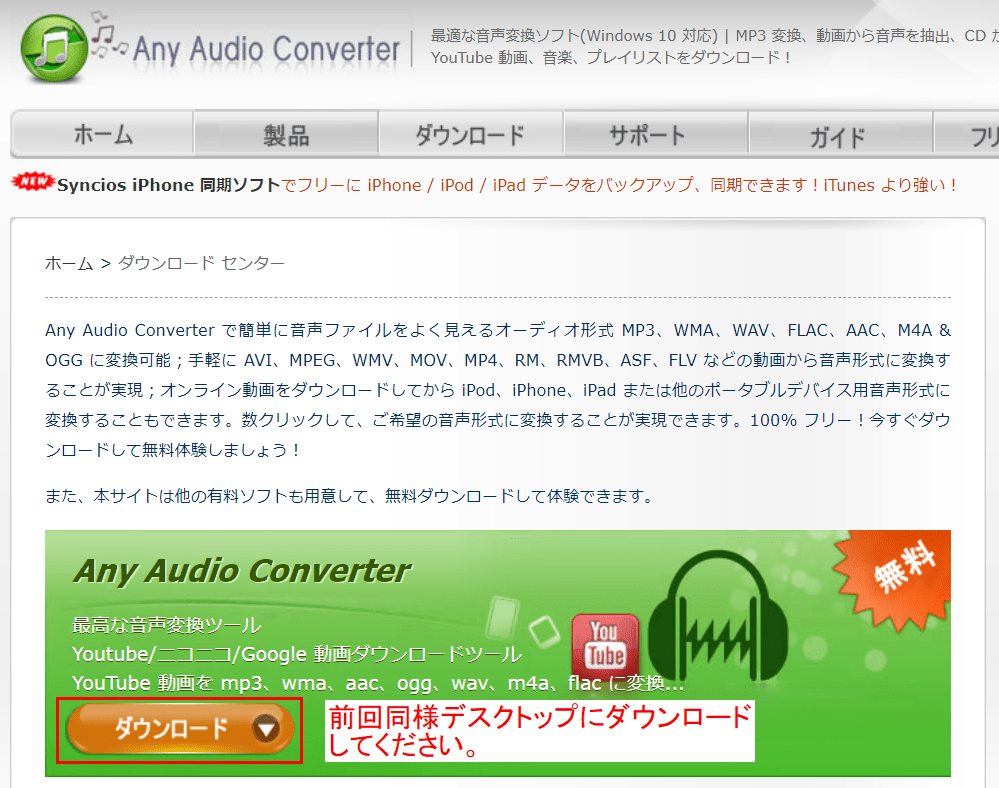
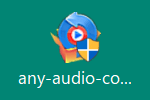

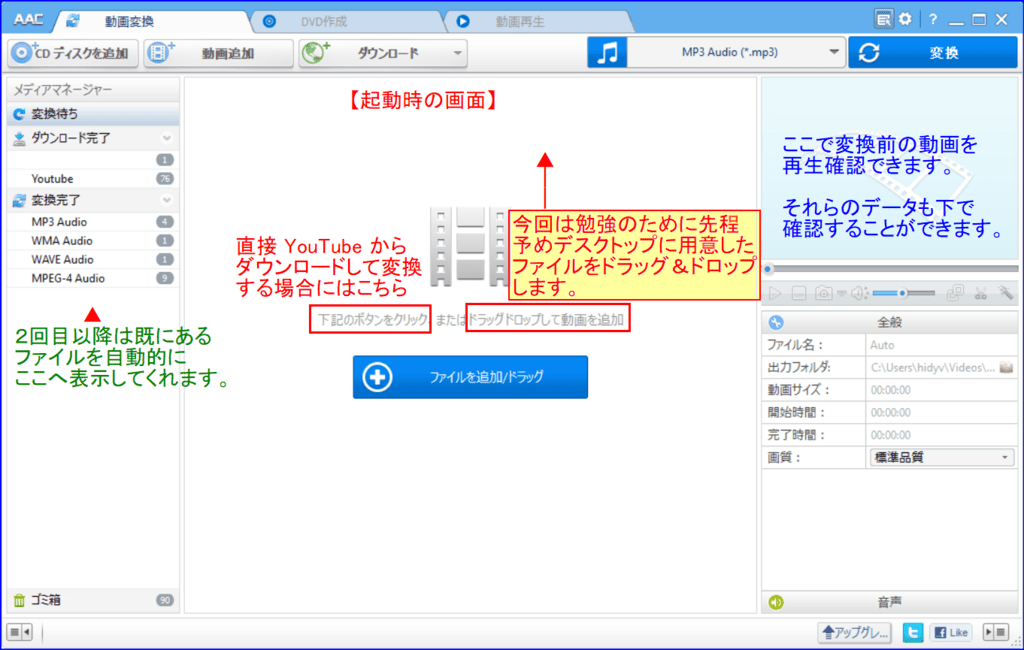




 数年前までは、
数年前までは、