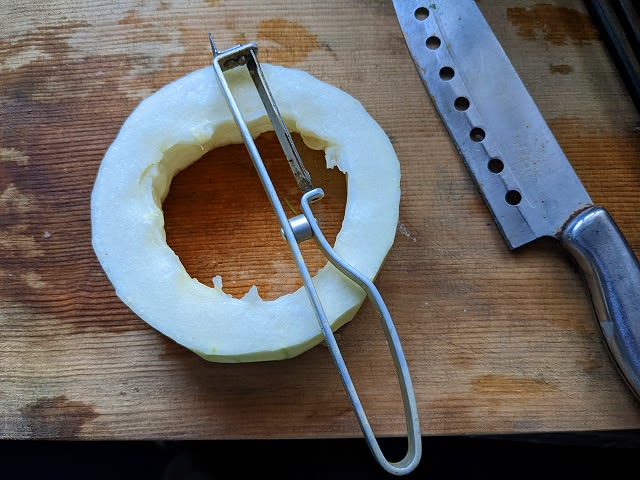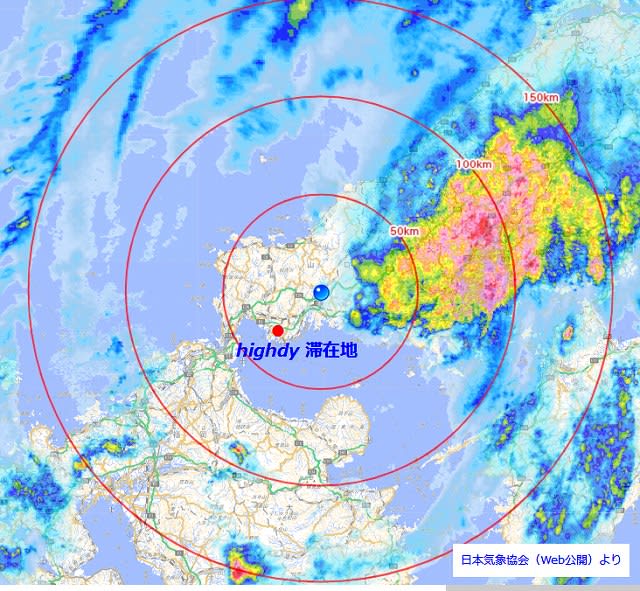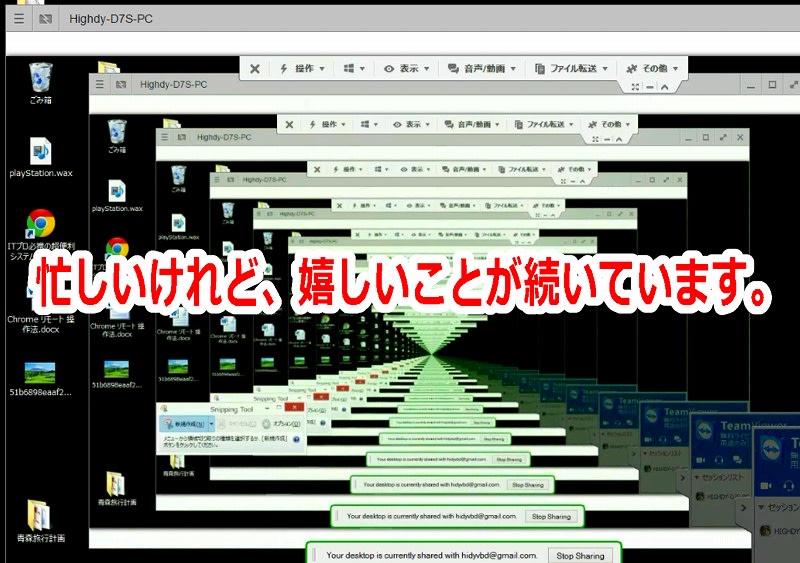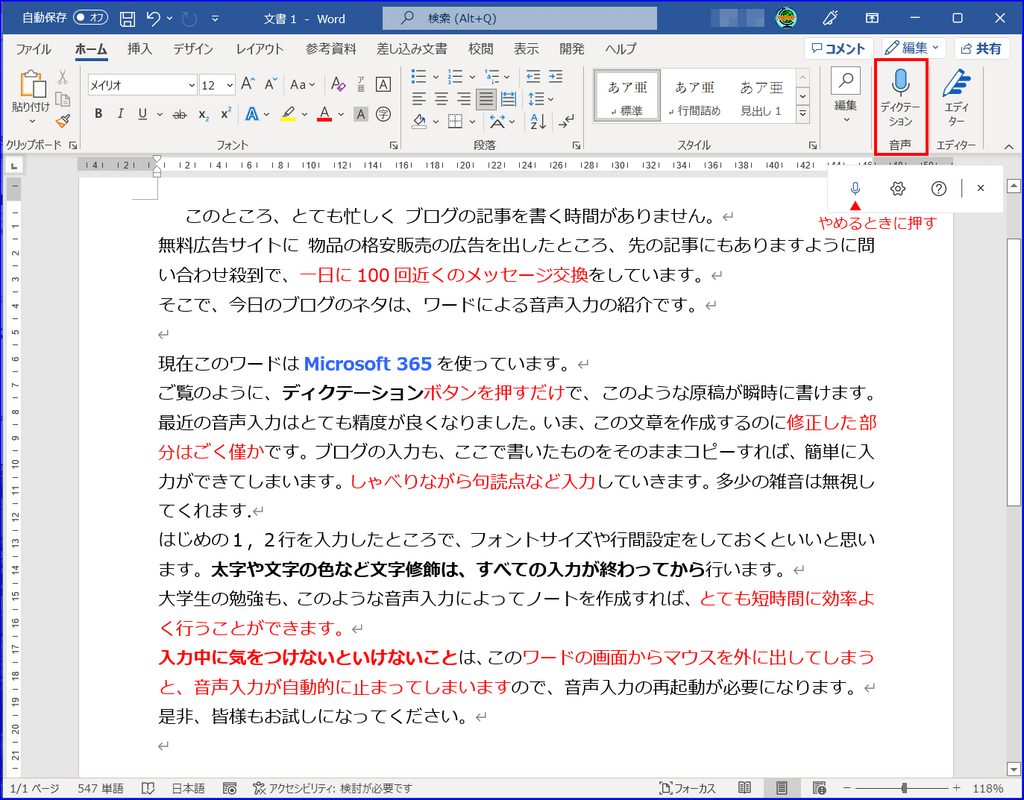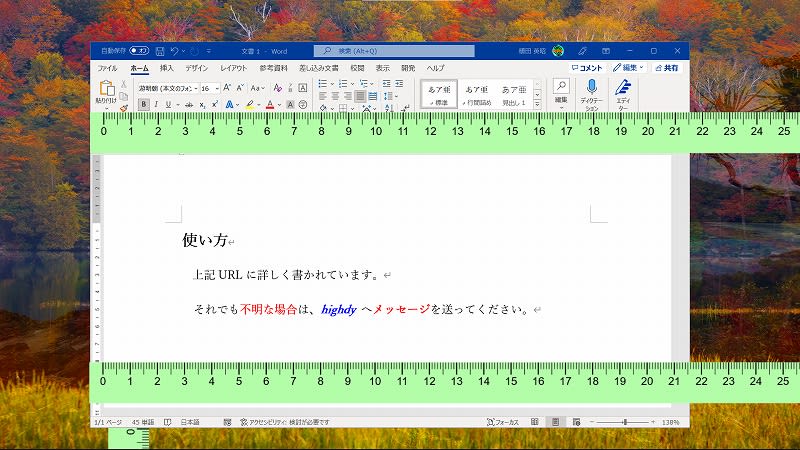初心に立ち返って
PC操作におけるマウス操作は、最も基礎的な操作の一つです。
初心に立ち返って思い出してみましょう。マウスもまともに使えないまま、握っていればパソコンを操作している気分になっている方も多いものです。実はPC操作の上手い方ほどマウスはあまり使わず、キーボードで操作します。
しかし、ポインタで位置を指示したり、ハイライト(範囲選択)操作をしたり、ちょっと文字が小さくて見えづらい場合はマウスで拡大するなど、数10通り以上もあるマウスの使い方を殆ど知らないままでは、宝の持ち腐れなのです。例えば、JW_Win(CADの一種)をご存知の方は、ここに書いていない数々のマウス操作法ご存知でしょう。
使いこなせばあなたのPC操作能力が画期的に向上するマウス操作になります。以下少しだけご披露しますので、一日一つでいいですからすべて覚え直してください。
拡大操作
[Ctrl] を押しながらマウスホイールを回せば一瞬で画面を拡大できます。元に戻すには、右上のリセットボタン、または、[Ctrl] + 「0」(ゼロ)です。老眼鏡が不要になる嬉しい機能ですね。
Windows には拡大鏡機能もありますが、適切なセットをしないと使いづらいものです。
単語選択
ある単語のみ選択したいときは、ダブルクリック。
誰でも知っている簡単操作で、すぐに右クリックでコピペができますね。
1行選択
Word で1行のみ選択したい場合、左の余白をクリック。
Word が使える方は、ご存知の筈です。
初心に立ち返って思い出してみましょう。マウスもまともに使えないまま、握っていればパソコンを操作している気分になっている方も多いものです。実はPC操作の上手い方ほどマウスはあまり使わず、キーボードで操作します。
しかし、ポインタで位置を指示したり、ハイライト(範囲選択)操作をしたり、ちょっと文字が小さくて見えづらい場合はマウスで拡大するなど、数10通り以上もあるマウスの使い方を殆ど知らないままでは、宝の持ち腐れなのです。例えば、JW_Win(CADの一種)をご存知の方は、ここに書いていない数々のマウス操作法ご存知でしょう。
使いこなせばあなたのPC操作能力が画期的に向上するマウス操作になります。以下少しだけご披露しますので、一日一つでいいですからすべて覚え直してください。
拡大操作
[Ctrl] を押しながらマウスホイールを回せば一瞬で画面を拡大できます。元に戻すには、右上のリセットボタン、または、[Ctrl] + 「0」(ゼロ)です。老眼鏡が不要になる嬉しい機能ですね。
Windows には拡大鏡機能もありますが、適切なセットをしないと使いづらいものです。
単語選択
ある単語のみ選択したいときは、ダブルクリック。
誰でも知っている簡単操作で、すぐに右クリックでコピペができますね。
1行選択
Word で1行のみ選択したい場合、左の余白をクリック。
Word が使える方は、ご存知の筈です。
ひと段落丸ごと選択
文中の任意の位置でトリプルクリック。
3回クリックするのに応答感度が合わない方は、マウスの設定で速度を変更してください。非常に良く使う便利な機能です。
Exel 風に対角で選択
Word で Excel 風の対角に範囲を選択できたらいいと思いませんか? 実は [Alt] を先に押せば、そのまま対角に移動が可能です。
特定の範囲のフォントサイズや文字色を変更するときにとても便利です。
Excel では馬鹿正直に、マウスで左上から右下にマウスをクリックしたまま範囲選択する方が多いと思います。ドラッグしなくても、左上のセルをクリックし、右下のセルを[Shift]キーを押しながら選べば対角範囲全体を選択したことになります。
同様に複数の範囲を選びたいときは、次の左上セルを押す際に [Ctrl]キーを押しながら選択、[Shift]キーを押しながら右下のセルを選べば、対角範囲全体を選択したことになります。
文中の任意の位置でトリプルクリック。
3回クリックするのに応答感度が合わない方は、マウスの設定で速度を変更してください。非常に良く使う便利な機能です。
Exel 風に対角で選択
Word で Excel 風の対角に範囲を選択できたらいいと思いませんか? 実は [Alt] を先に押せば、そのまま対角に移動が可能です。
特定の範囲のフォントサイズや文字色を変更するときにとても便利です。
Excel では馬鹿正直に、マウスで左上から右下にマウスをクリックしたまま範囲選択する方が多いと思います。ドラッグしなくても、左上のセルをクリックし、右下のセルを[Shift]キーを押しながら選べば対角範囲全体を選択したことになります。
同様に複数の範囲を選びたいときは、次の左上セルを押す際に [Ctrl]キーを押しながら選択、[Shift]キーを押しながら右下のセルを選べば、対角範囲全体を選択したことになります。
ページを丸ごと選択
[Ctrl] + 「A」の利用すれば、ブラウザなど閲覧しているページを丸ごと選択(全選択)できます。
流石にこれを知らない方は、少ないですね。マウスは使いませんが、初心者の方は知らない人も多いのです。
[Ctrl] + 「A」の利用すれば、ブラウザなど閲覧しているページを丸ごと選択(全選択)できます。
流石にこれを知らない方は、少ないですね。マウスは使いませんが、初心者の方は知らない人も多いのです。
URL欄内のURL選択法
① Uniform Resource Locator(Webサイトのアドレス)のコピーをする場合、 多くの方は左クリックしてから、右クリックをして「コピー」などを選択しています。
そうではなく最初からいきなり右クリックするのです。
① Uniform Resource Locator(Webサイトのアドレス)のコピーをする場合、 多くの方は左クリックしてから、右クリックをして「コピー」などを選択しています。
そうではなく最初からいきなり右クリックするのです。
その理由は、左クリックだけで用件が終わるのではなく、必ず右クリックメニューが必要な場合が殆どだからです。
失敗したときは、URL欄以外の下部の何もない所をクリックして、やり直してください。
② 同じ操作をドラッグで選ぶ場合(殆ど使わない)でも、左側(頭)から順にハイライトするのではなく、右側(後ろ)から(マウスポインタをいい頃加減に左へ移動させても)マウスポインタは何処で終わっても範囲選択完了になります。
頭から正確に選択するのは、時間がかかります。
失敗したときは、URL欄以外の下部の何もない所をクリックして、やり直してください。
② 同じ操作をドラッグで選ぶ場合(殆ど使わない)でも、左側(頭)から順にハイライトするのではなく、右側(後ろ)から(マウスポインタをいい頃加減に左へ移動させても)マウスポインタは何処で終わっても範囲選択完了になります。
頭から正確に選択するのは、時間がかかります。
URL欄にすべて表示しきれない長いURLの場合、① の方法は特に有効です。
閲覧サイトのアイコン(ショートカット)作成
いま見ているサイトをお気に入りに登録するほどではないけれど、ちょっと一時記憶していて再度開きたい場合、URLを左クリックしたまま画面外に引き出します。閲覧サイトのブラウザのアイコン(ショートカット)ができましたね。そのアイコンをクリックすれば、すぐに同じものが閲覧できます。
この場合、初心者は何故PCが横長に設計してあるかその理由を知らないために、全画面で使用していてその操作ができないことがあります。初めて教えてくれた方がそれを教え忘れたのでしょう。CADなどの特殊な場合を除いて、本来PCは全画面で使用しなくていいように設計されています。
特別な理由がない限り、アプリの両側を3cm以上空けて使ってください。
いま見ているサイトをお気に入りに登録するほどではないけれど、ちょっと一時記憶していて再度開きたい場合、URLを左クリックしたまま画面外に引き出します。閲覧サイトのブラウザのアイコン(ショートカット)ができましたね。そのアイコンをクリックすれば、すぐに同じものが閲覧できます。
この場合、初心者は何故PCが横長に設計してあるかその理由を知らないために、全画面で使用していてその操作ができないことがあります。初めて教えてくれた方がそれを教え忘れたのでしょう。CADなどの特殊な場合を除いて、本来PCは全画面で使用しなくていいように設計されています。
特別な理由がない限り、アプリの両側を3cm以上空けて使ってください。
文中のURLリンクの選択
同じように文中のURLをハイライトするには、始点のみマウスで狙いを定めて、マウスから手を離し終点は[Shift]キーを押しながら左右の矢印キーで微調整をするとラクに正確に速く選択できます。
同じように文中のURLをハイライトするには、始点のみマウスで狙いを定めて、マウスから手を離し終点は[Shift]キーを押しながら左右の矢印キーで微調整をするとラクに正確に速く選択できます。
英字の小さなキャラクターをマウスで前後するのは、時間がかかります。
画面の自動スクロール
殆どのマウスは、センターホイールがクリックできるようになっています。
Webサイトを見ているときにセンターホイールをクリックすると、4つ方向の▲が出てきます。その状態でで任意の方法(但し上下左右のみ)にマウスを僅かに動かすと、勝手に画面がスクロールして、マウスから手を放しても自動で動きます。読むのに便利ですよね。
画面により、上下二つしか有効でない場合もあります。
アクティブなアプリの最小化・復元が瞬時に
殆どの方が、アプリの右上にマウスを移動して最小化や最大化をします。いま開いている大きさでの最小化・復元なら、画面下タスクバー内の該当アイコンをクリックするだけで瞬時に最小化・復元ができます。
同じアプリを開きたいときも瞬時に
Webサイト、Excel や Word などをもう一つ開きたいことがあります。原則アプリの種類は問いません。
そのような時は、画面下タスクバーの該当アイコンをセンターホイールでクリックするだけです。
殆どのマウスは、センターホイールがクリックできるようになっています。
Webサイトを見ているときにセンターホイールをクリックすると、4つ方向の▲が出てきます。その状態でで任意の方法(但し上下左右のみ)にマウスを僅かに動かすと、勝手に画面がスクロールして、マウスから手を放しても自動で動きます。読むのに便利ですよね。
画面により、上下二つしか有効でない場合もあります。
アクティブなアプリの最小化・復元が瞬時に
殆どの方が、アプリの右上にマウスを移動して最小化や最大化をします。いま開いている大きさでの最小化・復元なら、画面下タスクバー内の該当アイコンをクリックするだけで瞬時に最小化・復元ができます。
同じアプリを開きたいときも瞬時に
Webサイト、Excel や Word などをもう一つ開きたいことがあります。原則アプリの種類は問いません。
そのような時は、画面下タスクバーの該当アイコンをセンターホイールでクリックするだけです。
本日もご来訪いただきありがとうございました。
記事の保存には、画面上で右クリック → 印刷 → PDFに保存
することにより、すべてのリンクも活用できます。
することにより、すべてのリンクも活用できます。
スマホでどうぞ