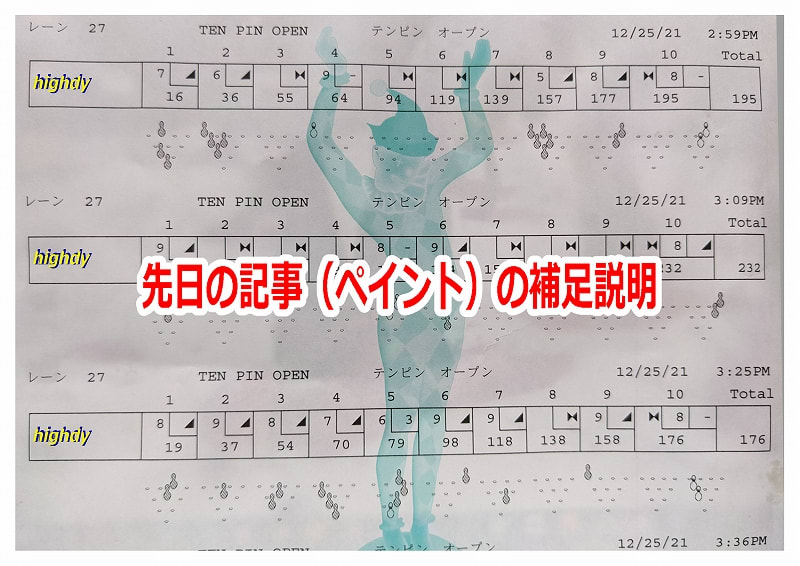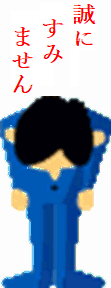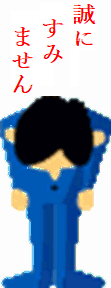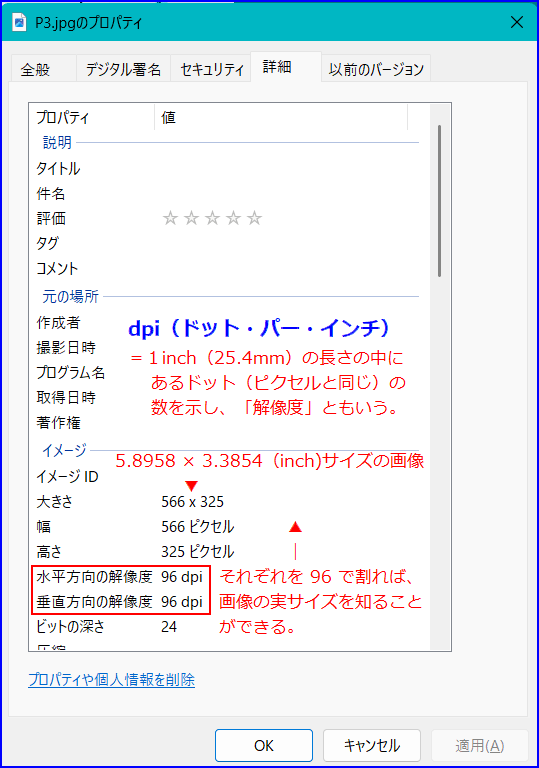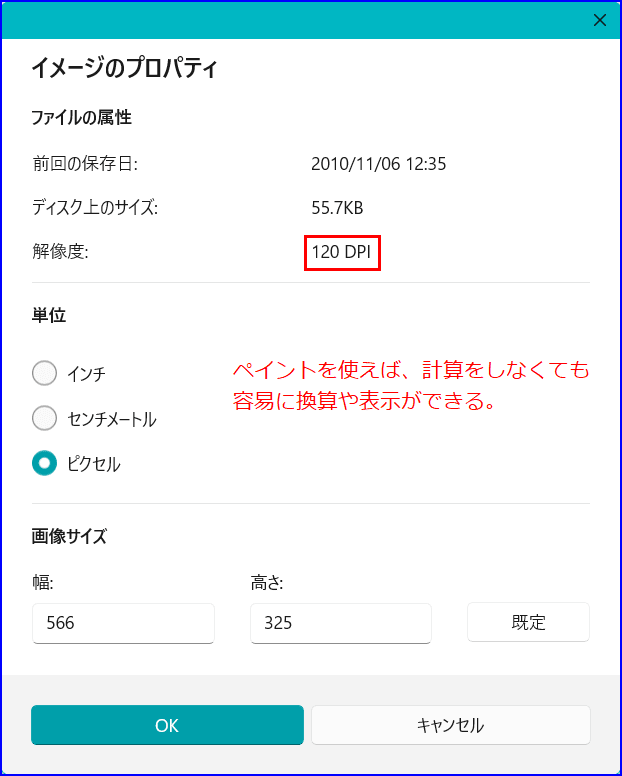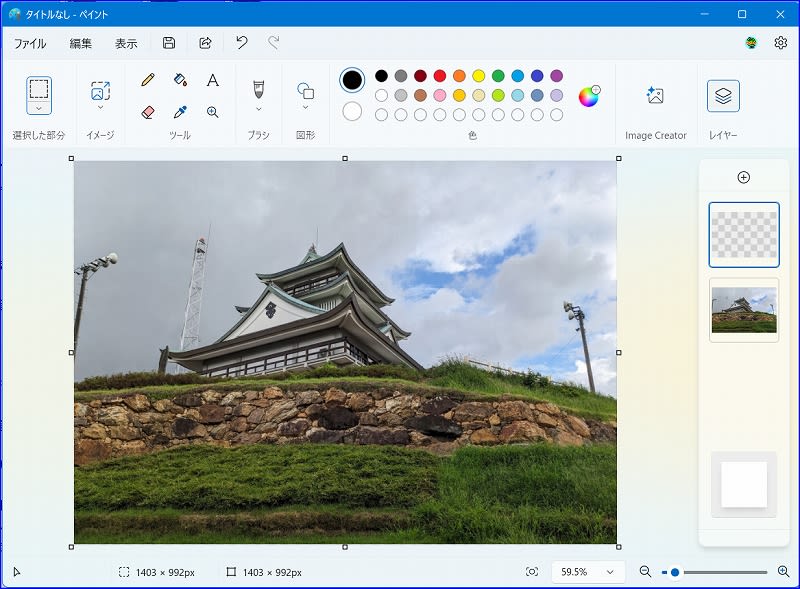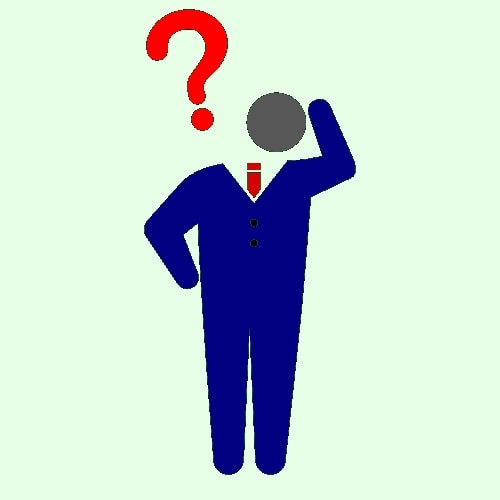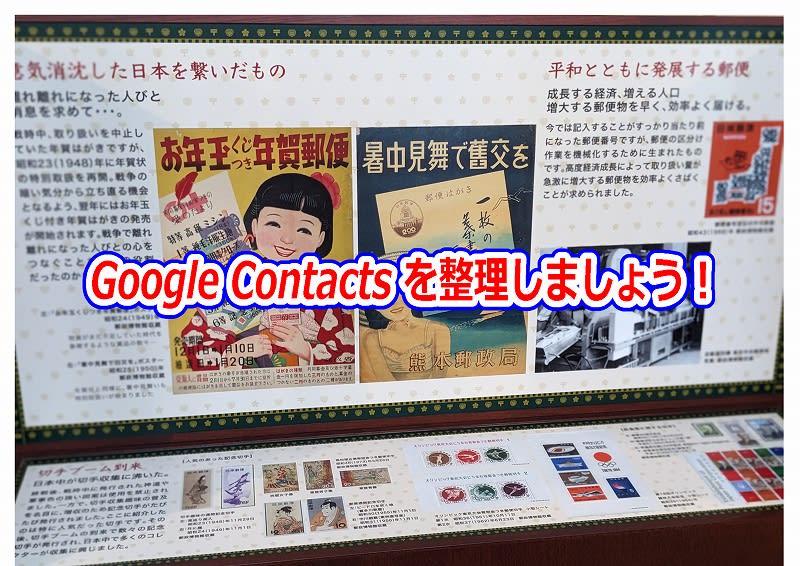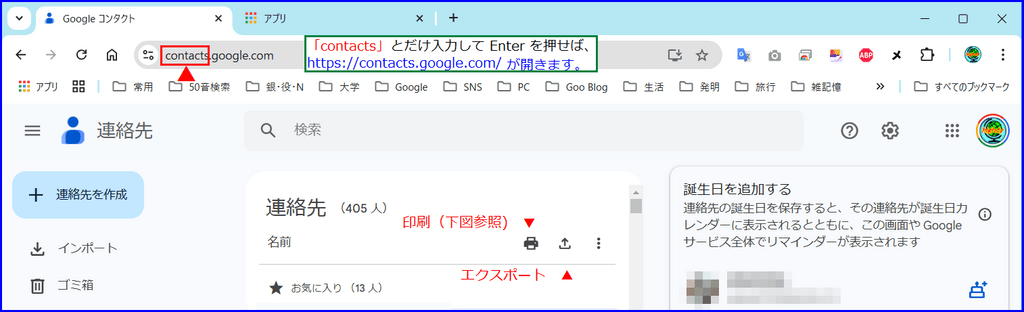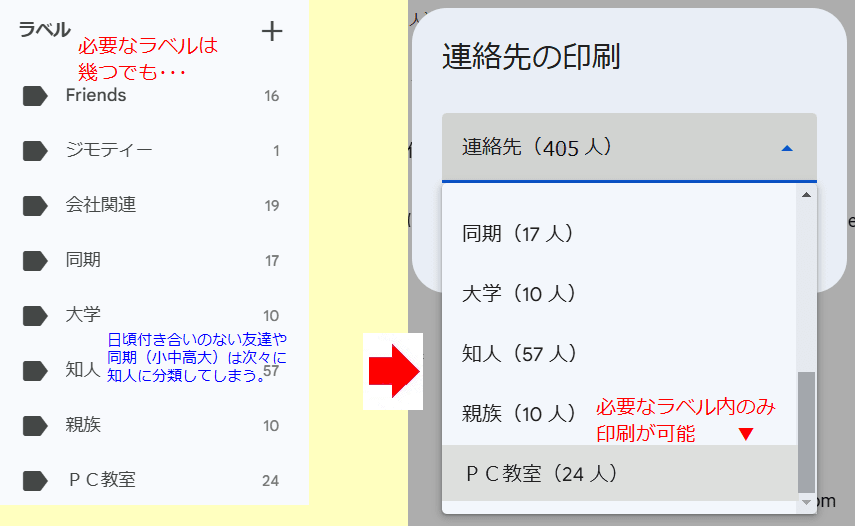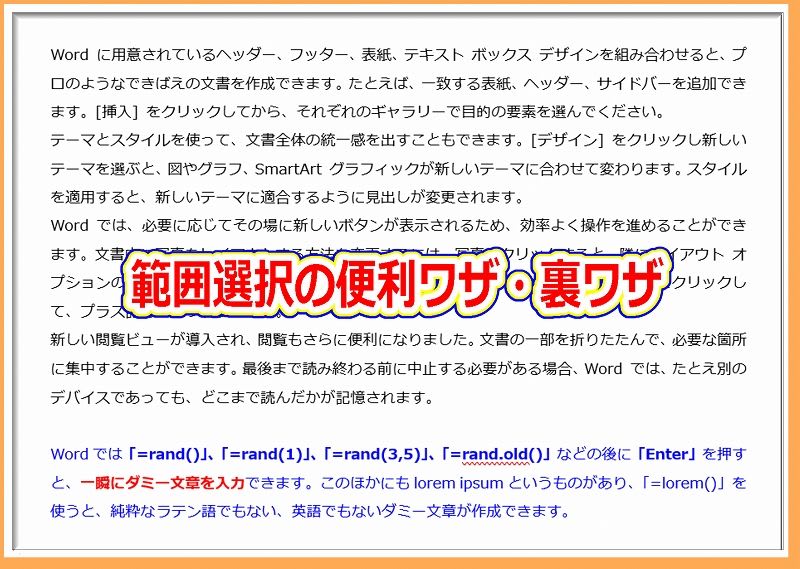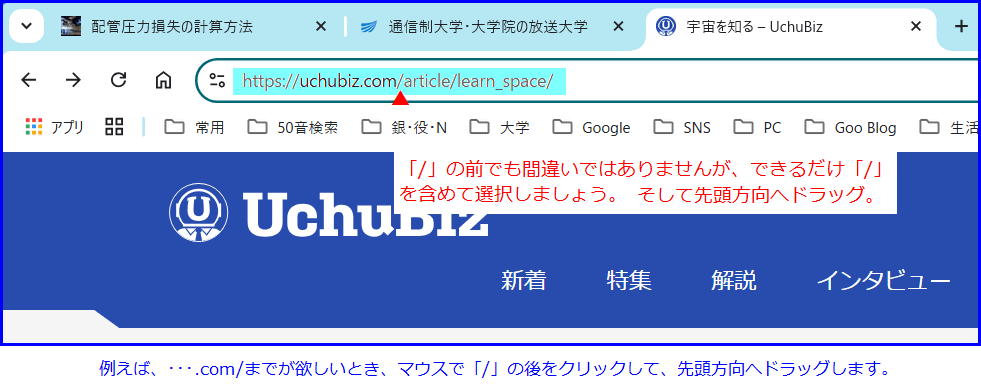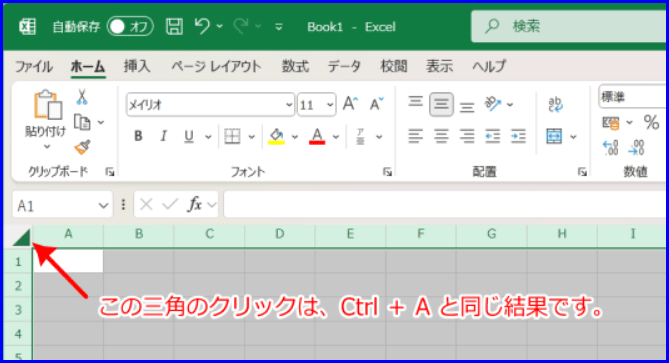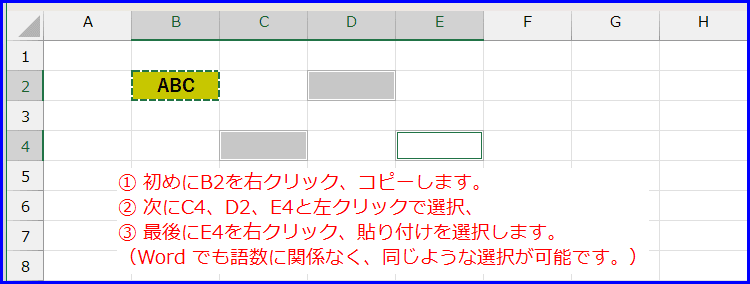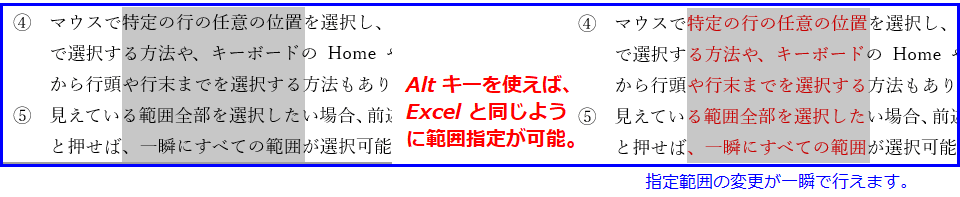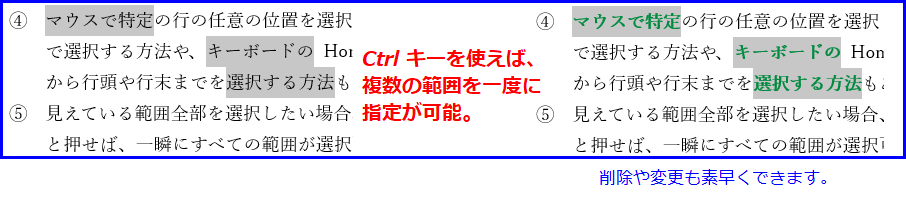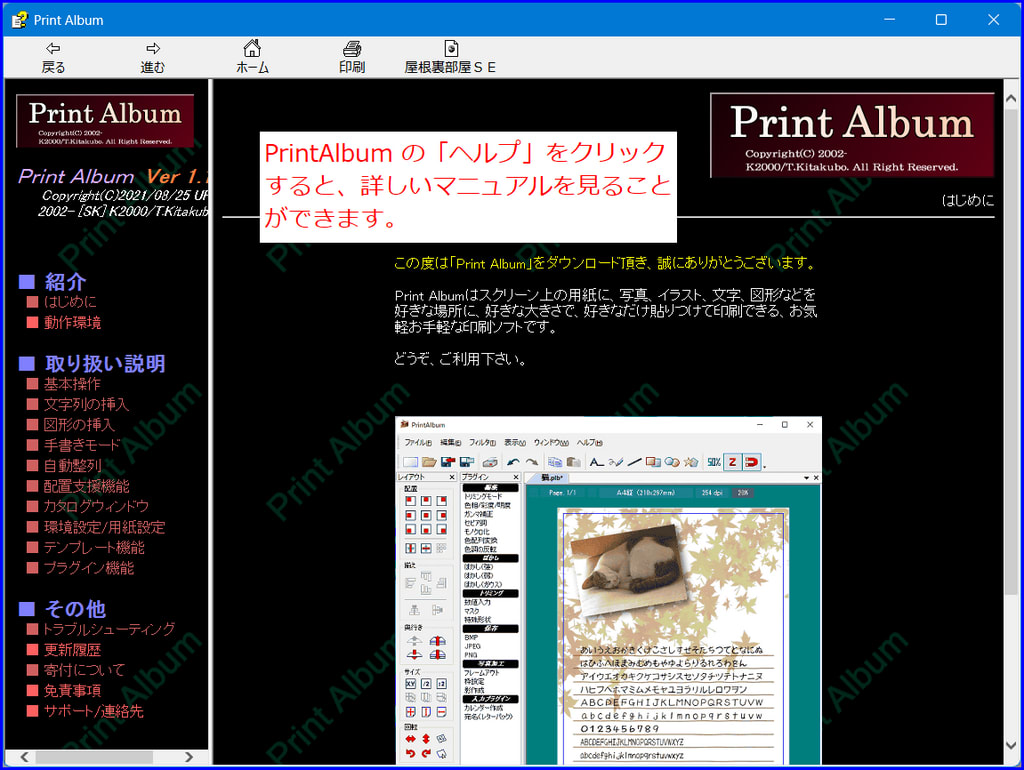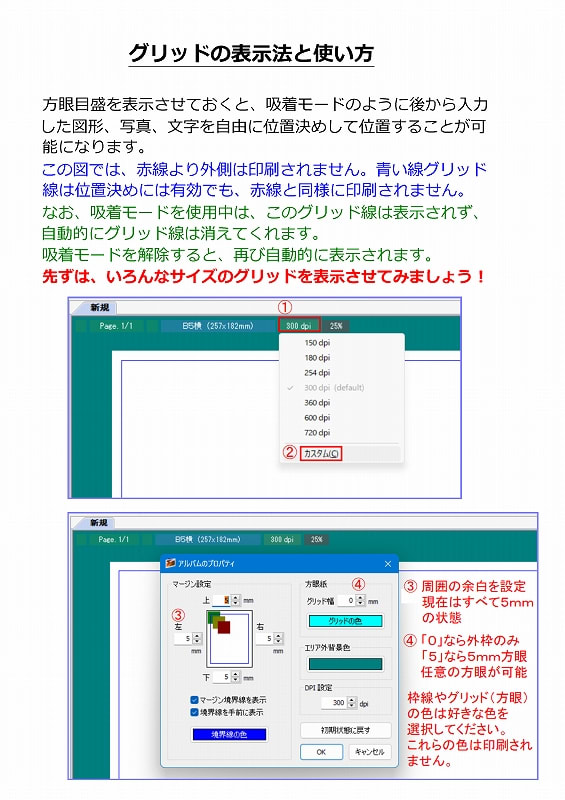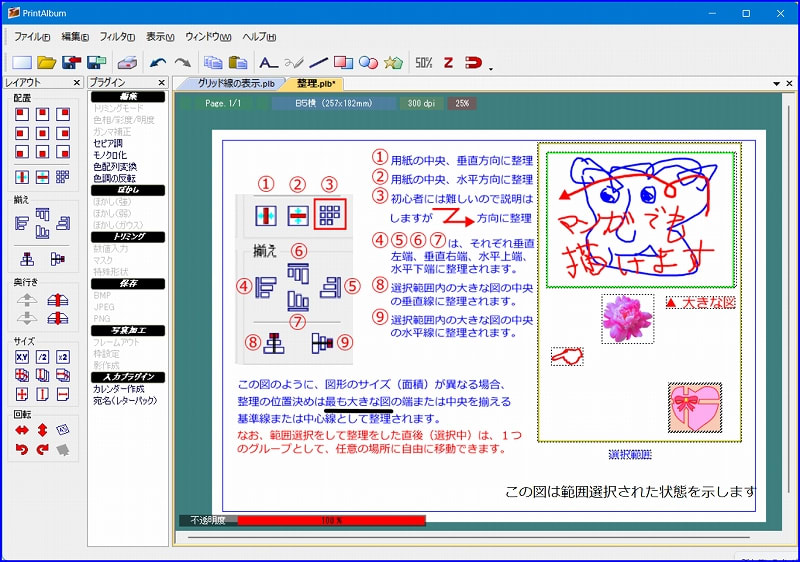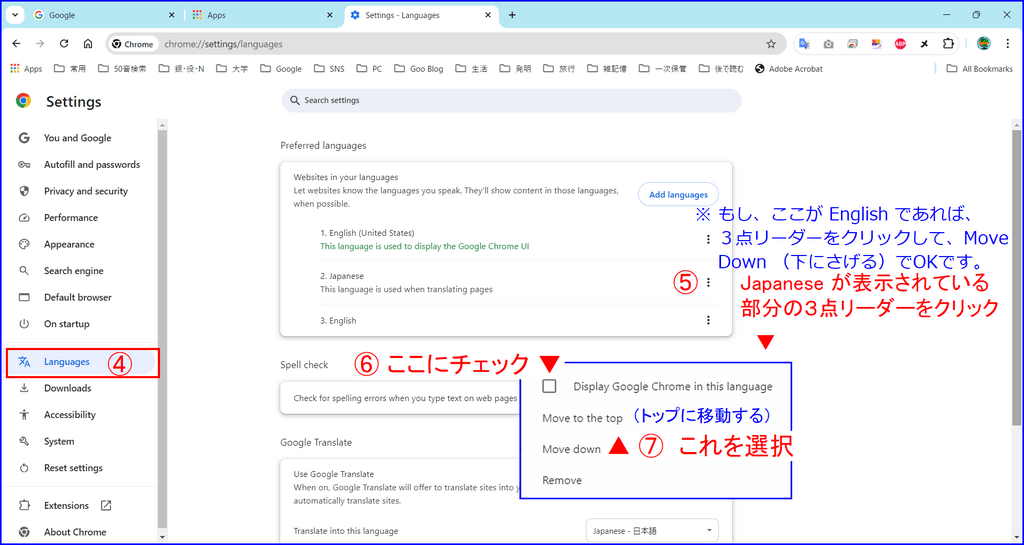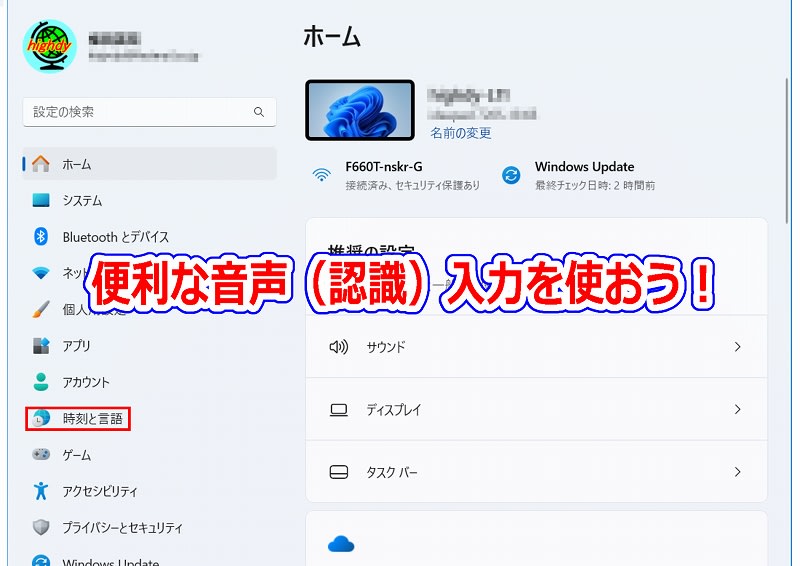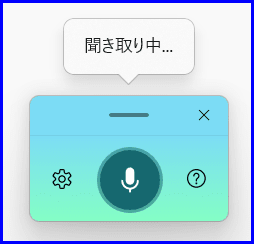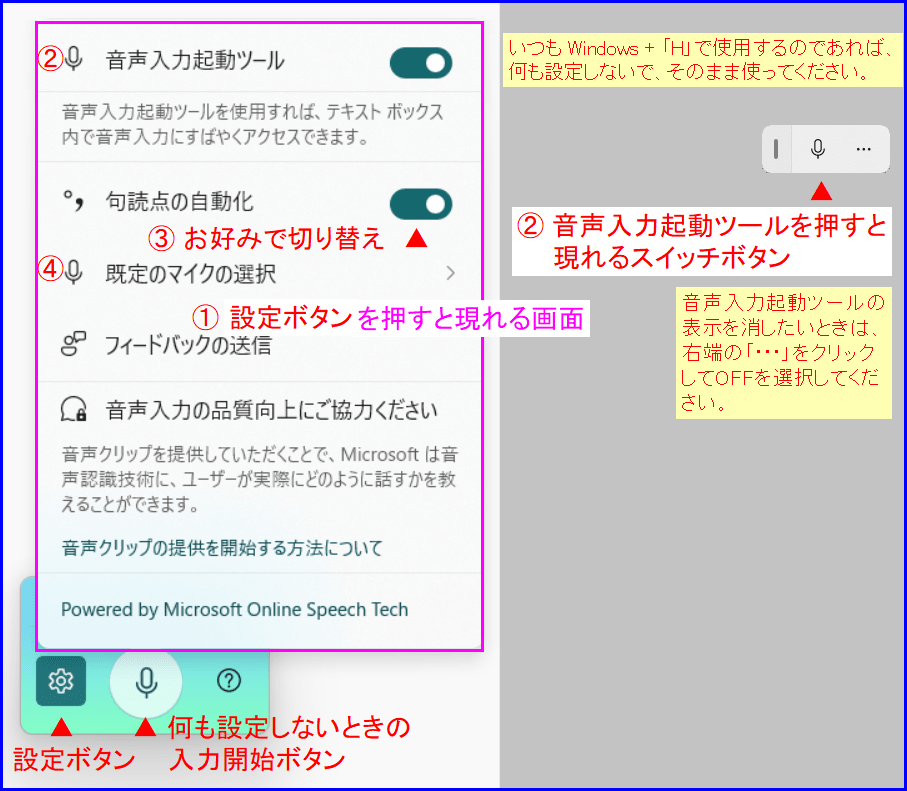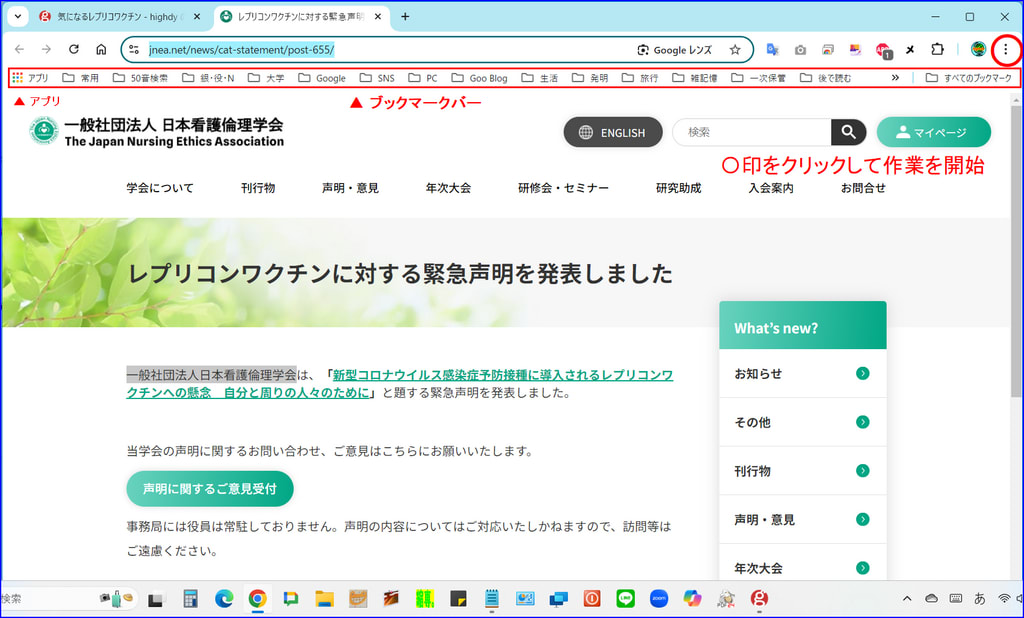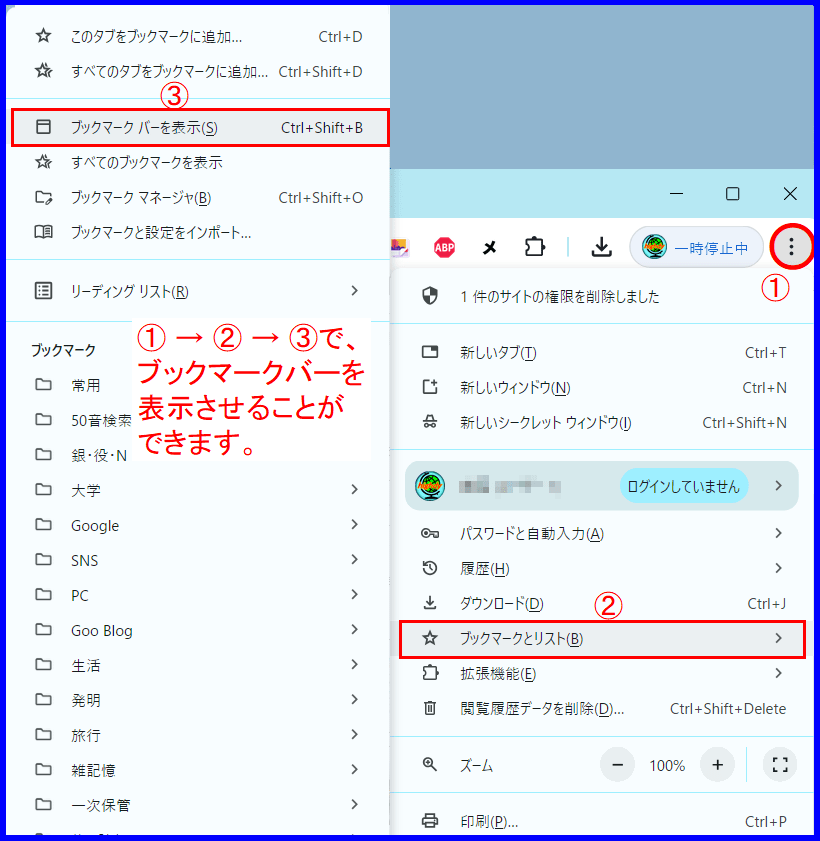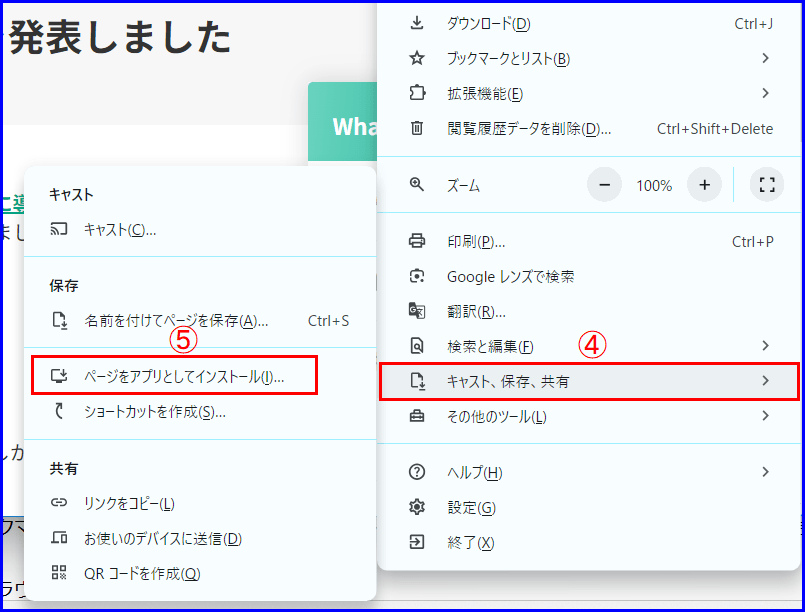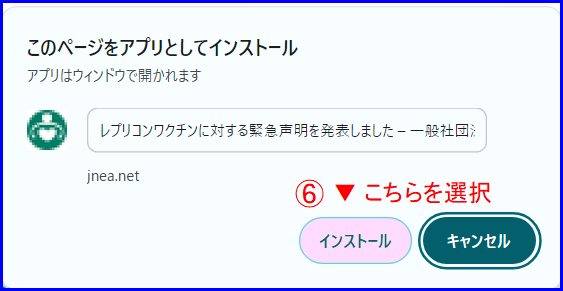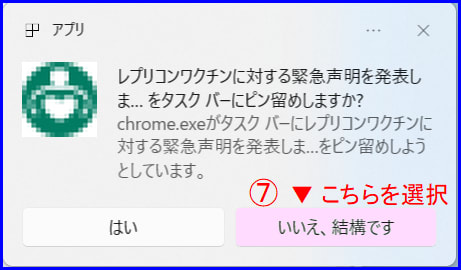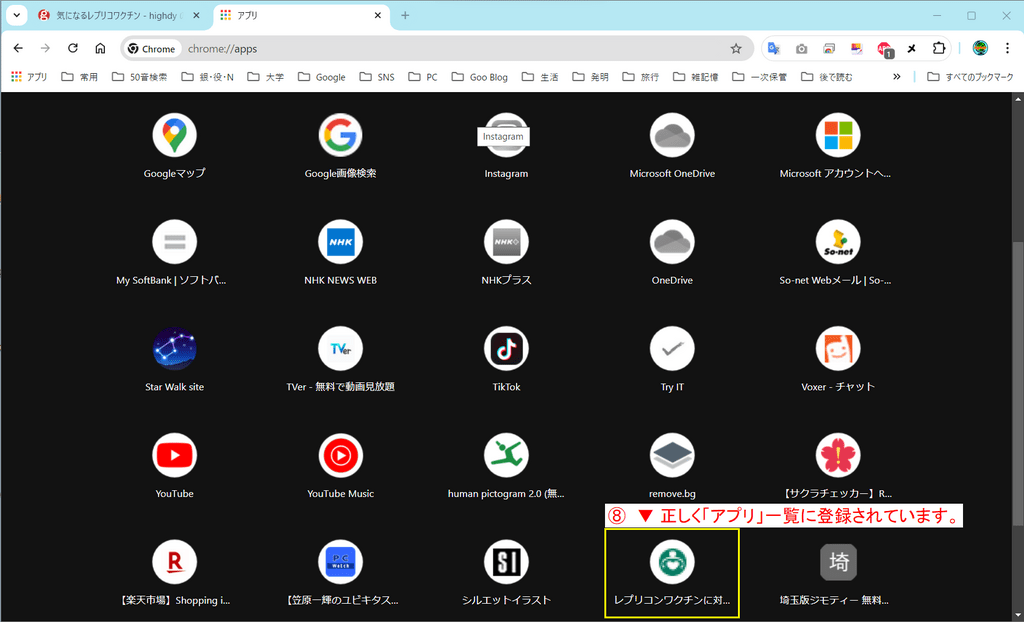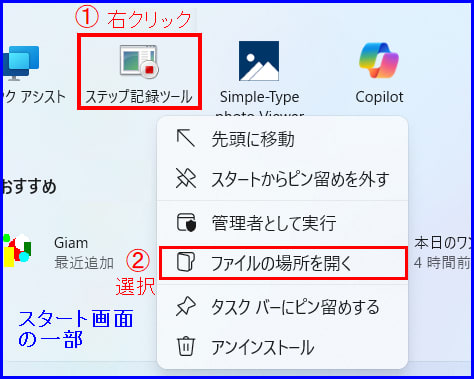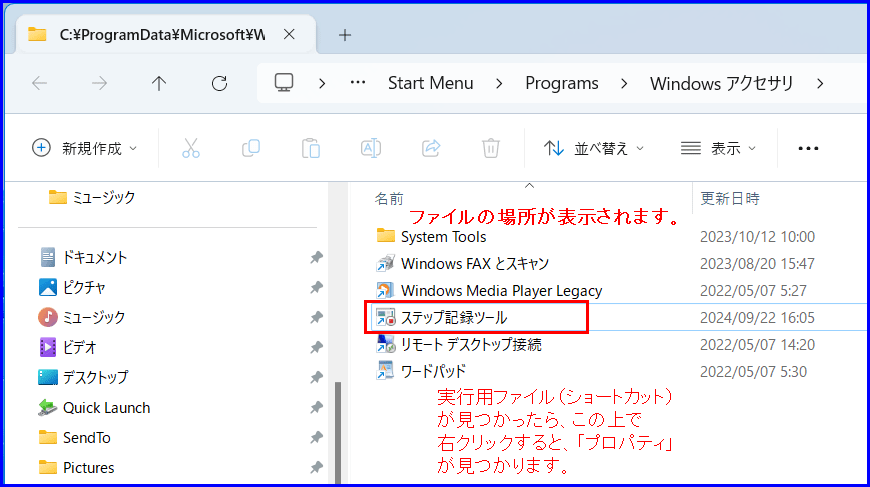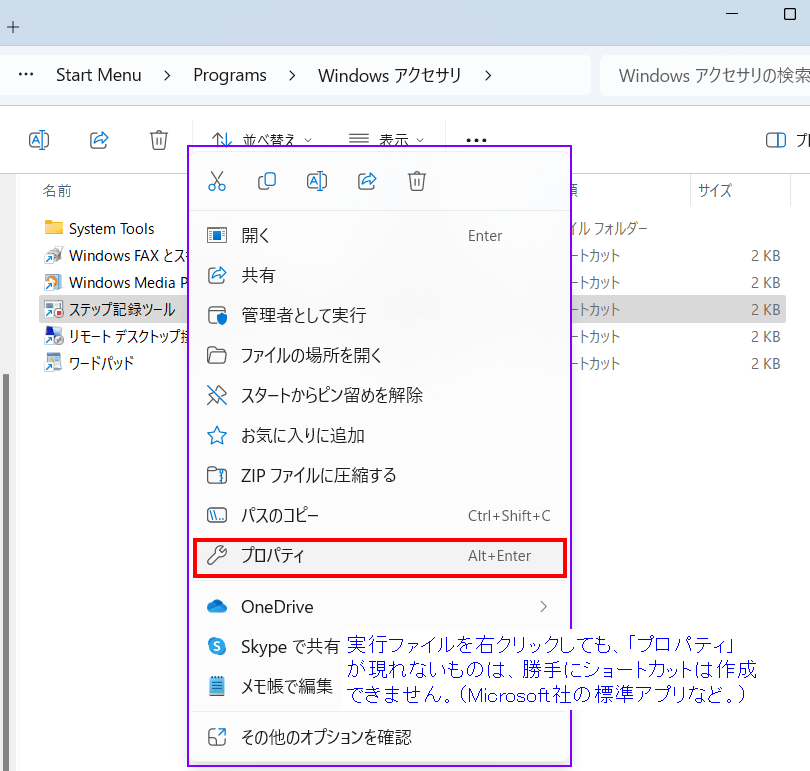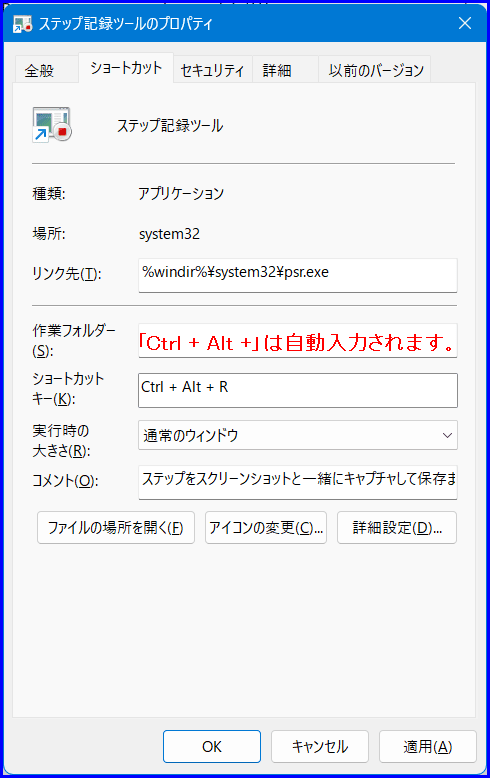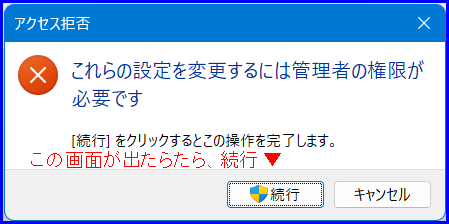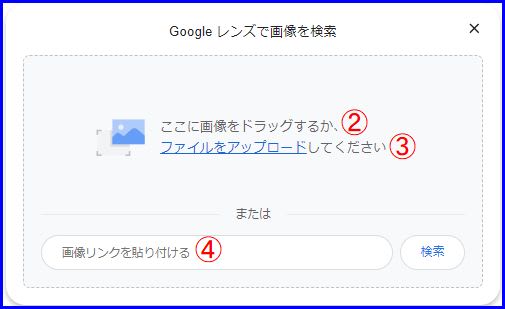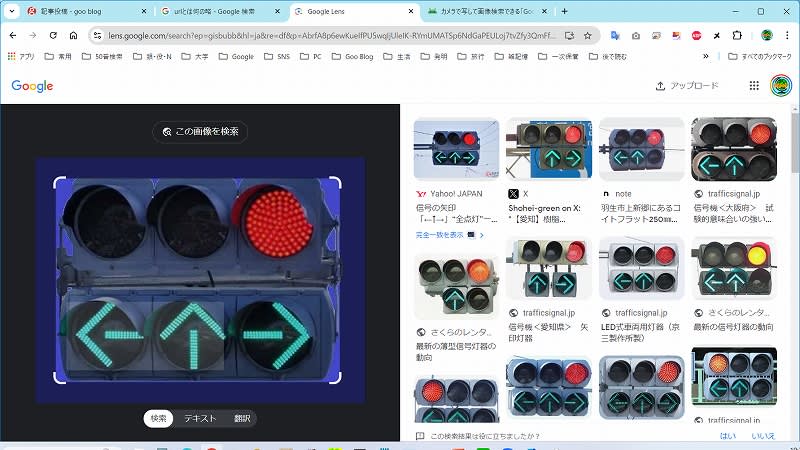忙しくって・・・
このところ、遠方の各地からPCのサポート依頼が入り、併せてPC入門者(募集はしていないのに、無料なので口コミで?)の授業もあり、またまた投稿日数が空いてしまいました。
沢山ある highdy 専用の工具倉庫も製作しました。合間で小旅行もするし、これからはこんなペースになってしまうのかも?
さて、きょうはPC初心者向けに highdy の無料PC教室で教えているいろいろな範囲の指定(選択)方法です。これらがすべてではありませんが、便利ワザや裏ワザもあります。忘れていた基本を思い出してください。
範囲の指定方法
1.URL の範囲指定(マウスまたはキーボード操作)
① 基本はいきなり右クリック
多くの場合、そのURLに瞬時にアクセスするためのショートカットをデスクトップ画面に作成(URLをクリックしたまま、ずるずるとブラウザ外にドラッグ)するか、そのURL をコピーしたいために選択します。
そのため左クリックをしても間違いとは言えませんが、無駄な作業(時間)になります。
② URL の途中までを選択する場合
必ず後ろから、欲しい範囲の一番後ろの部分からマウスでクリック、先頭までドラッグします。
一般的には殆どの方が先頭からドラッグしますが、マウスの場合は思わず欲しい指定部分を行きすぎたり、戻り過ぎたりすることがあります。後ろから選択すると、マウス操作がかなりいい加減でも失敗することがありません。(それが早業のコツです。)
※ キーボード操作の場合は、初めに矢印キーまたはマウスで範囲の始点にカーソルを移動し、そこで Shift キーを押しながら矢印キー(←、→)を押して指定し、選択完了で Shift キーから指を離します。
ところで、URLって何?
URL(Uniform Resource Locator)とは、インターネット上に存在する情報資源(文書や画像など)の場所(住所のようなもの)を意味する技術方式 です。
ドラッグとは?
マウスの左ボタンを押したままマウスを動かす操作のこと。
2.Excel の範囲指定(マウスまたはキーボード操作)
① Excel ではセル単位で範囲指定をすることが多いです。
上下左右の他に、対角方向に矩形状(始点は左上、右上、左下、右下のいずれでもOK)になるような選択が多いです。
② 複数列または複数行の範囲指定
希望する始点または終点の列や行をマウスでクリック後、必要なだけマウスをドラッグ、または Shift キーを押しながら矢印キーで選択します。
③ ワークシート全体を選択したい場合
セルA1の左上の三角部分をマウスでクリックすることで、ワークシート全体を選ぶことができます。
マウスを使うと作業が遅くなるので、キーボード操作で Ctrl + A と押せば、同じ結果が得られます。
④ Exel では任意のセルを選択後、Ctrl キーを押しながら任意のセルを複数選択し、同時にコピーや文字修飾などの操作を可能にする選択法もあります。
※ この方法はPC操作でよく利用される基本的な選択法で、複数のファイルやフォルダを選択する場合にも利用されます。
特に、多数のファイルやフォルダを一気に選択したい場合、Shift キーを押したままマウスまたは矢印キーの移動操作を行います。
但し、デスクトップ画面でこの Shift キーを使った操作を行う場合、左から右に選択し選択するものがなくなれば一段下がって左下が選択され、以下繰り返されますので、注意して範囲選択をしてください。
3.Word の範囲指定(マウスまたはキーボード操作)
① 最も一般的な方法は、 希望する任意の始点または終点をマウスでクリック後、必要なだけマウスをドラッグ、または Shift キーを押しながら矢印キーで選択します。
② 単語のみ選択したい場合、その単語の上でマウスのダブルクリック。
③ 一行丸ごとまたは段落(途中に「、」があっても、「。」がない限り、その文章の最後の句点まで)を選択したい場合、マウスのトリプルクリック。(この③や④の文章の任意の場所で試してみてください。)
※ 読点(とうてん「、」)と句点(くてん「。」)の総称として、一般には句読点と呼ばれています。
④ マウスで特定の行の任意の位置を選択し、Shift キーを押しながら左右に矢印キーで行の一部を選択する方法や、キーボードのHome や End を押して、その任意の位置から行頭や行末までを選択する方法もあります。
⑤ 見えている範囲全部を選択したい場合、前述のようにキーボード操作で Ctrl + A と押せば、一瞬にすべての範囲が選択可能です。
⑥ Word の場合は Excel のように本来対角に範囲指定する概念はありませんが、Art キーを押しながら操作すると、上記 Excel ①項のようにどの方向にも対角に範囲指定が可能です。
この操作により、一瞬にその範囲を削除したり、文字修飾を変更したり、色を変更したりすることができます。
⑦ Word の場合でも Excel の④のように、Ctrl キーを押しながら範囲選択をすると、一度に複数の部分の範囲指定が可能です。
このように、いろいろな範囲指定の方法は、PC操作技術の基本になるものです。
どんな技術も基本を完全にマスターしていないと、新しい技術の習得のための検索すらも素早くできません。また、気軽に試してみるためには、タイトル画にあるようなダミー文章の入力ワザ(Windowsの初期から存在)やその活用法(ずいぶん昔にアップ済み)も知っておくと役に立つものです。
記事の保存には、画面上で右クリック → 印刷 → PDFに保存
することにより、すべてのリンクも活用できます。
スマホでどうぞ