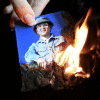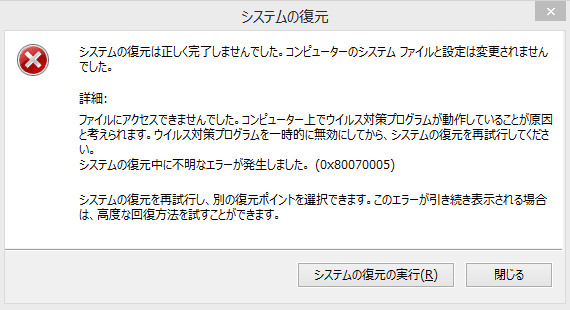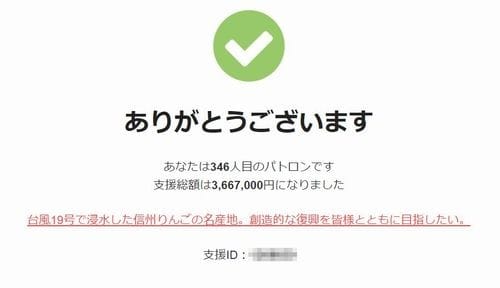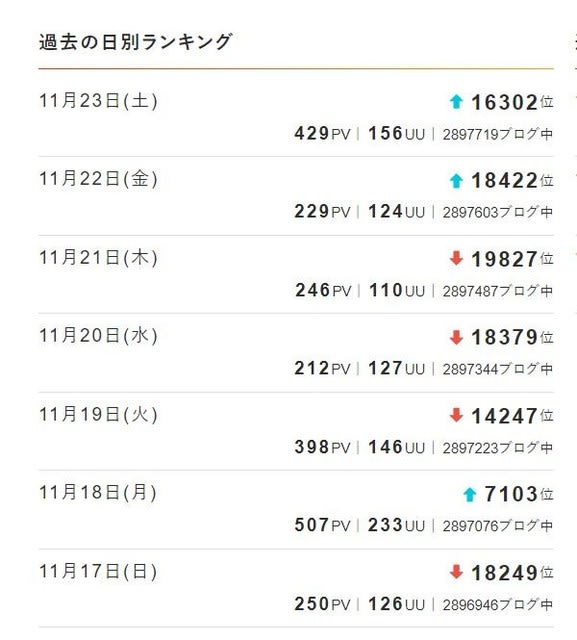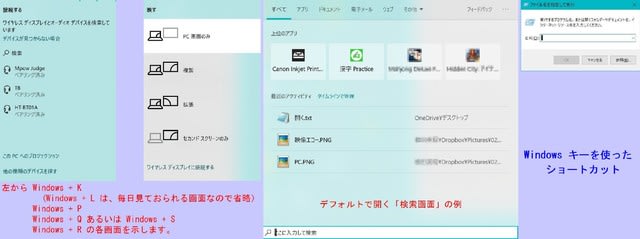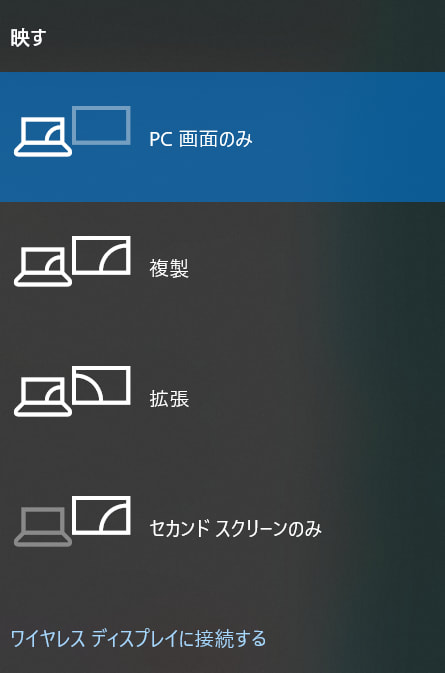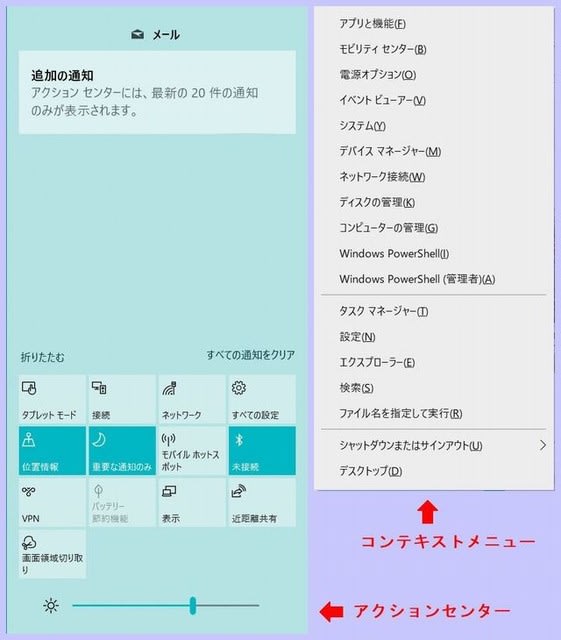価格はピンからキリ・・・
パソコンを買ったばかりの方は、絶対読まないでください! がっかりすることばかりです!!
パソコンを買ったばかりの方は、絶対読まないでください! がっかりすることばかりです!!
過日、パソコンの購入に関する記事を幾つか書きました。
低能力PCと古いバージョンの Windows10
あなたは答えられますか?
失敗しないパソコン選び
(いずれも「パソコン関連記事のリスト」より容易にリンクします。)
安いパソコンの購入のためにも、しっかり予備知識を準備してお店に行きましょう。
この3つ程度の記事が読み込んであれば、失敗はありません!
highdy の教室の受講生・サポートの方々には、これまでその人のレベルに合わせて新品・中古品のパソコンを数多くお世話してきました。
価格はピンからキリまで、高くて10万円、中古では数万円、無料の場合も多いですが、お届けに必要な宅急便代やガソリン代(バス代換算)だけはいただいています。
こんなに安いパソコンでも、皆さんが購入される10数万~20万円相当のものが買えます。もちろん、OS(Windows)も Office アプリも Microsoft 社の正規のサポートを受けることができます。
機種選定
機種選定には、購入希望者の要望と上記のような仕様を確認し、メーカーのキャンペーン、売り出しサービス、オークションを探しつつ、販売店の信用の裏付けを取りながらなので、およそ1~2週間かかります。
CPUも次々に新しいものが出ていますので、新機種を買うときはベンチマークテストや業界の評判など注意が必要です。古い機種の場合は、過去のその機種に共通したトラブル事例もあり必要に応じて調査もします。
誰でもお世話しているわけではありません!!
highdy の無料パソコン教室に登録されている受講生・サポート希望者のみが対象です。「それだったら、ここに書くな!」 って、言われそうですが、すべての作業はボランティアですので、誰でもというわけにはまいりません。
でも、巷の量販店の言いなりにならず、highdy がまとめた資料で選択すれば、結構安くて高性能のものが入手できます。
さて、きょうも確認作業を始めるか!
先ほど一昨日発注した中古パソコンが届きました。これから性能を確認して明日出荷予定です。
低能力PCと古いバージョンの Windows10
あなたは答えられますか?
失敗しないパソコン選び
(いずれも「パソコン関連記事のリスト」より容易にリンクします。)
安いパソコンの購入のためにも、しっかり予備知識を準備してお店に行きましょう。
この3つ程度の記事が読み込んであれば、失敗はありません!
highdy の教室の受講生・サポートの方々には、これまでその人のレベルに合わせて新品・中古品のパソコンを数多くお世話してきました。
価格はピンからキリまで、高くて10万円、中古では数万円、無料の場合も多いですが、お届けに必要な宅急便代やガソリン代(バス代換算)だけはいただいています。
こんなに安いパソコンでも、皆さんが購入される10数万~20万円相当のものが買えます。もちろん、OS(Windows)も Office アプリも Microsoft 社の正規のサポートを受けることができます。
機種選定
機種選定には、購入希望者の要望と上記のような仕様を確認し、メーカーのキャンペーン、売り出しサービス、オークションを探しつつ、販売店の信用の裏付けを取りながらなので、およそ1~2週間かかります。
CPUも次々に新しいものが出ていますので、新機種を買うときはベンチマークテストや業界の評判など注意が必要です。古い機種の場合は、過去のその機種に共通したトラブル事例もあり必要に応じて調査もします。
誰でもお世話しているわけではありません!!
highdy の無料パソコン教室に登録されている受講生・サポート希望者のみが対象です。「それだったら、ここに書くな!」 って、言われそうですが、すべての作業はボランティアですので、誰でもというわけにはまいりません。
でも、巷の量販店の言いなりにならず、highdy がまとめた資料で選択すれば、結構安くて高性能のものが入手できます。
さて、きょうも確認作業を始めるか!
先ほど一昨日発注した中古パソコンが届きました。これから性能を確認して明日出荷予定です。
と、ここで予約投稿をしようとしたら、愛知県の方からハングアウトが・・・!
「パソコンに電源を入れたら、ピーピーピー音が鳴って・・・」と、スマホのハングアウトで。 どうやら「BIOS」が騒いでいるようです。(PCの警告は、Windows ではなく、BIOS が殆どです。)
通常は殆どの場合、清掃を第一番に、バッテリーを外して放電、メモリーの取り外しで治る筈ですが、これで直らなければ重症で深い訳があることもあり、参考のURL(https://www.seikatsu110.jp/pc/pc_computer/32096/)と highdy の無料貸出機の準備完了を連絡しておきました。
暫くして、「現在は恐る恐るながらも問題無く使えています」との報告あり、先ずはひと安心!!
本日もご来訪いただきありがとうございました。
記事の保存には、画面上で右クリック → 印刷 → PDFに保存
することにより、すべてのリンクも活用できます。
することにより、すべてのリンクも活用できます。