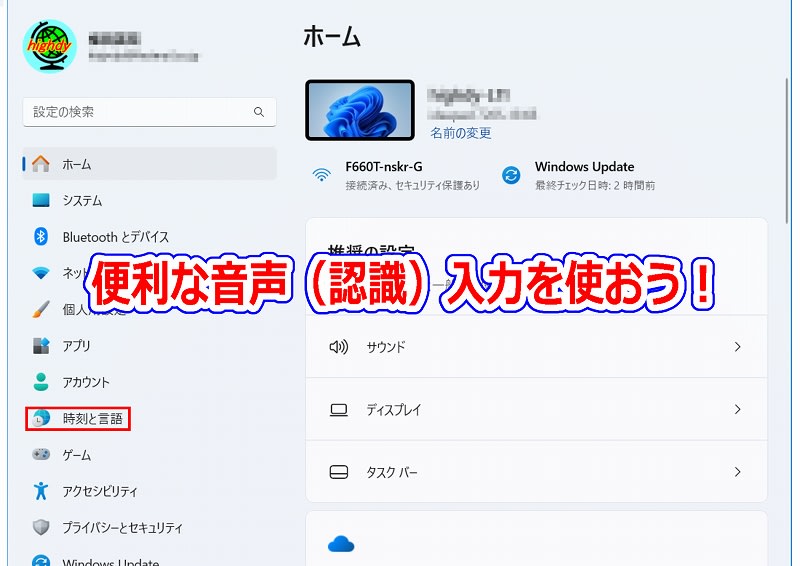
格段に性能が向上
音声入力に関する記事はこれまでにも何度かアップしています。
Windowsに標準搭載されている「音声認識」は、昔に比べて格段に性能が向上しています。
ブログの原稿を書くときなどにメモ帳に下書きとして利用すれば、とても便利に素早く書くことができ、折角書いた原稿を誤って失うこともなく、写真を失っても文章は残ります。
Microsoft Edge や Google Chrome などのブラウザで、検索窓でなくURL欄に検索キーワードを直接入力する際にも便利に使えます。
音声入力に関する記事はこれまでにも何度かアップしています。
Windowsに標準搭載されている「音声認識」は、昔に比べて格段に性能が向上しています。
ブログの原稿を書くときなどにメモ帳に下書きとして利用すれば、とても便利に素早く書くことができ、折角書いた原稿を誤って失うこともなく、写真を失っても文章は残ります。
Microsoft Edge や Google Chrome などのブラウザで、検索窓でなくURL欄に検索キーワードを直接入力する際にも便利に使えます。
例えば、ご覧のようにURL欄に何か文字列があっても構いません、消去しなくてもワンクリックして青くハイライトされていれば、その状態で喋れば音声入力されます。

ハイライトさせた状態ならこの上に直接音声で入力できます。
上手く使うコツは、修正が少なくなるように頭の中で文章をしっかり考えて、一気に淀みなく滑らかに口にすることです。
使用法
音声入力の起動は、Windowsキー+「H」で開始します。では、実際に使ってみましょう!
先ず、メモ帳か、 付箋(stickey notes)か、Word を起動してください。
Windowsキーを押しながら「H」を押してください。すでに「聞き取り中」になっている筈です。たったこれだけです! 超簡単でしょう?
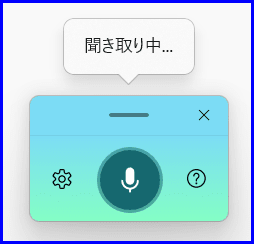
音声入力が起動できない方は、マイクがセットアップされていないためです。音声認識をセットアップする前に、
① Windowsボタンを押しながら「I」(アイ)を押すか、スタートボタンを選択し、[設定] → [時刻と言語] → [音声認識] を選択します。
② [マイク] の下にある [開始する] ボタンを選択します。
再度 Windowsキーを押しながら「H」を押すと、上図のような画面が現れ、音声入力待ち状態になっています。
① Windowsボタンを押しながら「I」(アイ)を押すか、スタートボタンを選択し、[設定] → [時刻と言語] → [音声認識] を選択します。
② [マイク] の下にある [開始する] ボタンを選択します。
再度 Windowsキーを押しながら「H」を押すと、上図のような画面が現れ、音声入力待ち状態になっています。
音声入力を終了したい場合は、マイクのアイコンを押しすか、「X」を押して終了させることができます。マウスで何か入力以外の他の操作をすれば、自動的に終了になることもあります。
マイクのアイコンをクリックすることで、ON/OFFは自由に切り替えられます。
設定について
① 上の図の歯車のマークをクリックすると、設定画面が開きます。何も設定しなくても使えます。
② 音声入力起動ツールボタンは、必要に応じてON/OFFしてください。
表示させた音声入力起動ツールボタンは、左の「|」を押しながら。邪魔にならないところに移動してください。このボタンが表示されていると。テキストボックス内で、音声入力にすばやくアクセスすることができます。
設定について
① 上の図の歯車のマークをクリックすると、設定画面が開きます。何も設定しなくても使えます。
② 音声入力起動ツールボタンは、必要に応じてON/OFFしてください。
表示させた音声入力起動ツールボタンは、左の「|」を押しながら。邪魔にならないところに移動してください。このボタンが表示されていると。テキストボックス内で、音声入力にすばやくアクセスすることができます。
慣れるまでは、上図のマイクアイコンのみでON/OFFし、ツールボタンは使わない方が簡単かも知れません。
ボタンが何かのアプリの下に隠れて入力待ちか否か判らないときでも、Windowsキー+「H」で最前面に現れます。
③ 句読点の自動入力はお好みで切り替えてください。
④ 既定のマイクの選択をしたい場合は、「>」を押して設定してください。
Microsoft社に何か提案や苦情がある場合は、「フィードバックの送信」を送ってください。
「音声入力の品質向上にご協力ください」は、各自の自由です。
ボタンが何かのアプリの下に隠れて入力待ちか否か判らないときでも、Windowsキー+「H」で最前面に現れます。
③ 句読点の自動入力はお好みで切り替えてください。
④ 既定のマイクの選択をしたい場合は、「>」を押して設定してください。
Microsoft社に何か提案や苦情がある場合は、「フィードバックの送信」を送ってください。
「音声入力の品質向上にご協力ください」は、各自の自由です。
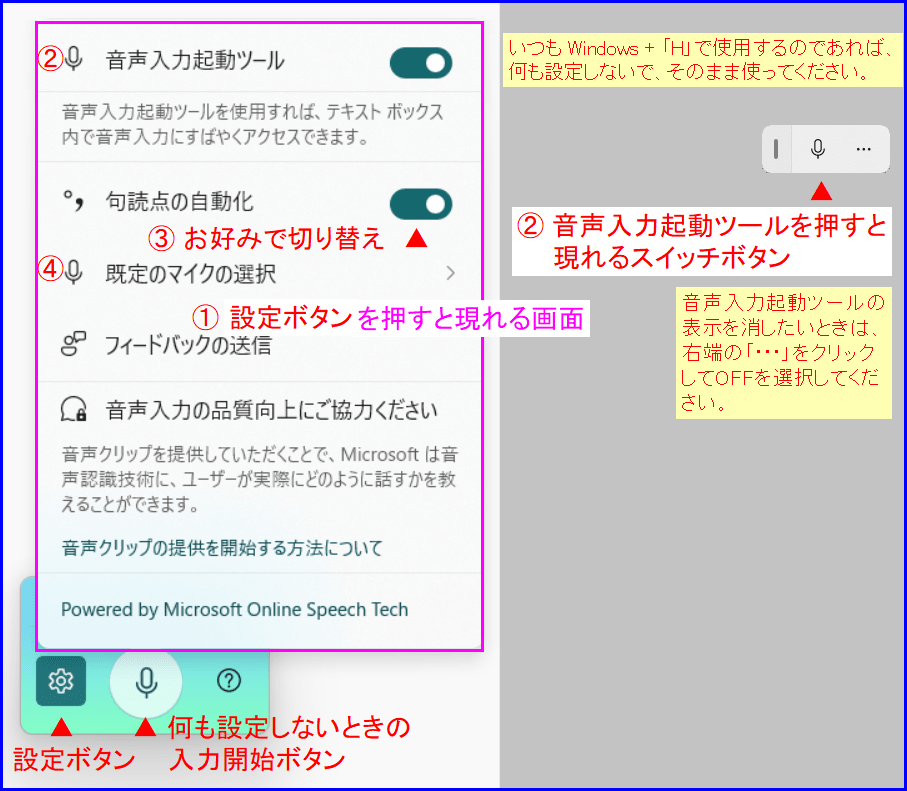
記事の保存には、画面上で右クリック → 印刷 → PDFに保存
することにより、すべてのリンクも活用できます。
することにより、すべてのリンクも活用できます。
スマホでどうぞ


















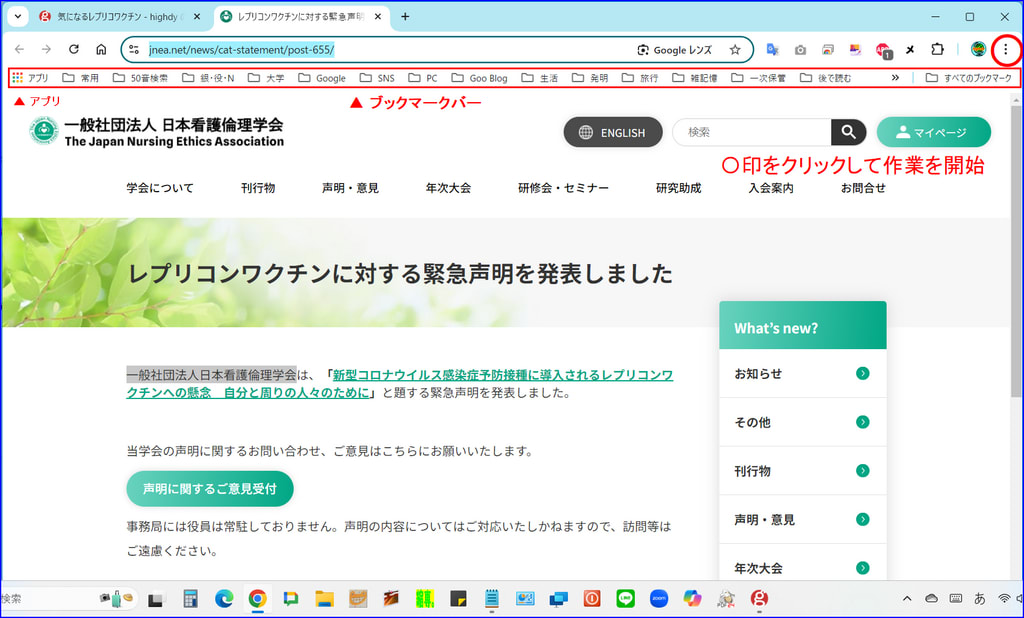
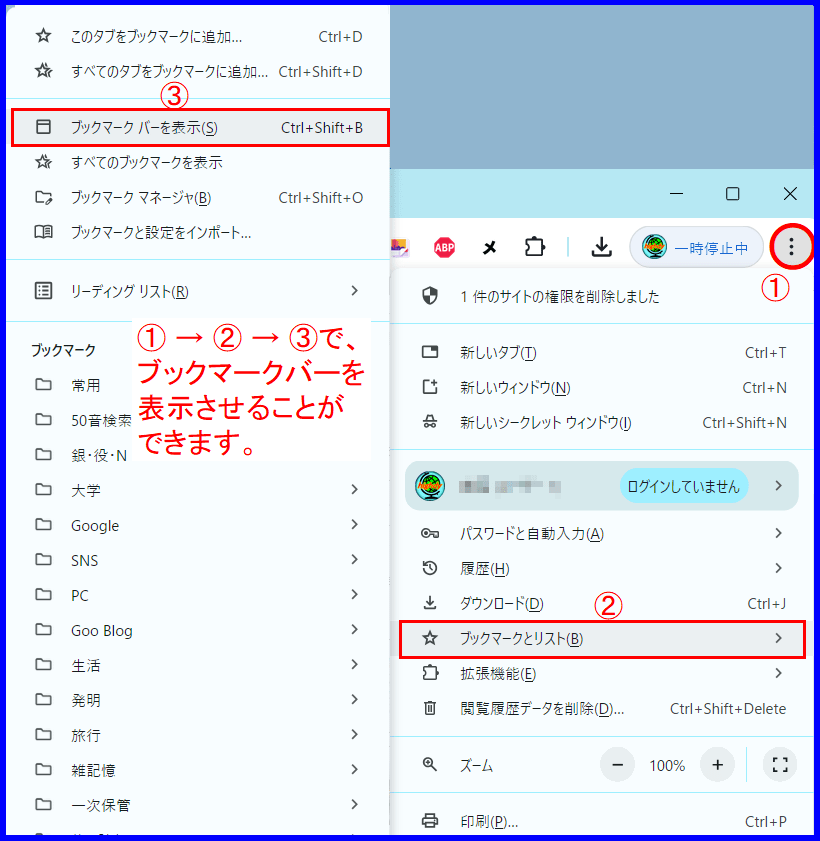
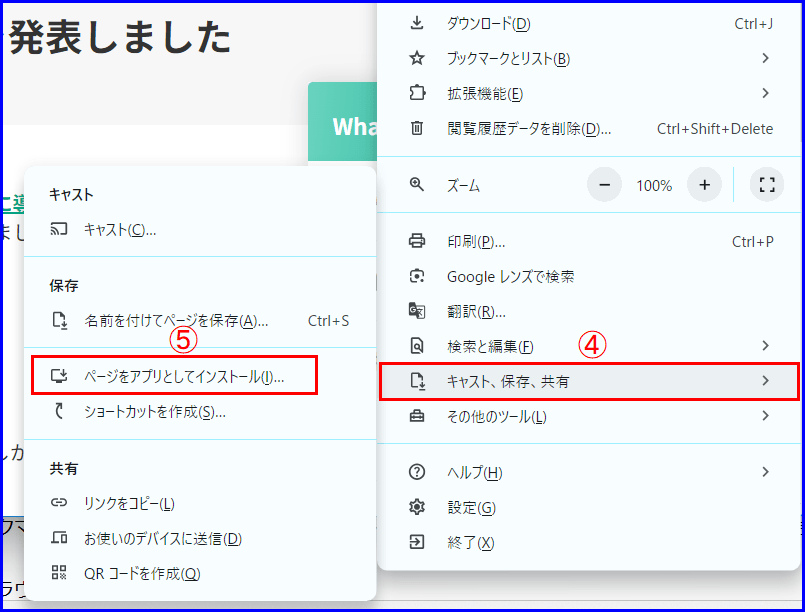
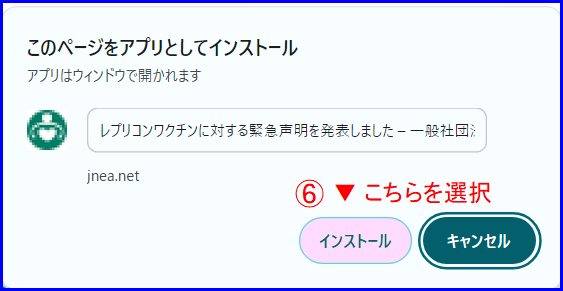
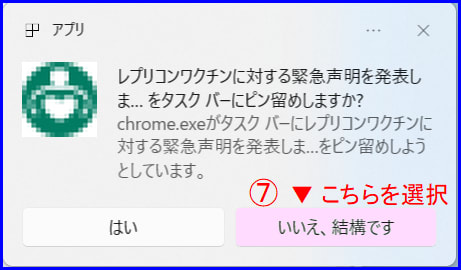
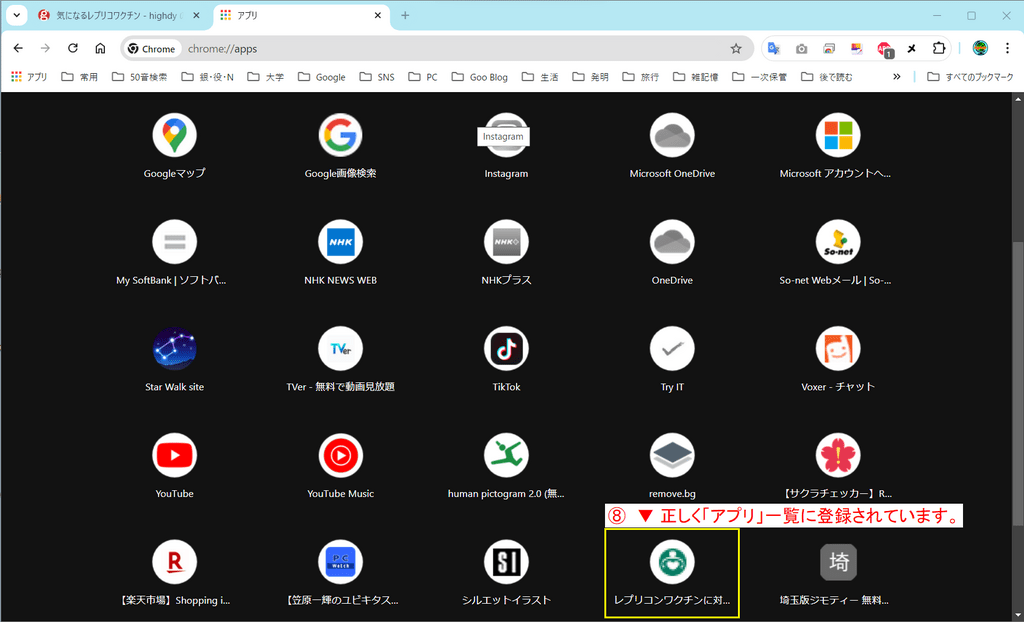


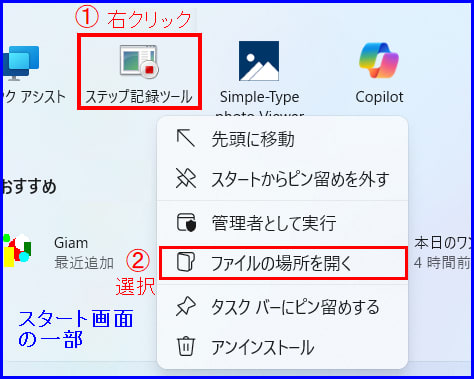
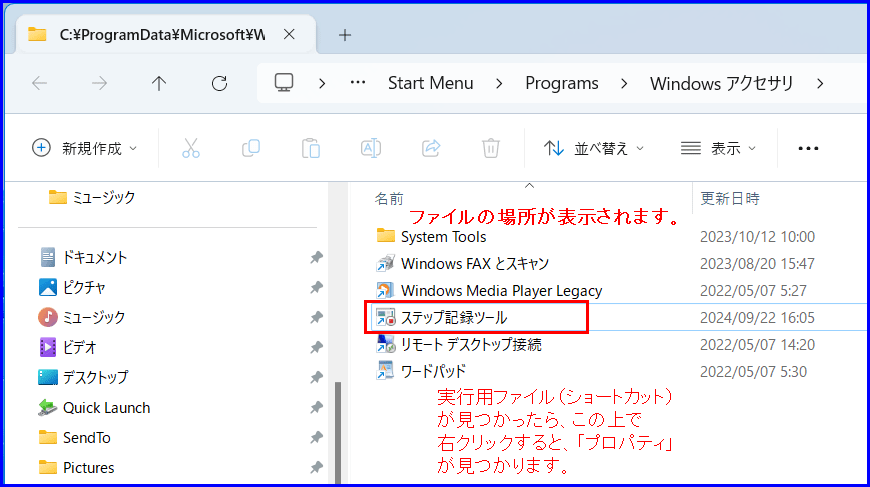
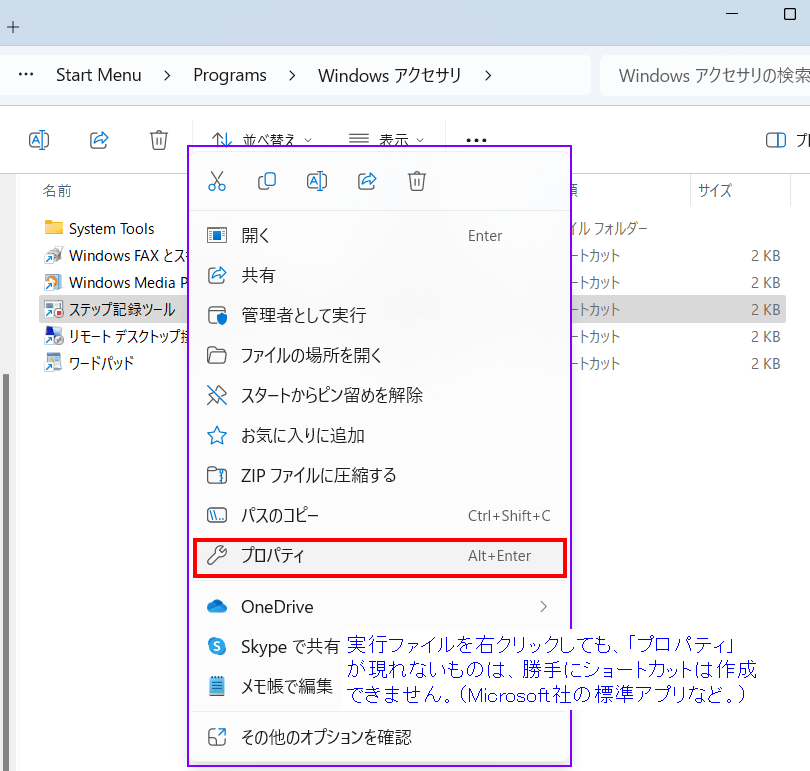

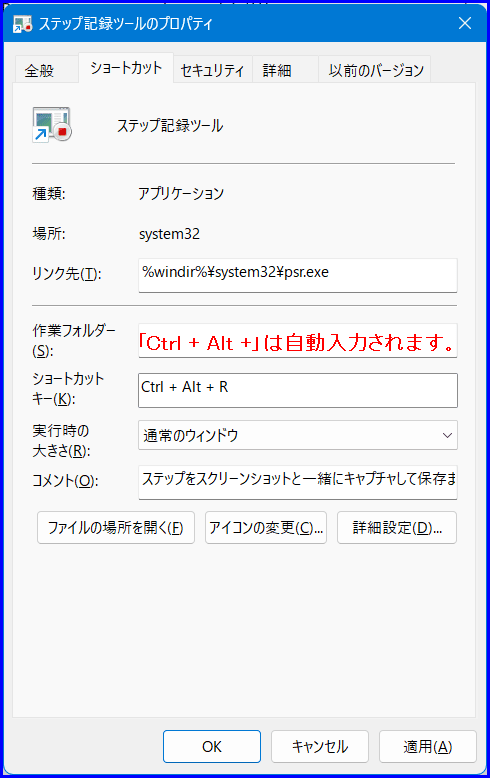
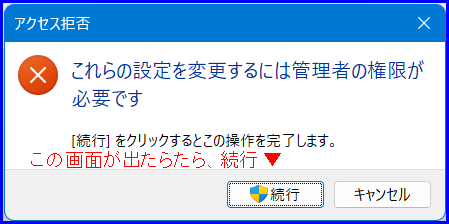




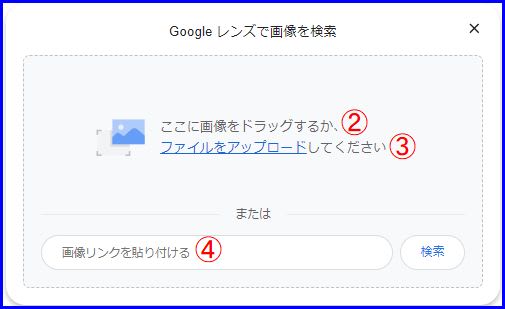
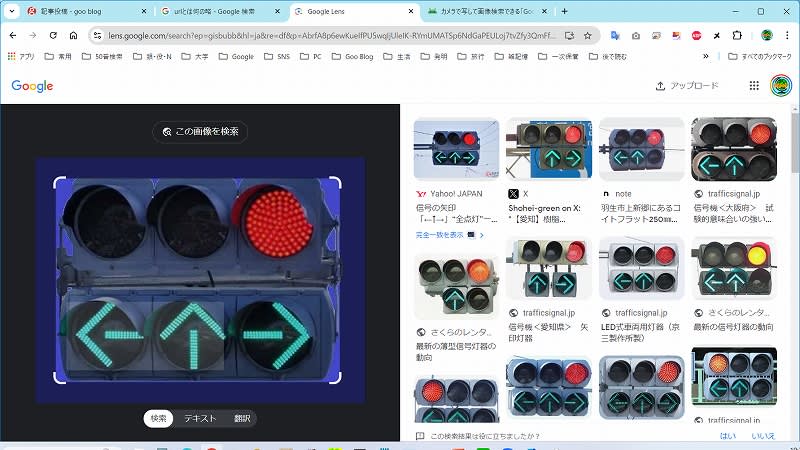















 をクリック、保管場所に「デスクトップ」を指定してダウンロードします。
をクリック、保管場所に「デスクトップ」を指定してダウンロードします。








