小生が、現在使用しているノートパソコンは、マウスコンピューター製のSSD内臓のものです。
内臓のSSDは60ギガバイトのものです。購入当時はまだ SSD の価格が高かったので
比較的値段が手ごろだった 60GB にしましたが、ソフトを入れると容量がほぼ満杯状態です。
データは、外付け HDD を使用していますが、持ち運びには便利ですが少々面倒です。
そこで、容量の大きいSSDは、今でも結構な値段ですので、敢えて流れには逆行しますが SSD をやめて
HDD に換装することにしました。
現在のノートPC はほとんどが2.5インチのシリアルATA 通称SATAが使われています。 私のPCもそうです。
今回は、1TBの8MBのキャッシュが付いたハイブリット型にしました。
HDDは入れ替えると、1からやり直し、つまりウィンドウズの再セットアップや使用のソフトを入れなおすなど
時間と労力が必要となります。
そこで今回は、手元にクローン機能が付いた HDDケース がありますので、初の試みですが
HDD と SSD 間のクローンに挑戦してみました。
このケースは、玄人志向のもので、以前にTVのビデオ録画機が故障修理に出したら買うのと同じぐらい修理費が
かかるというので、返してもらって修理はあきらめ廃棄しましたが、内臓のHDD2台が無傷でしたので
これをPCの外付けHDDにするために買ってあったものです。 これにはクローン機能がついてまして、
PCなしで、そっくり同じものができるという便利なものです。
早速、ノートPCの裏蓋をあけ 内臓HDDを取り出して、ケースに装着します。装着は本体を差し込むだけです。
そして片方のマウントには、New製品の1TBのHDDを差し込みます。
電源を入れて、クローンスイッチを押すとコピーがスタートします。
容量の大きいものだと時間がかかるようですが小生のは、60GBのSSDですから、たいして時間はかかりませんでした。
コピーを終えたクローンのHDDを元のSSDがあった場所にそのまま装着します。
これでノートPCの電源を入れると、そのまま以前の状態でウィンドウズが立ち上がりました。
ソフト関係は、何もいじくる必要がありません。 簡単でしょう。”クローン恐るべし” というところでしょうか。
最後にちょっとだけ必要なのは、入れ替えたHDDはクローンで出来たままの状態、つまりは、1TBのHDDなのですが
60GB分しか認識しません。
そこで、今回は ウインドウズ7 で行いましたが、ウィンドウズについているHDD設定ソフトで新しいHDDが
認識されるように設定します。
前のシステムが入っている、Cドライブ60GBに200GB増やして260GBにしました。
これならソフトをたくさん入れても満杯にはなりません。残りのドライブを2つに分けて、
EとFドライブにして、それぞれを400GB弱のデータ保存用にしました。
この辺のやり方は、Web上にいっぱいありますので省略します。
これでめでたく、ノートPCのHDD-SSDドライブ換装の終了です。
立ち上げた結果は、SSDよりも時間はかかりますが、何の問題もなく立ち上がりました。
以下は、ノートPCの裏蓋をあけたところや、内臓SSD、HDDそしてクローン用のケースなどです。
裏蓋をあけて、内臓SSDを取り出したところです。

一応は固定のために、簡単な金属カバーがついてます。ビスを4本外して引き抜きます。

こちらがクローンのHDDケースと新品の1TBのHDDです。(封切り前)

HDDはマーシャルというところのものです。

こちらは内蔵されていたSSDをクローンするために装着したものです。
クローン後は外付けSSDとして使用したいと。思います

パワースイッチオンの様子です。

後ろ側のPCは、マウスコンピューター製のタワー型PCです。

タワーPCの上に乗せたSSDとケースです。

この状態で、外付けSSDのオンの状態です。

換装後に無事に立ち上がって、無線ランに繋がった状態です。

自分のブログを確認しているところです。
ちなみに、ログイン情報までばっちりCOPYされていました。
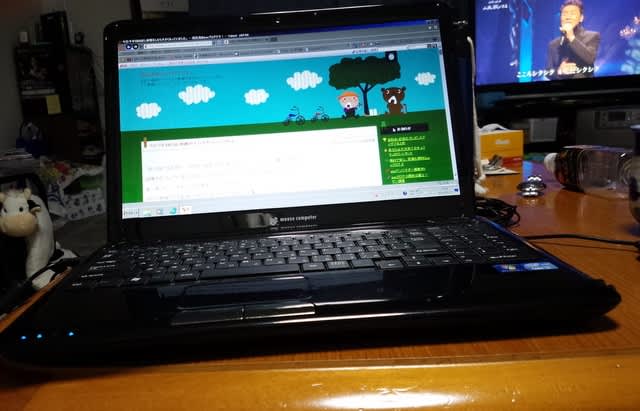
以上でHDD交換の巻きを終わります。
こんな感じのHDD換装風景でした。
今回も、ご覧いただきありがとうございます。
それではまた!









