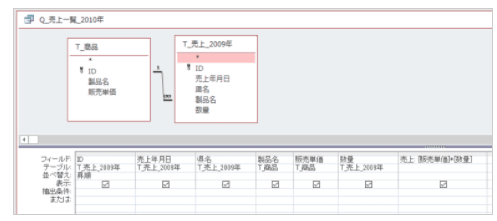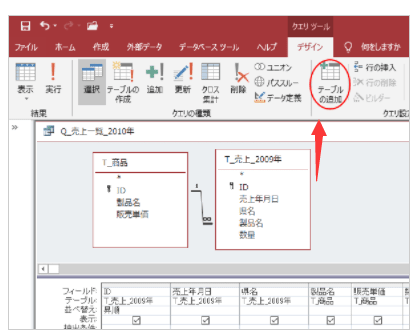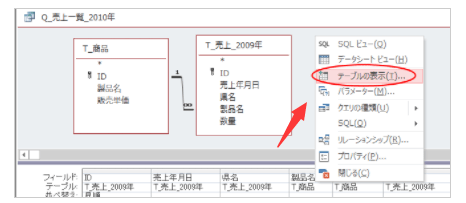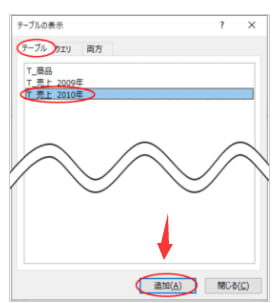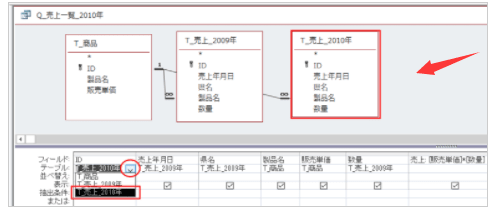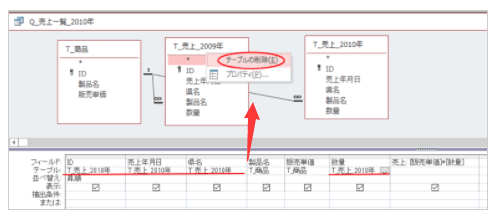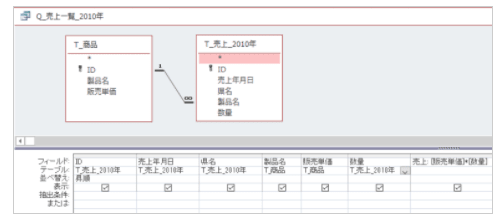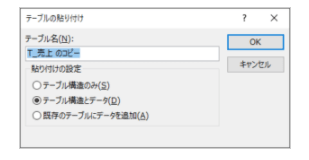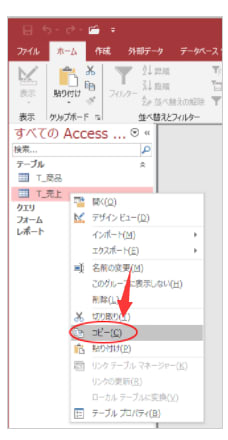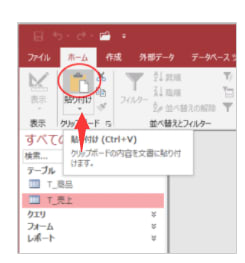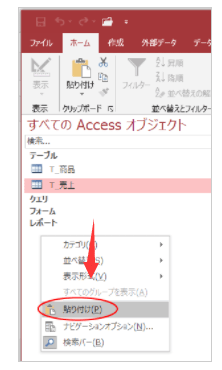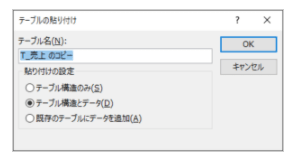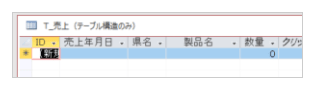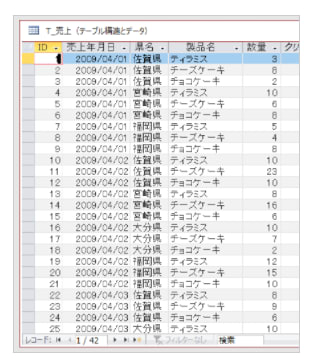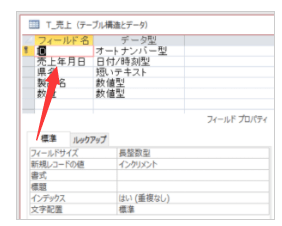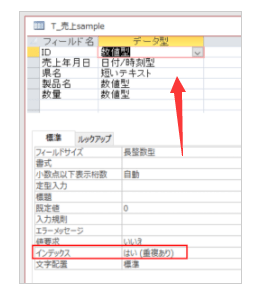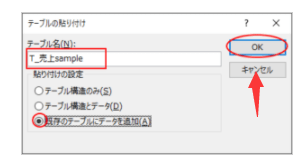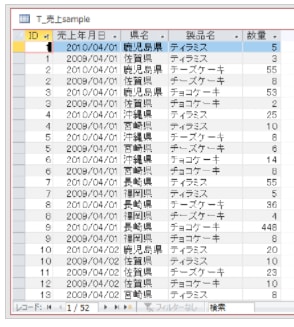office2021 Accessの1つのデータベース内でテーブルやクエリ、フォーム、レポートなどのオブジェクトをコピーする方法です。
フィールドが多い場合
デザイングリッドのフィールドが多いと、テーブル名を変更していくのも面倒です。
こういう場合は、クエリを[SQLビュー]で表示して、SQL文のテーブル名だけを置換すると早いです。
[デザイン]タブの[表示]から[SQLビュー]をクリックします。
SQL文をすべてコピーします。

メモ帳などにSQL文を貼り付け、テーブル名だけを置換します。そして、置換後のコードをコピーして[SQLビュー]に貼り付けます。

デザインビューに切り替えると、デザイングリッドのテーブルが変更されているのを確認できると思います。

参考クエリには3つのビューがあります。
データシートビュー
クエリの種類によっては、テーブルにデータの表示と入力ができます。
デザインビュー
クエリを設計します。表示するフィールドや抽出条件などさまざまな設定を行うことができます。
SQLビュー
SQLと呼ばれるデータベース用のプログラミング言語で入力してクエリの定義を行います。
ユニオンクエリの作成時などに使用しします。
Office 2021
より良い体験をもたらす最新の Office アプリ
Office 2021 のアップデートされた生産性向上ツールを使えば、コンテンツ制作、情報の整理、共同作業がより簡単に
創造力に自信を
アイコンやアニメーション GIF などの新しい画像素材で、魅力的な文書やプレゼンテーションを作成できます。PC にインストールされたアプリを使えば、インターネット環境がなくても、どこでも仕事ができます。また、ペン対応デバイスでは、指やデジタルペンを使ってコンテンツの書き込み、選択、移動がより簡単に行えます。
デザイングリッドのフィールドが多いと、テーブル名を変更していくのも面倒です。
こういう場合は、クエリを[SQLビュー]で表示して、SQL文のテーブル名だけを置換すると早いです。
[デザイン]タブの[表示]から[SQLビュー]をクリックします。
SQL文をすべてコピーします。

メモ帳などにSQL文を貼り付け、テーブル名だけを置換します。そして、置換後のコードをコピーして[SQLビュー]に貼り付けます。

デザインビューに切り替えると、デザイングリッドのテーブルが変更されているのを確認できると思います。

参考クエリには3つのビューがあります。
データシートビュー
クエリの種類によっては、テーブルにデータの表示と入力ができます。
デザインビュー
クエリを設計します。表示するフィールドや抽出条件などさまざまな設定を行うことができます。
SQLビュー
SQLと呼ばれるデータベース用のプログラミング言語で入力してクエリの定義を行います。
ユニオンクエリの作成時などに使用しします。
Office 2021
より良い体験をもたらす最新の Office アプリ
Office 2021 のアップデートされた生産性向上ツールを使えば、コンテンツ制作、情報の整理、共同作業がより簡単に
創造力に自信を
アイコンやアニメーション GIF などの新しい画像素材で、魅力的な文書やプレゼンテーションを作成できます。PC にインストールされたアプリを使えば、インターネット環境がなくても、どこでも仕事ができます。また、ペン対応デバイスでは、指やデジタルペンを使ってコンテンツの書き込み、選択、移動がより簡単に行えます。