Office 2021 で利用できるおすすめの機能
表や範囲から行ごとに情報を検索
XLOOKUP 関数を使用すると、1 つの列で検索し、戻り列がどちら側にあるかに関係なく、別の列の同じ行から結果を返すことができます。
表や範囲から行ごとに情報を検索
XLOOKUP 関数を使用すると、1 つの列で検索し、戻り列がどちら側にあるかに関係なく、別の列の同じ行から結果を返すことができます。
office2021 Excelで表を作成してセルに入力する文字列が決まっている場合は、データの入力規則を使ってドロップダウンリストから選択して入力できるようにすることができます。
また、同時にその文字列に対して条件付き書式で塗りつぶしの設定もできます。

目次[非表示]
ドロップダウンリストの設定
特定の文字列に塗りつぶしの色を設定
条件付き書式で土日の行に塗りつぶしを設定
条件付き書式の順番を変更
COUNTIF関数で[出勤]のセルの個数を求める
ドロップダウンリストの設定
サンプルとして、以下のような表を作成しています。
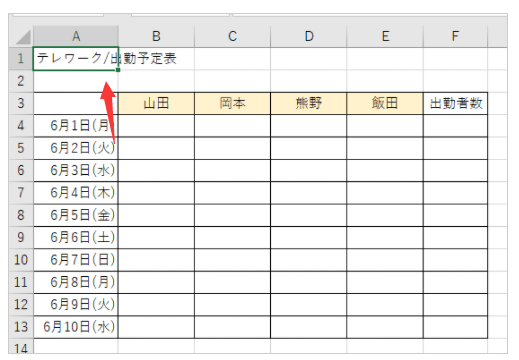
まず、ドロップダウンリストから選択できるように設定します。
ドロップダウンで選択できるようにしたいセル範囲を選択します。
ここでは、セル[B4]からセル[E13]までですね。
そして、[データ]タブの[データツール]グループにある[データの入力規則]をクリックします。
[データの入力規則]の上部をクリックします。

ボタンの下部をクリックすると、メニューが表示されますので、その時は[データの入力規則]をクリックします。

[データの入力規則]ダイアログボックスが表示されます。
[設定]タブの[入力値の種類]で[リスト]を選択します。
[元の値]のテキストボックスに[テレワーク,出勤]と入力します。
項目は、半角のカンマ[,]で区切ります。
[ドロップダウンリストから選択する]のチェックボックスがオンになっていることを確認します。既定でオンになっていると思いますが、念のため確認してください。
[OK]ボタンをクリックします。

これでドロップダウンリストから文字列を選択できるようになります。
この後の条件付き書式の設定のために[出勤]と入力しておきます。

注意便利な入力規則ですが、別のセルから値をコピーしたり、オートフィルを使うとリスト以外の値を入力できてしまいます。
また、同時にその文字列に対して条件付き書式で塗りつぶしの設定もできます。

目次[非表示]
ドロップダウンリストの設定
特定の文字列に塗りつぶしの色を設定
条件付き書式で土日の行に塗りつぶしを設定
条件付き書式の順番を変更
COUNTIF関数で[出勤]のセルの個数を求める
ドロップダウンリストの設定
サンプルとして、以下のような表を作成しています。
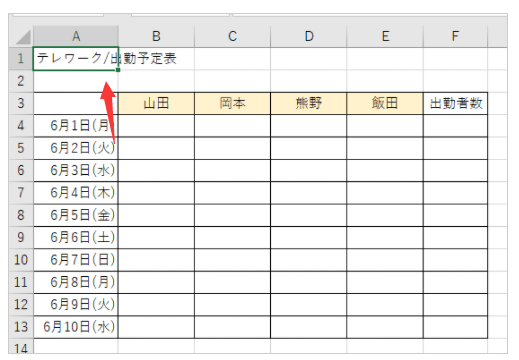
まず、ドロップダウンリストから選択できるように設定します。
ドロップダウンで選択できるようにしたいセル範囲を選択します。
ここでは、セル[B4]からセル[E13]までですね。
そして、[データ]タブの[データツール]グループにある[データの入力規則]をクリックします。
[データの入力規則]の上部をクリックします。

ボタンの下部をクリックすると、メニューが表示されますので、その時は[データの入力規則]をクリックします。

[データの入力規則]ダイアログボックスが表示されます。
[設定]タブの[入力値の種類]で[リスト]を選択します。
[元の値]のテキストボックスに[テレワーク,出勤]と入力します。
項目は、半角のカンマ[,]で区切ります。
[ドロップダウンリストから選択する]のチェックボックスがオンになっていることを確認します。既定でオンになっていると思いますが、念のため確認してください。
[OK]ボタンをクリックします。

これでドロップダウンリストから文字列を選択できるようになります。
この後の条件付き書式の設定のために[出勤]と入力しておきます。

注意便利な入力規則ですが、別のセルから値をコピーしたり、オートフィルを使うとリスト以外の値を入力できてしまいます。















