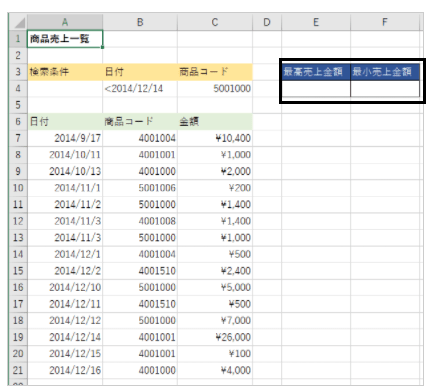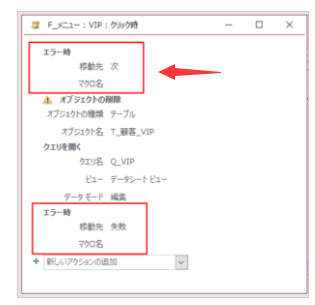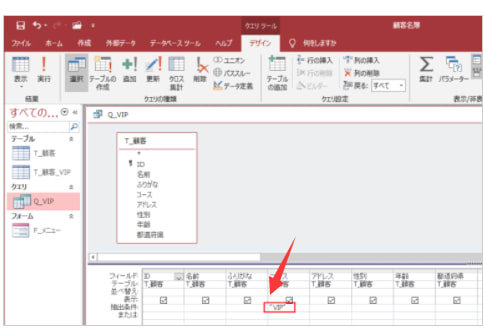Office 2021 のアップデートされた生産性向上ツールを使えば、コンテンツ制作、情報の整理、共同作業がより簡単に
プライベート
Office はビジネスだけでなく、プライベートでも活用できます。
趣味や、友人との交流で使ったり、カフェで簡単な仕事を片づけたり。便利に使える機能を使って、もっと Office を活用していきましょう。
プライベート
Office はビジネスだけでなく、プライベートでも活用できます。
趣味や、友人との交流で使ったり、カフェで簡単な仕事を片づけたり。便利に使える機能を使って、もっと Office を活用していきましょう。
Excel2019では複数の検索条件で最大値・最小値を求められる[MAXIFS(マックスイフエス)関数]と[MINIFS(ミニマムイフエス)関数]が使えるようになっています。Excel2016でもOffice365を契約していれば使用できます。
Excel2007以降、[SUMIFS関数]で複数の条件で合計を求めることができるようになっていましたが、今回は複数の条件で最大値と最小値が求められるようになっています。
数式をコピーして[MINIFS]関数で最小値を求める
セル[E4]にMAXIFSの結果が表示されます。
数式バーには、以下のように表示されています。
=MAXIFS($C$7:$C$21,$A$7:$A$21,$B$4,$B$7:$B$21,$C$4)
セル[F4]に最小売上金額を求めます。
セル[E4]で求めた数式をコピーして、セル[F4]に貼り付けして、MINIFSに書き換えます。
以下は、セル[F4]にセル[E4]の数式をコピーして貼り付けています。
この数式の[MAF]の箇所を[MIN]に書き換えます。

以下のように最小売上額を求められます。数式バーには、以下のように表示されています。
=MINIFS($C$7:$C$21,$A$7:$A$21,$B$4,$B$7:$B$21,$C$4)

数式バーの[fx]ボタンをクリックして、MINIFSの[関数の引数]ダイアログボックスを表示すると、以下のようになっています。
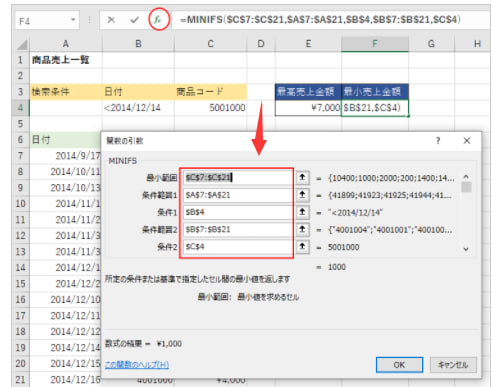
条件を直接入力して指定
条件は以下のように直接入力して指定することもできます。
その場合は、必ずダブルクォーテーションで囲んでください。

条件に一致するセルがない場合は[0]表示
条件に一致するセルがない場合は、以下のように[0]が返されます。
数式の結果に[0]が表示されたら、念のため検索条件に間違いがないかを確認してください。
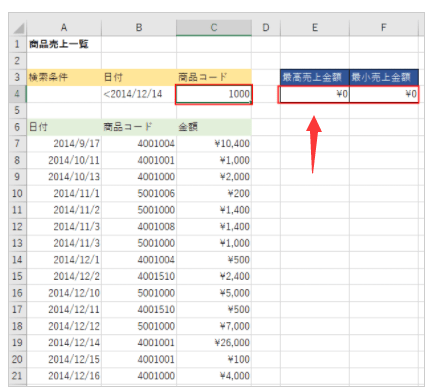
条件の組み合わせは最大126個
MAXIFS関数もMINIFS関数も[条件範囲]と[条件]の組み合わせは、最大126個です。
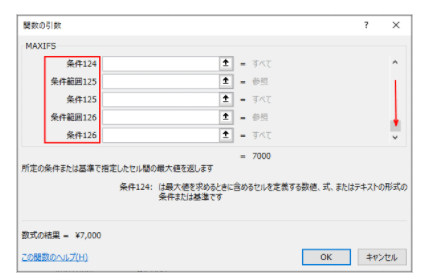
Excel2019の新関数
Excel2019の新関数は、MAXIFSとMINIFS以外に、IFS、SWITCH、CONCAT、TEXTJOINがあります。
Excel2016でもOffice365を契約している場合は使用できます。
複数の条件や値を検索して結果を求める[IFS関数]と[SWITCH関数]については、以下の記事で記しています。
IF関数の入れ子(ネスト)が苦手な方は、IFS関数はお勧めです。
Excel2019の新関数は、MAXIFSとMINIFS以外に、IFS、SWITCH、CONCAT、TEXTJOINがあります。
Excel2016でもOffice365を契約している場合は使用できます。
複数の条件や値を検索して結果を求める[IFS関数]と[SWITCH関数]については、以下の記事で記しています。
IF関数の入れ子(ネスト)が苦手な方は、IFS関数はお勧めです。