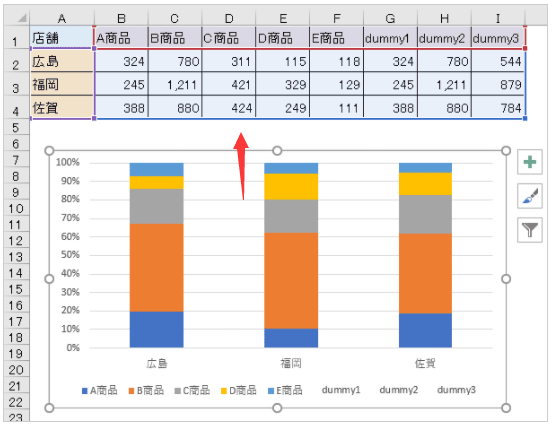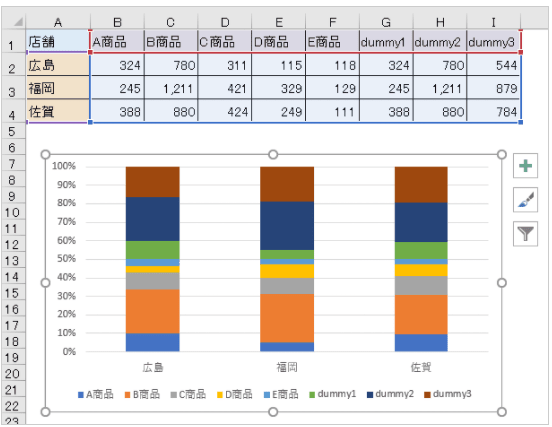Office 2021 のアップデートされた生産性向上ツールを使えば、コンテンツ制作、情報の整理、共同作業がより簡単に
office2021 積み上げ縦棒グラフの区分線の一部を非表示にするには
積み上げグラフは、系列内に複数の項目の値を積み上げて内訳の大きさを表示できるグラフです。また、積み上げグラフに区分線を追加すると、データを比較しやすくなります。
積み上げグラフは、系列内に複数の項目の値を積み上げて内訳の大きさを表示できるグラフです。また、積み上げグラフに区分線を追加すると、データを比較しやすくなります。
区分線の色を変更する場合
[100%積み上げ縦棒]グラフで[区分線]の色を変更すると、以下のように最上部の[区分線]が目立つようになります。

[100%積み上げ縦棒]グラフで[区分線]の色を変更すると、以下のように最上部の[区分線]が目立つようになります。

上部の線を目立たせないようにするには、プロットエリアの線と合わせるようにするといいと思います。
以下は、[区分線]も[プロットエリア]の枠線も黒にしています。
スタイルの変更などで工夫してみてください。