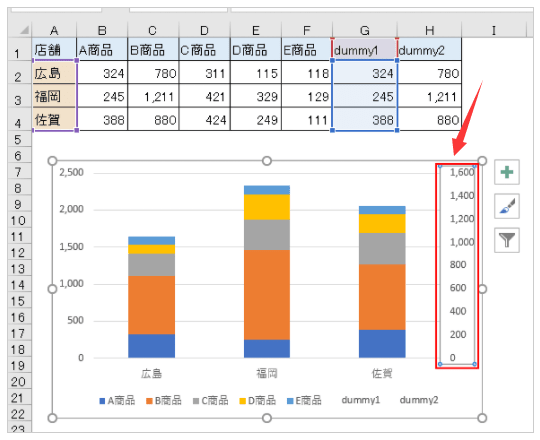Office 2021 のアップデートされた生産性向上ツールを使えば、コンテンツ制作、情報の整理、共同作業がより簡単に
office2021 積み上げ縦棒グラフの区分線の一部を非表示にするには
積み上げグラフは、系列内に複数の項目の値を積み上げて内訳の大きさを表示できるグラフです。また、積み上げグラフに区分線を追加すると、データを比較しやすくなります。
積み上げグラフは、系列内に複数の項目の値を積み上げて内訳の大きさを表示できるグラフです。また、積み上げグラフに区分線を追加すると、データを比較しやすくなります。
100%積み上げ縦棒グラフの場合
100%積み上げグラフで一部の区分線のみの表示にしたい場合の方法です。
先に作成した[積み上げ縦棒」グラフを[100%積み上げ縦棒]グラフに変更して解説します。
グラフの種類の変更
作成済みの[積み上げ縦棒]グラフを選択して、[デザイン]タブの[種類]グループにある[グラフの種類の変更]をクリックします。
[グラフの種類の変更]ダイアログボックスが表示されますので、[100%積み上げ縦棒]を選択して[OK]ボタンをクリックします。
"office2021 2021722-122-19"

以下のように[100%積み上げ縦棒]グラフになります。

100%積み上げグラフで一部の区分線のみの表示にしたい場合の方法です。
先に作成した[積み上げ縦棒」グラフを[100%積み上げ縦棒]グラフに変更して解説します。
グラフの種類の変更
作成済みの[積み上げ縦棒]グラフを選択して、[デザイン]タブの[種類]グループにある[グラフの種類の変更]をクリックします。
[グラフの種類の変更]ダイアログボックスが表示されますので、[100%積み上げ縦棒]を選択して[OK]ボタンをクリックします。
"office2021 2021722-122-19"

以下のように[100%積み上げ縦棒]グラフになります。

ダミーデータを追加
[100%積み上げ縦棒]も同じようにダミーデータを追加します。
[dummy1]と[dummy2]は、積み上げ縦棒の時と同じです。
参考ここでは、分かりやすくするためにシートの枠線(目盛り線)は、オフにしています。

[100%積み上げ縦棒]の場合は、もう一つ[dummy3]を追加します。ここだけが[積み上げ縦棒]グラフの場合と異なります。
[dummy3]には、[C商品]、[D商品]、[E商品]の合計を表示します。
たとえば、セル[I2]には、セル[D2]からセル[F2]までの合計値をSUM関数を使って求めます。

グラフのデータ範囲を修正
グラフのデータ範囲を[dummy3]まで拡大すると、グラフは以下のようになります。
"office2021 2021722-122-23"
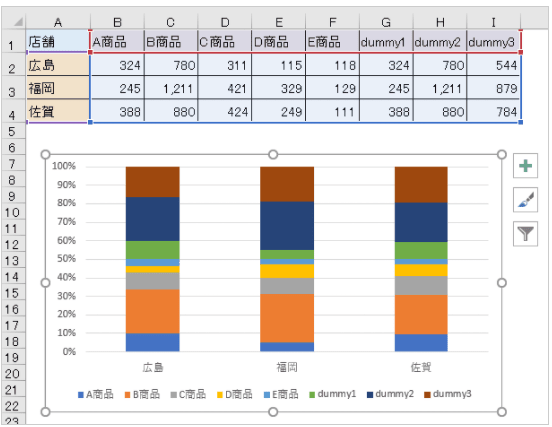
dummyデータの系列を[第2軸]へ設定して[塗りつぶし]を[なし]へ
[dummy]のデータ系列を[第2軸]に設定して、[塗りつぶし]を[なし]にします。
以下は、3個のdummyデータ系列を[系列のオプション]で[第2軸]に設定して、[塗りつぶしと線]から[塗りつぶし]も[なし]に設定しています。

グラフのデータ範囲を[dummy3]まで拡大すると、グラフは以下のようになります。
"office2021 2021722-122-23"
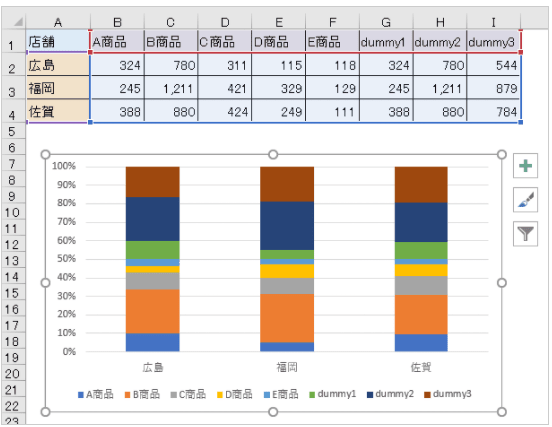
dummyデータの系列を[第2軸]へ設定して[塗りつぶし]を[なし]へ
[dummy]のデータ系列を[第2軸]に設定して、[塗りつぶし]を[なし]にします。
以下は、3個のdummyデータ系列を[系列のオプション]で[第2軸]に設定して、[塗りつぶしと線]から[塗りつぶし]も[なし]に設定しています。