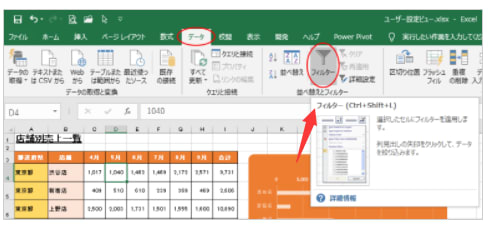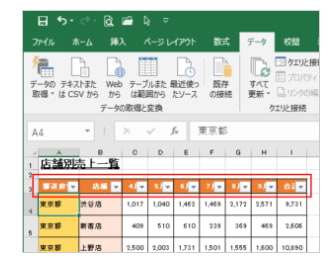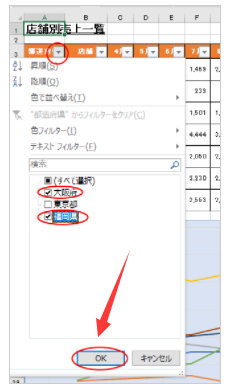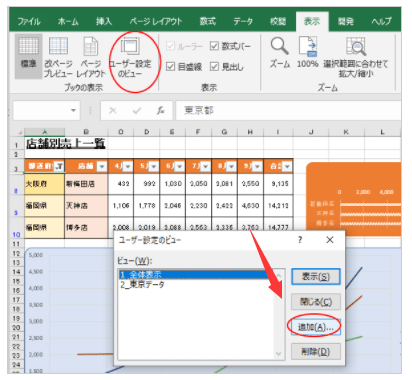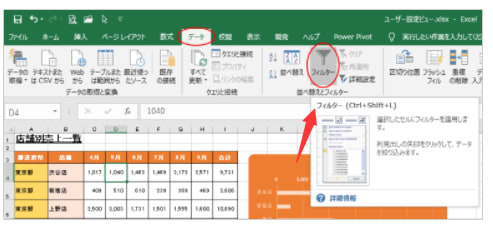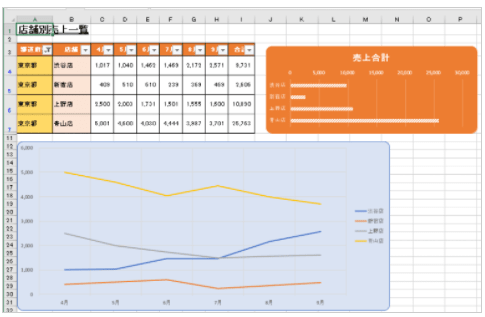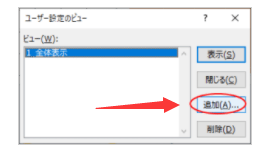[ユーザー設定のビュー]で切り替え
上記の設定では、3つのビューを登録しています。
[ユーザー設定のビュー]をクリックすると、以下のように登録したビューが表示されます。

各ビューを選択して、[表示]ボタンをクリックして、表示が切り替わることを確認します。
たとえば、[ユーザー設定のビュー]で[2_東京データ]を選択して[表示]ボタンをクリックすると、

以下のように東京のデータに一瞬で切り替わります。

ここでは、簡単な抽出のサンプルで紹介しましたが、フィルター条件を複雑に組み合わせて抽出したい場合は、[ユーザー設定のビュー]に登録しておくと、何度も抽出の設定をする必要がなく効率的です。
また、プレゼンするときなども異なるデータを素早く切り替えることができて便利ですし、合わせて表示倍率の設定もしておくと、なお効果的です。
全体表示の登録は、フィルターの設定なしで登録しましたが、フィルターの設定をしたまま全てのデータを表示した状態を登録してもいいと思います。
ただ、[ユーザー設定のビュー]では、フィルターの抽出結果のビューは登録はできますが、データの並べ替えは登録できません。
そのほか、ワークシートは、複数のシートをまとめて非表示にできますが、再表示するときは、まとめてできません。なので、複数シートの非表示/再表示も[ユーザー設定のビュー]に登録しておくと便利です。