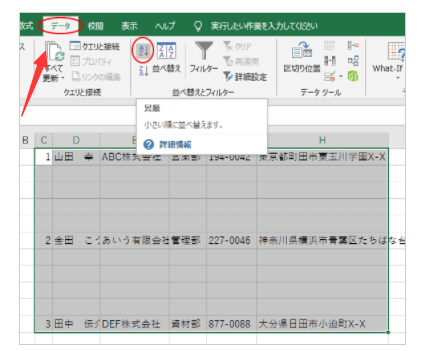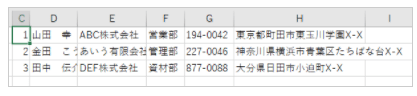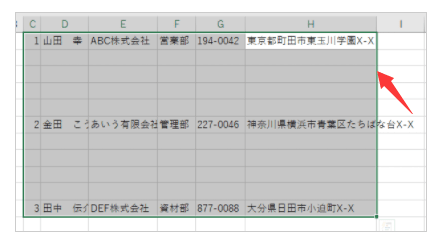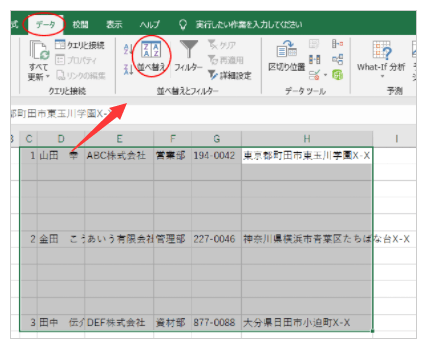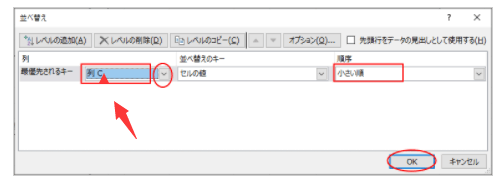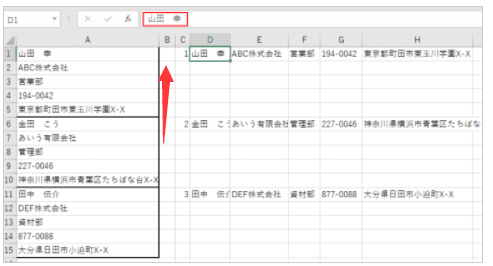office2021 縦1列に入力されたデータを横に項目を並べた表(1行1レコード)に変更
A列の複数行に1レコードが並んでいる表を、横に項目を並べた表に変更する方法を紹介します。ここでは、数式を使った方法を紹介します。Excel2019で解説しますが、他のバージョンも同じです。
いくつかの方法があると思いますが、1つの方法として参考にしてください。
A列の複数行に1レコードが並んでいる表を、横に項目を並べた表に変更する方法を紹介します。ここでは、数式を使った方法を紹介します。Excel2019で解説しますが、他のバージョンも同じです。
いくつかの方法があると思いますが、1つの方法として参考にしてください。
項目行を挿入して罫線で表を完成
最後にタイトル行を挿入したり、罫線を付けて表を整えます。または、別のワークシートに貼り付けて完成させてください。
並べ替えのために入力した番号の列は不要であれば削除します。

参考この操作の場合は、もとの表と接続しているわけではないので、更新ボタンを押しても更新はできません。
Power Queryエディターで作成したものであれば、元の表と接続した状態なので、簡単に更新できます。
並べ替えのために入力した番号の列は不要であれば削除します。

参考この操作の場合は、もとの表と接続しているわけではないので、更新ボタンを押しても更新はできません。
Power Queryエディターで作成したものであれば、元の表と接続した状態なので、簡単に更新できます。