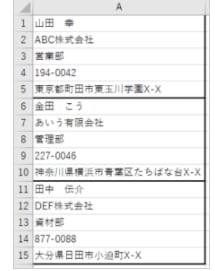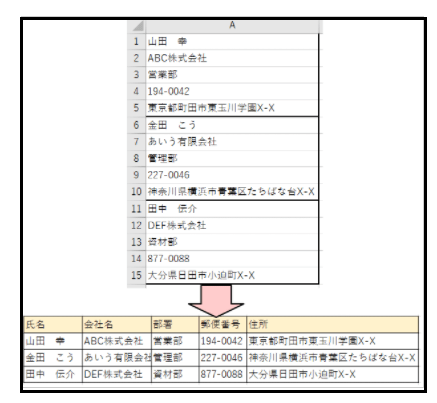office2021 情報の整理を効率的に
新しく改良されたナビゲーション機能や検索機能を使って、すぐにデータを見つけたり、タスクをすべて一か所で管理することができます。また、「最近使ったアイテム」 で必要なデータを素早く見つけてメールに添付したり、予定を色分けして優先順位を分かりやすくしたりすることができます。
office2021 縦1列に入力されたデータを横に項目を並べた表(1行1レコード)に変更
A列の複数行に1レコードが並んでいる表を、横に項目を並べた表に変更する方法を紹介します。ここでは、数式を使った方法を紹介します。Excel2019で解説しますが、他のバージョンも同じです。
いくつかの方法があると思いますが、1つの方法として参考にしてください。
office2021 数式のコピー
まず、範囲選択します。選択する範囲は、セル[C1]からセル[H5]までです。

そして、フィルハンドルをドラッグしてセル[H11]までコピーします。

結果、以下のようになります。

まず、範囲選択します。選択する範囲は、セル[C1]からセル[H5]までです。

そして、フィルハンドルをドラッグしてセル[H11]までコピーします。

結果、以下のようになります。