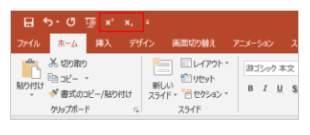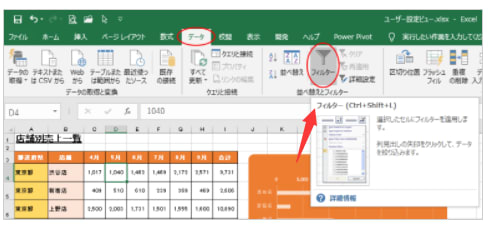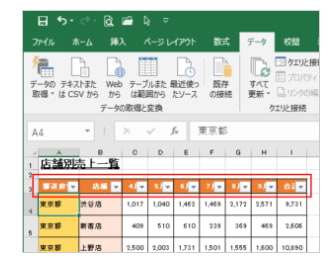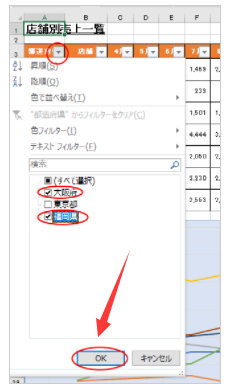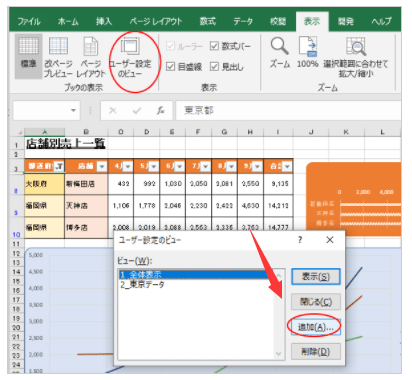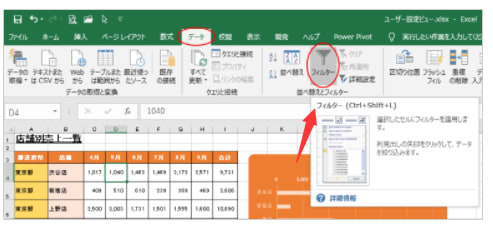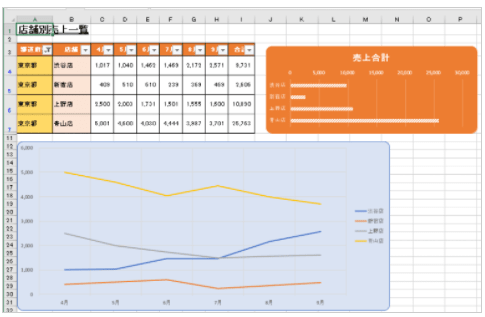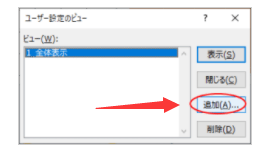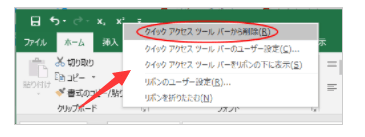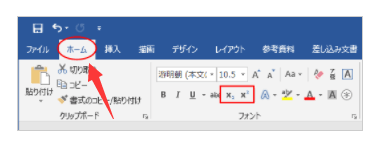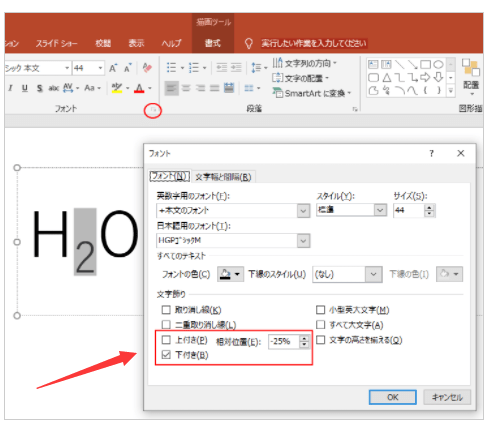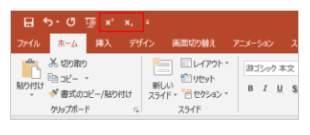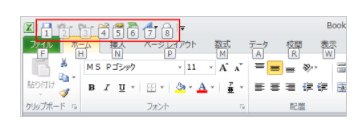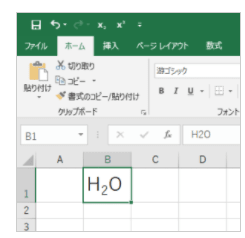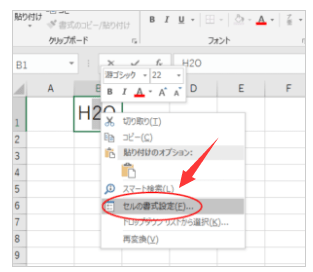新しく改良されたナビゲーション機能や検索機能を使って、すぐにデータを見つけたり、タスクをすべて一か所で管理することができます。また、「最近使ったアイテム」 で必要なデータを素早く見つけてメールに添付したり、予定を色分けして優先順位を分かりやすくしたりすることができます。
Excel2016とExcel2019では、下付き、上付きのコマンドボタンをクイックアクセスツールバーやリボンに追加できるようになっています。
下付き/上付きの解除とクイックアクセスツールバーのボタンの削除
下付き/上付きを解除する場合は、再度、下付き/上付きの文字列を選択してクイックアクセスツールバーのボタンをクリックします。
クイックアクセスツールバーのコマンドボタンを削除するには、削除したいボタンで右クリックして、ショートカットメニューから[クイックアクセスツールバーから削除]をクリックします。
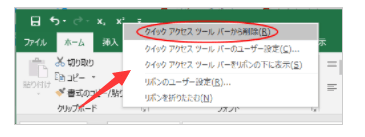 WordとPowerPointの場合
WordとPowerPointの場合WordとPowerPointにも文字列を下付き/上付きにする機能がありますが、少し異なることもありますので記しておきます。
Wordの場合Word2003では[フォント]ダイアログボックスから設定するしかありませんでしたが、Word2007以降は[ホーム]タブの[フォント]グループに[下付き]と[上付き]のボタンがあります。
以下の画像は、Word2019です。
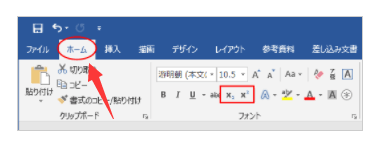
Wordには、ショートカットキーもあります。
Wordのショートカットキー下付き[Ctrl] + [Shift] + [-](マイナス)
上付き[Ctrl] + [Shift] + [;](セミコロン)
PowerPointの場合PowerPointの場合は、[フォント]ダイアログボックスの[文字飾り]で下付き/上付きの相対位置を設定できます。
[フォント]ダイアログボックスは、[ホーム]タブの[フォント]グループにある[ダイアログボックス起動ツール]ボタンをクリックして表示できます。また、右クリックのショートカットメニューの[フォント]からも表示できます。
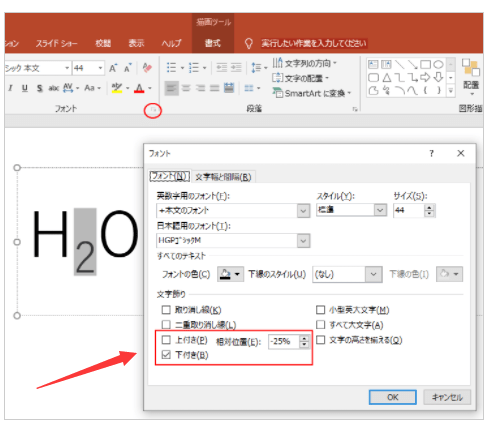
また、PowerPointにもショートカットキーがあります。しかし、下付きのショートカットキーは、Wordとは異なりますので注意してください。
PowerPointのショートカットキー下付き[Ctrl] + [;](セミコロン)
上付き[Ctrl] + [Shift] + [;](セミコロン)
また、下付き/上付きを解除する場合、PowerPoint2010以降は再度ショートカットキーを使うことで解除できますが、PowerPoint2007では、[フォント]ダイアログボックスからチェックをオフにするか、クイックアクセスツールバーで操作しなければなりません。
PowerPointは、PowerPoint2007からクイックアクセスツールバーに追加できます。
コマンドの選択は、[リボンにないコマンド]または[すべてのコマンド]から選択します。以下の画像は、PowerPoint2019です。