皆さんは、お盆をどのように過ごされたでしょうか?
私の方は、ありがたいことにとってもゆっくり過ごすことができました
お盆の間、無事にお墓参りやご先祖様への報告もできたので、空いた時間で久々に「フォトショップ」という写真加工用のソフトを起動してみました。
といってもしばらく何もしてなかったので、いざ描こうとなると落書きばかりです
以前、「パソコンでイラスト描くのってどんなの?」と聞かれたことがあるのですが、
出来たらいいな、と思うことを自由気ままに調べて我流でしているので、いざ説明するのって難しいものですね
と、いうことで本日は(思いつきで)【写真を線画にする】という方法をご案内します
イラストを描くとき、キャンパスを開いてそのまま線画を描くことが多いですが、色塗りだけしたいなあと思う時は、自分が撮った花の写真をパソコンに取り込んで、線画に変換してそれを元に色を塗ったり、全体の配置やデザインを決めることがあります。
(※写真を線画にする方法について・・・遠い昔に教えてもらった&我流が混じっているので、もっとしっかり知りたい方は、「フォトショップ 写真 線画」と検索すると分かりやすいサイトがいっぱい出てきますので、そちらを参考にしてくださいね )
)
さて、まずは写真加工ソフト「フォトショップ」を開きます。
私が使用しているのは「フォトショップCC」というソフトです。
画像は起動して一番最初に出てくる画面です。

次に線画にしたい写真を開きます。

開いた写真を複製(コピー)します。
この後はコピーした写真を加工し、線画の状態にしていきます。
元画像の開いた写真はさわりません。

コピーした写真をグレースケール化します。
イメージ➡モード➡グレースケール
いわゆる画像を灰色に変えた状態です。


輪郭検出を行います。
フィルター➡表現手法➡輪郭検出
この操作でうっすら線画っぽくなってきます。

線が薄いと感じたら、このままレベル補正をします。
イメージ➡色調補正➡レベル補正
画像にあるグレーのさんかく矢印を右側(黒側に寄せる)ことで、色が濃く変化していきます。
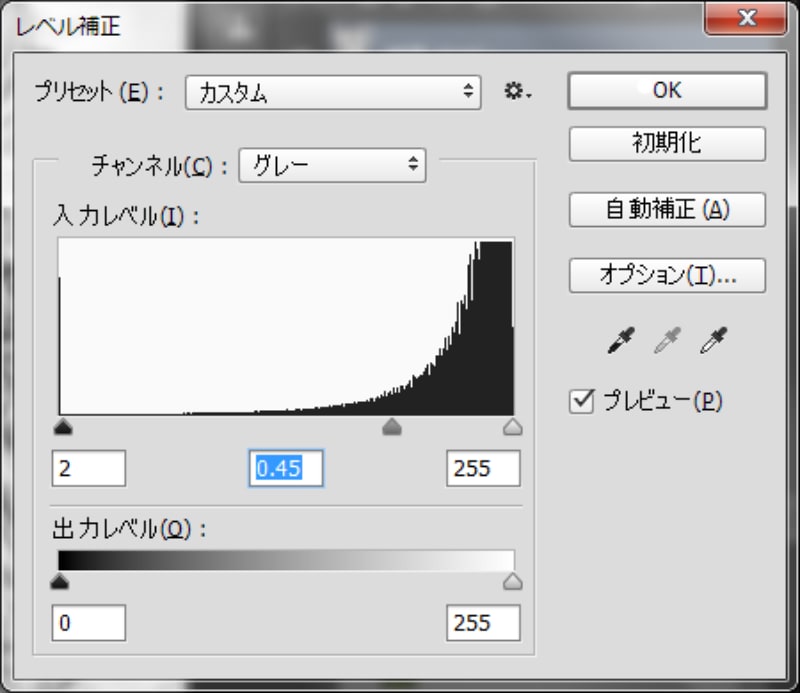
線画が濃くはっきりします。

あとは、この線画にレイヤーという透明な紙のようなものを重ねて、色を塗ったり他のイラストを加えたり結合して一枚の絵にしてみたりと遊びます。
機会がありましたら、他の表現方法もご紹介したいですね
私の方は、ありがたいことにとってもゆっくり過ごすことができました

お盆の間、無事にお墓参りやご先祖様への報告もできたので、空いた時間で久々に「フォトショップ」という写真加工用のソフトを起動してみました。
といってもしばらく何もしてなかったので、いざ描こうとなると落書きばかりです

以前、「パソコンでイラスト描くのってどんなの?」と聞かれたことがあるのですが、
出来たらいいな、と思うことを自由気ままに調べて我流でしているので、いざ説明するのって難しいものですね

と、いうことで本日は(思いつきで)【写真を線画にする】という方法をご案内します

イラストを描くとき、キャンパスを開いてそのまま線画を描くことが多いですが、色塗りだけしたいなあと思う時は、自分が撮った花の写真をパソコンに取り込んで、線画に変換してそれを元に色を塗ったり、全体の配置やデザインを決めることがあります。
(※写真を線画にする方法について・・・遠い昔に教えてもらった&我流が混じっているので、もっとしっかり知りたい方は、「フォトショップ 写真 線画」と検索すると分かりやすいサイトがいっぱい出てきますので、そちらを参考にしてくださいね
 )
)さて、まずは写真加工ソフト「フォトショップ」を開きます。
私が使用しているのは「フォトショップCC」というソフトです。
画像は起動して一番最初に出てくる画面です。

次に線画にしたい写真を開きます。

開いた写真を複製(コピー)します。
この後はコピーした写真を加工し、線画の状態にしていきます。
元画像の開いた写真はさわりません。

コピーした写真をグレースケール化します。
イメージ➡モード➡グレースケール
いわゆる画像を灰色に変えた状態です。


輪郭検出を行います。
フィルター➡表現手法➡輪郭検出
この操作でうっすら線画っぽくなってきます。

線が薄いと感じたら、このままレベル補正をします。
イメージ➡色調補正➡レベル補正
画像にあるグレーのさんかく矢印を右側(黒側に寄せる)ことで、色が濃く変化していきます。
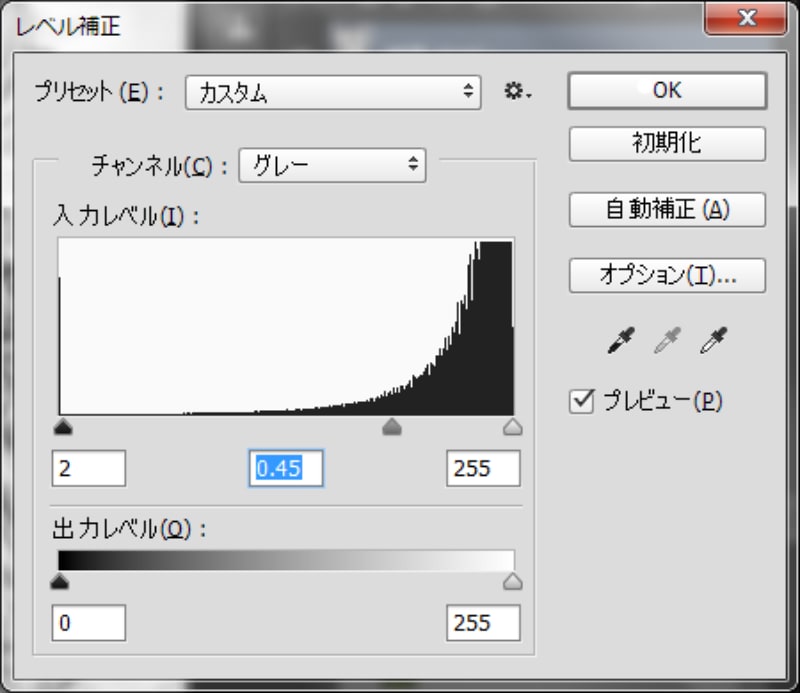
線画が濃くはっきりします。

あとは、この線画にレイヤーという透明な紙のようなものを重ねて、色を塗ったり他のイラストを加えたり結合して一枚の絵にしてみたりと遊びます。
機会がありましたら、他の表現方法もご紹介したいですね











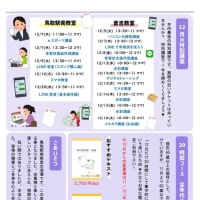









※コメント投稿者のブログIDはブログ作成者のみに通知されます