前回までの記事で、Silverlight for Windows embeddedを使った、
簡単なアプリを作成しました。
今回は実際に作成したアプリを、
デバイスエミュレータ上で動作させてみます。
OSイメージをビルドして、デバイスエミュレータにAttachしたら、
Remote ToolsのFile Viewerや、デバイスエミュレータのフォルダ共有機能などを使って、
XAMLファイルをルートディレクトリにおいてください。
また、XAMLファイルで使用している背景画像も同様にルートディレクトリにおいてください。
(ルートディレクトリに置くのは、あくまで今回のプログラミングがそういう実装だからです。
必ずしもルートディレクトリではなければならない・・・ということはありません)
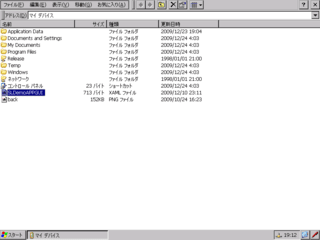
デバイスエミュレータ上でコマンドプロンプトを起動し、
作成したアプリ名(今回では「SLDemoApp」)を入力してEnterキーを押します。
すると、作成したGUIがそのまま表示されるかと思います。
(クリックすると、大きい画像が表示されます。)

ボタンもちゃんと半透明で表示されてますね。
そう、終了処理を実装していないので(笑)、
アプリを終了するには、コマンドプロンプト上で[Ctrl] + [C]で強制終了してください
XAMLでGUIを開発する利点を確かめておきましょう。
SLDemoAppGUI.xamlファイルをテキストエディタでもいいので開いて、
<Button>タグ内の「Width="100" Height="100"」と記載されている個所を
「Width="50" Height="50"」として、
再度アプリを実行してみてください。
(クリックすると、大きい画像が表示されます。)

アプリの再コンパイルなしで、GUIデザインを変更できました。
次回はボタンイベントを実装して、ちゃんとアプリを終了できるようにします(笑)。
簡単なアプリを作成しました。
今回は実際に作成したアプリを、
デバイスエミュレータ上で動作させてみます。
OSイメージをビルドして、デバイスエミュレータにAttachしたら、
Remote ToolsのFile Viewerや、デバイスエミュレータのフォルダ共有機能などを使って、
XAMLファイルをルートディレクトリにおいてください。
また、XAMLファイルで使用している背景画像も同様にルートディレクトリにおいてください。
(ルートディレクトリに置くのは、あくまで今回のプログラミングがそういう実装だからです。
必ずしもルートディレクトリではなければならない・・・ということはありません)
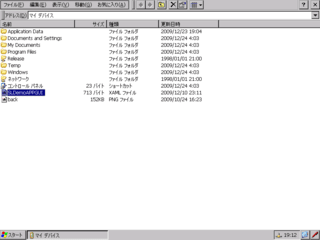
デバイスエミュレータ上でコマンドプロンプトを起動し、
作成したアプリ名(今回では「SLDemoApp」)を入力してEnterキーを押します。
すると、作成したGUIがそのまま表示されるかと思います。
(クリックすると、大きい画像が表示されます。)

ボタンもちゃんと半透明で表示されてますね。
そう、終了処理を実装していないので(笑)、
アプリを終了するには、コマンドプロンプト上で[Ctrl] + [C]で強制終了してください

XAMLでGUIを開発する利点を確かめておきましょう。
SLDemoAppGUI.xamlファイルをテキストエディタでもいいので開いて、
<Button>タグ内の「Width="100" Height="100"」と記載されている個所を
「Width="50" Height="50"」として、
再度アプリを実行してみてください。
(クリックすると、大きい画像が表示されます。)

アプリの再コンパイルなしで、GUIデザインを変更できました。
次回はボタンイベントを実装して、ちゃんとアプリを終了できるようにします(笑)。









