というわけで、早速Windows 8 をHyper-VのゲストOSとして
インストールしてみることに。
ダウンロードしたのは、Windows 8 EnterpriseのISO(DVD-ROM)Image。
インストールのキャプチャを貼っていきますね。
⇒いつも通り、クリックすると大きな画像が見れます。
①まずは言語の設定から。
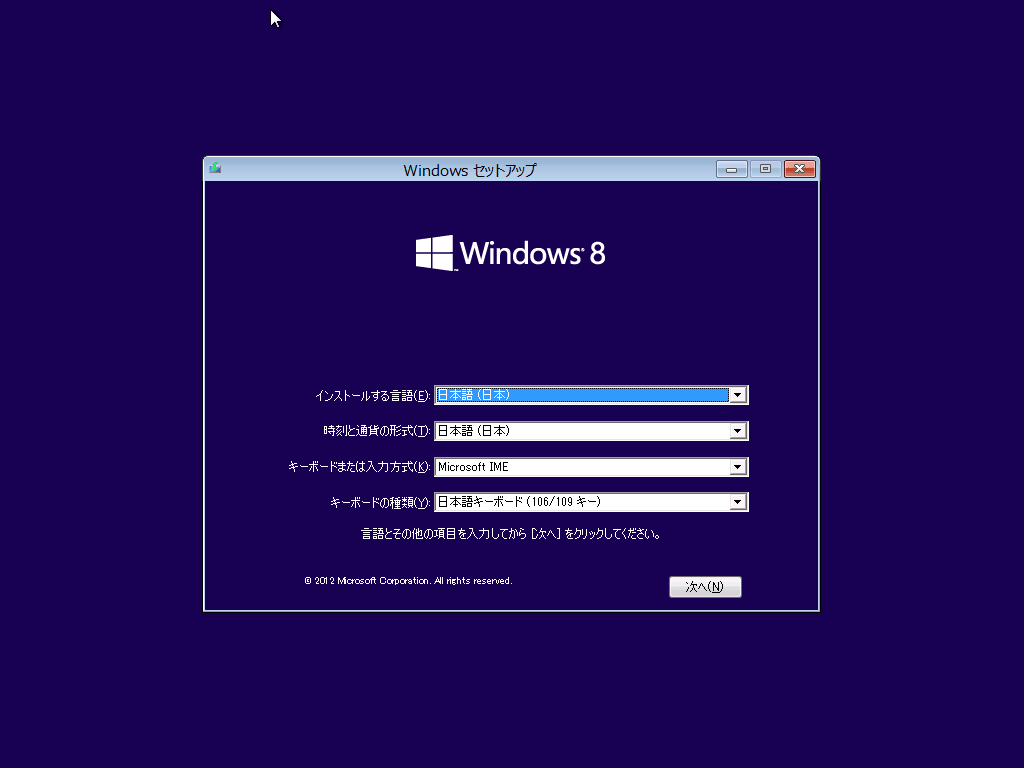
②「今すぐインストール」をクリック。

③メッセージが出て、少し待ちます。

④ライセンス条項の確認画面が表示されます。
「同意します」のチェックを入れて、次へ。
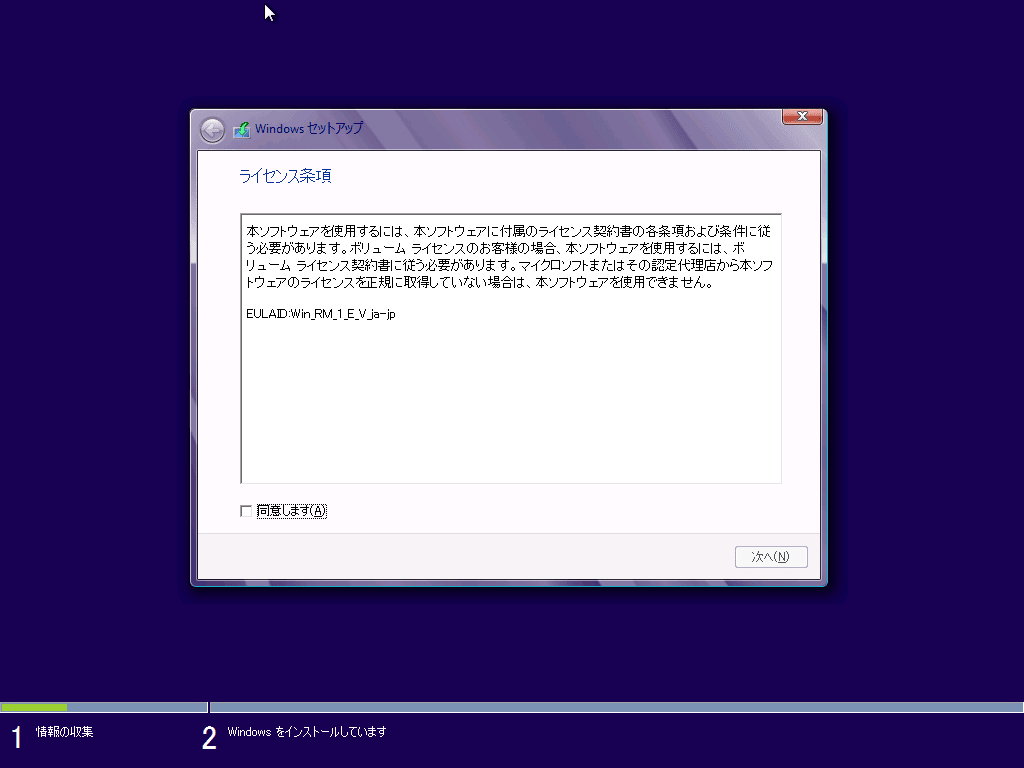
⑤インストール種別を選択します。
私の環境はアップグレードじゃないので、カスタムの方を選択。
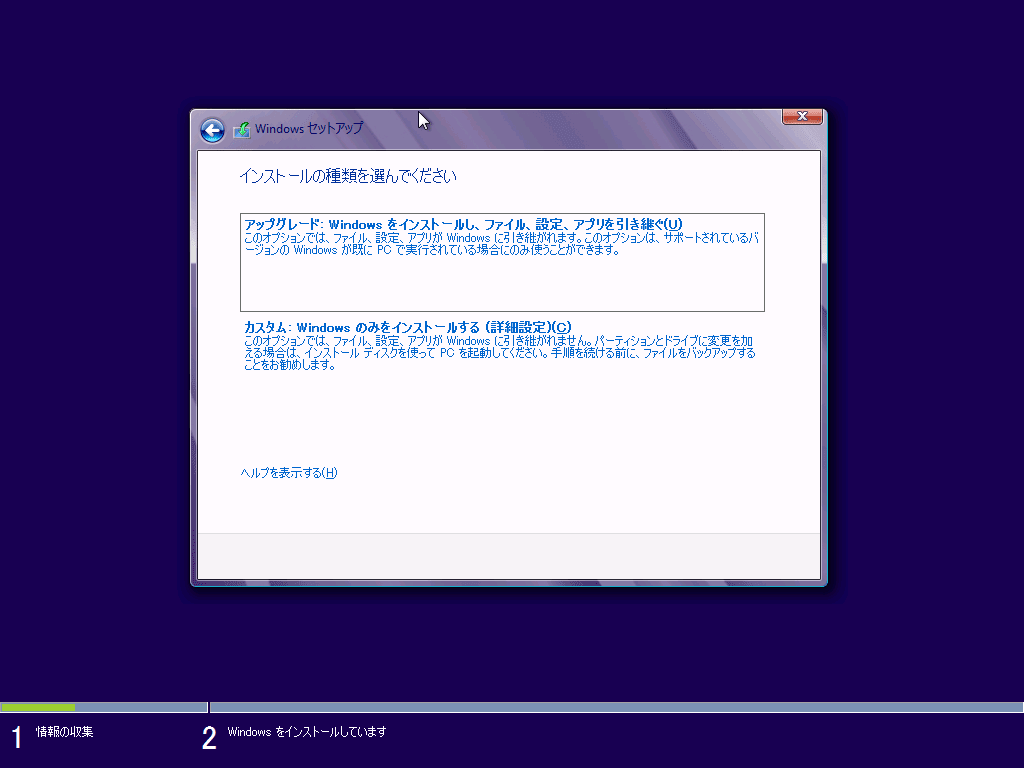
⑥次にインストール先ボリュームを選択します。
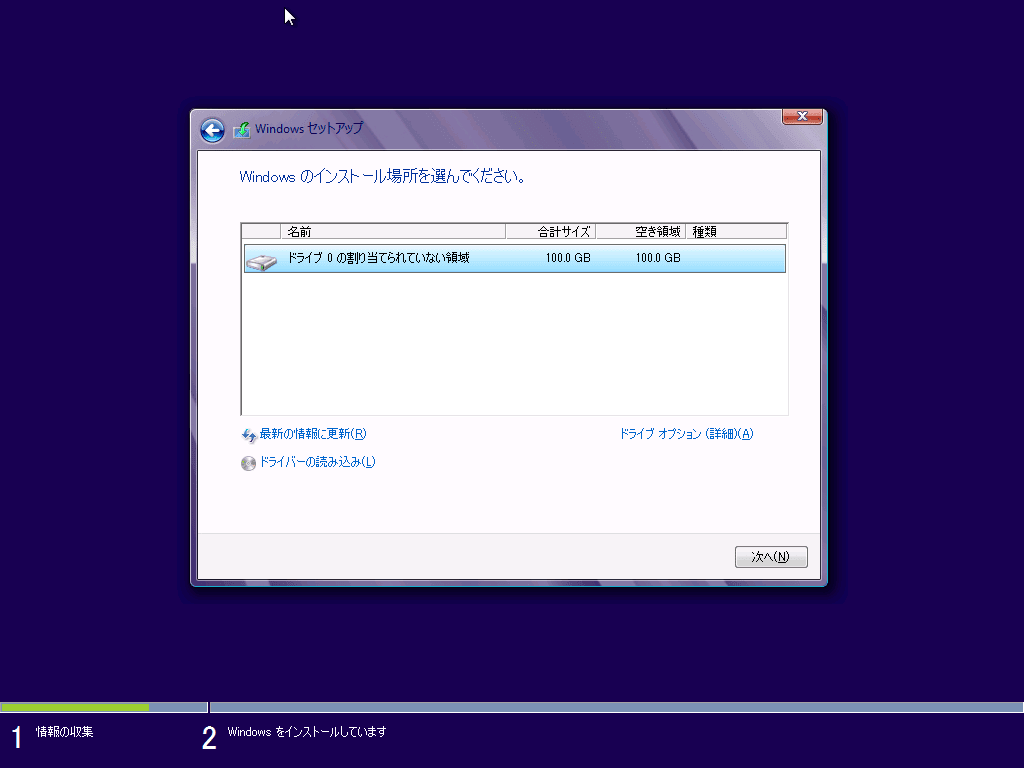
⑦ファイルのコピーなどが始まります。
またしても時間を計ってませんでした・・・(汗)。
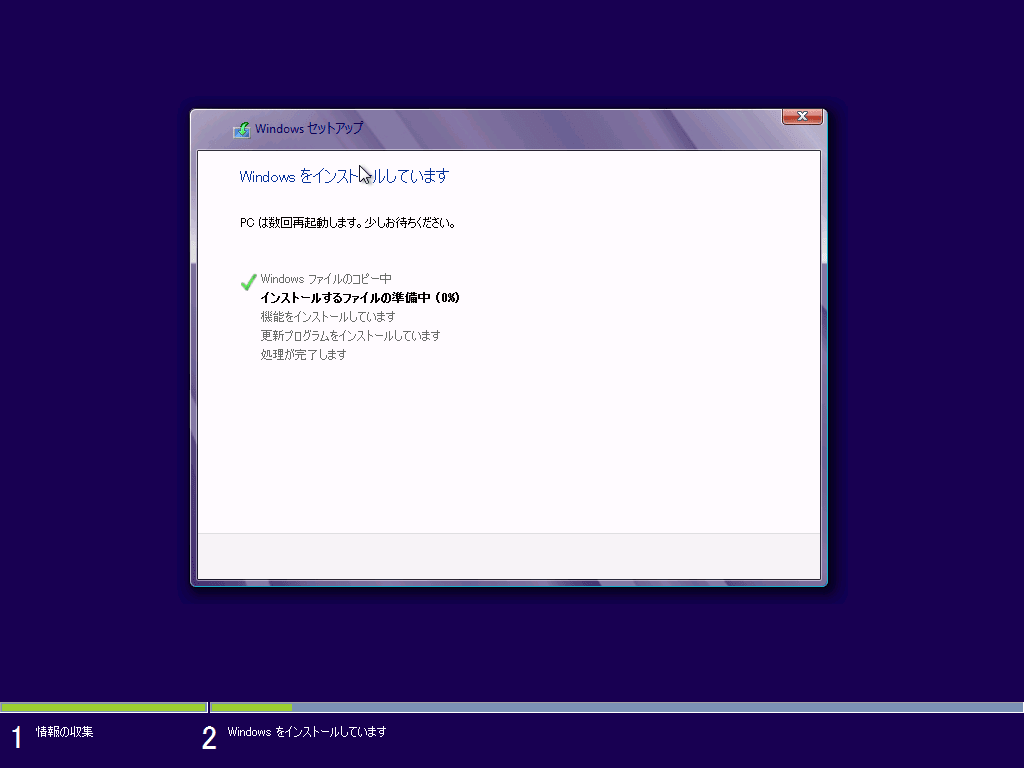
⑧コピーが終わると、再起動します。
新しいロゴの画面が出て、またしばらく待ちます。
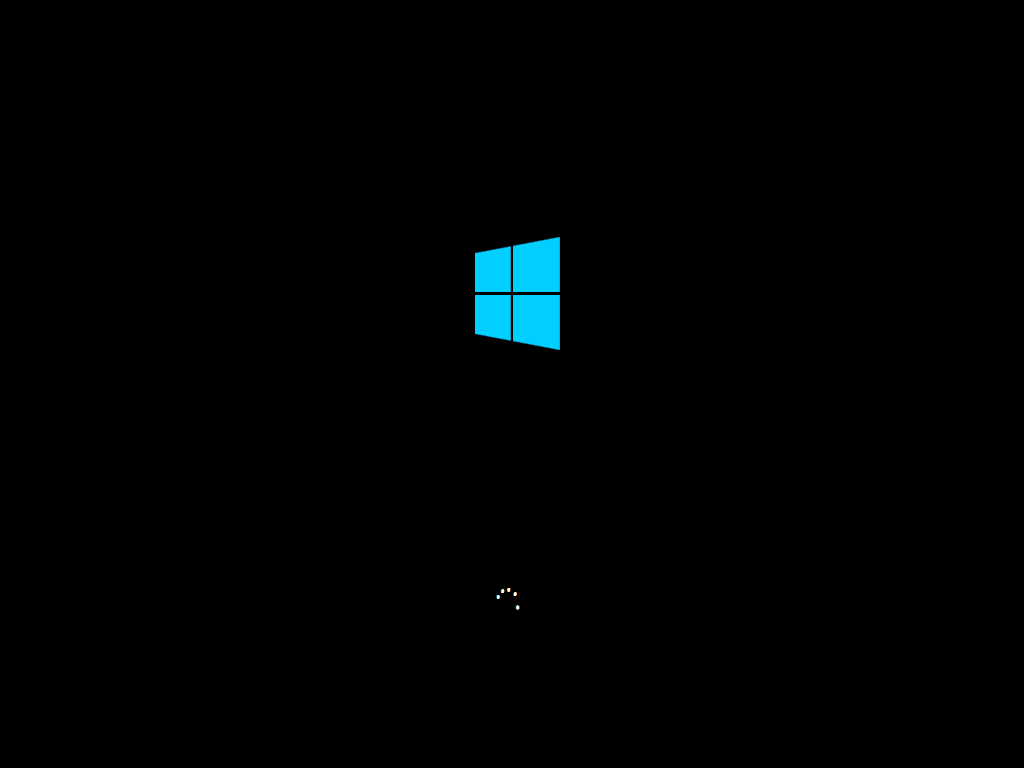
⑨ここからは、環境設定。まずは色の設定から。
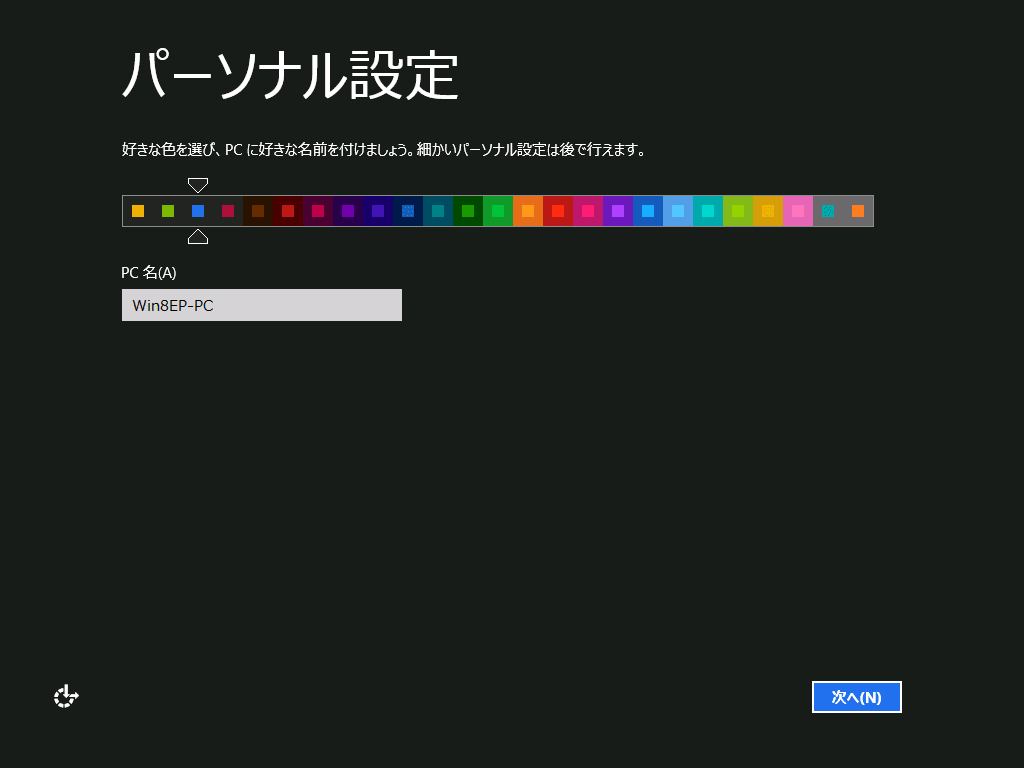
⑩次にセキュリティやサービスの設定に。
ここでは簡単設定を使うか、自分独自の設定にカスタマイズするか
選べます・・・・・・が、とりあえず簡単設定へ。
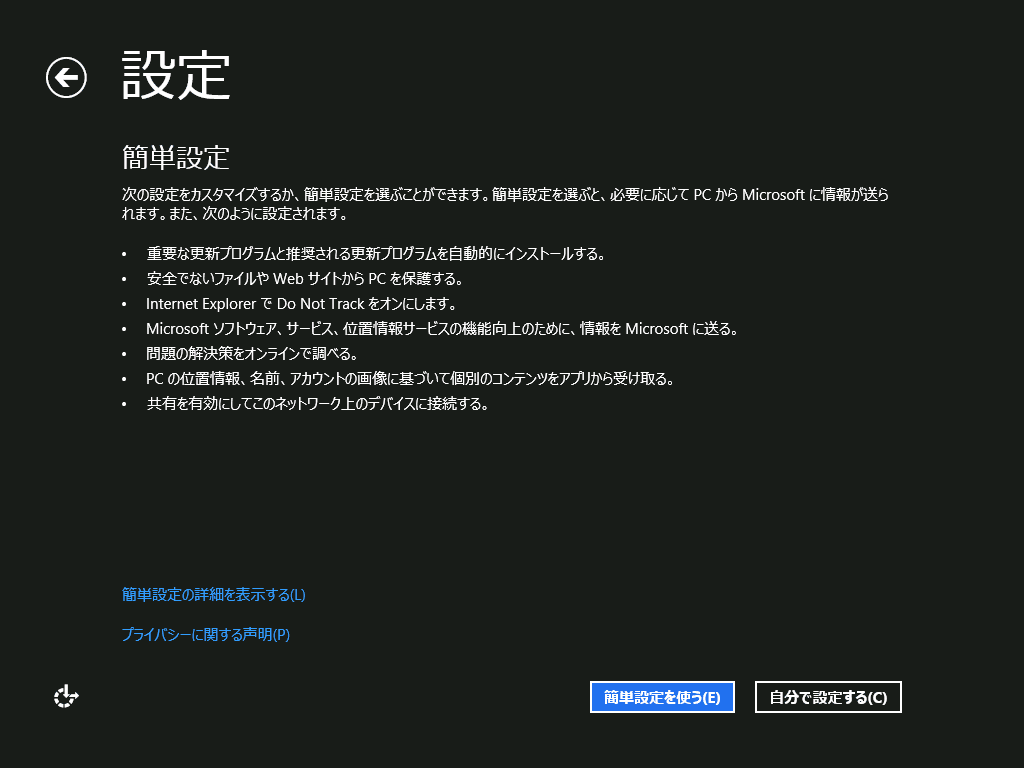
⑪次はユーザ設定。Windows Live IDを設定しました。
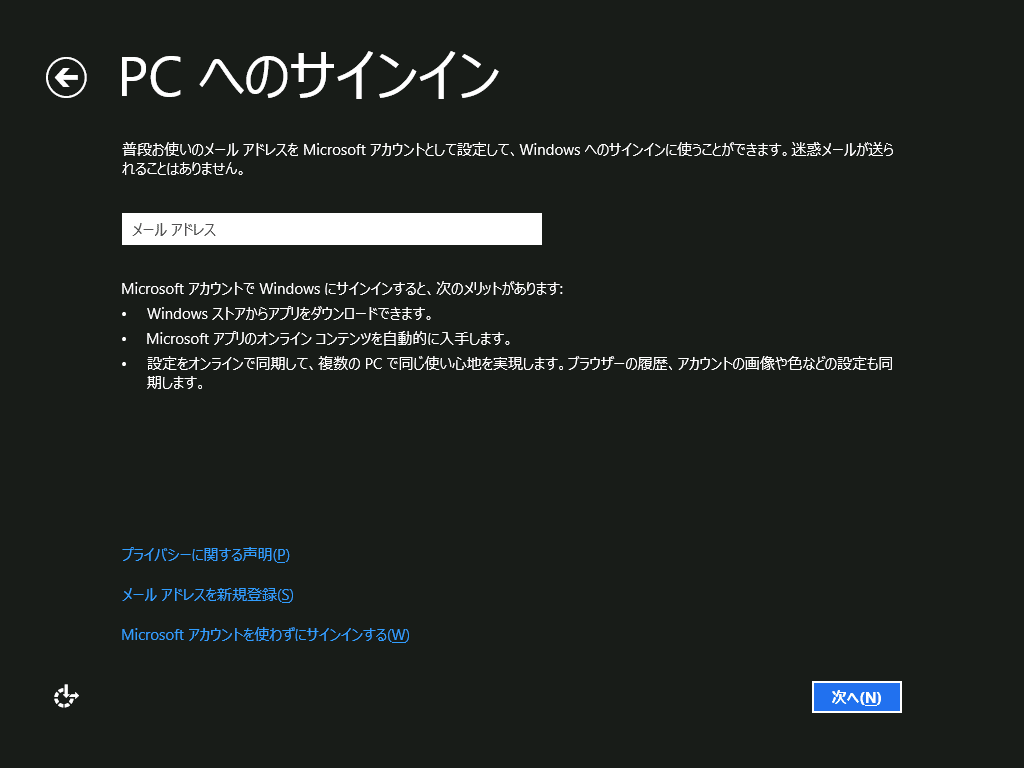
⑫セキュリティ追加情報を設定します。
何を設定したかは、もちろん秘密(笑)
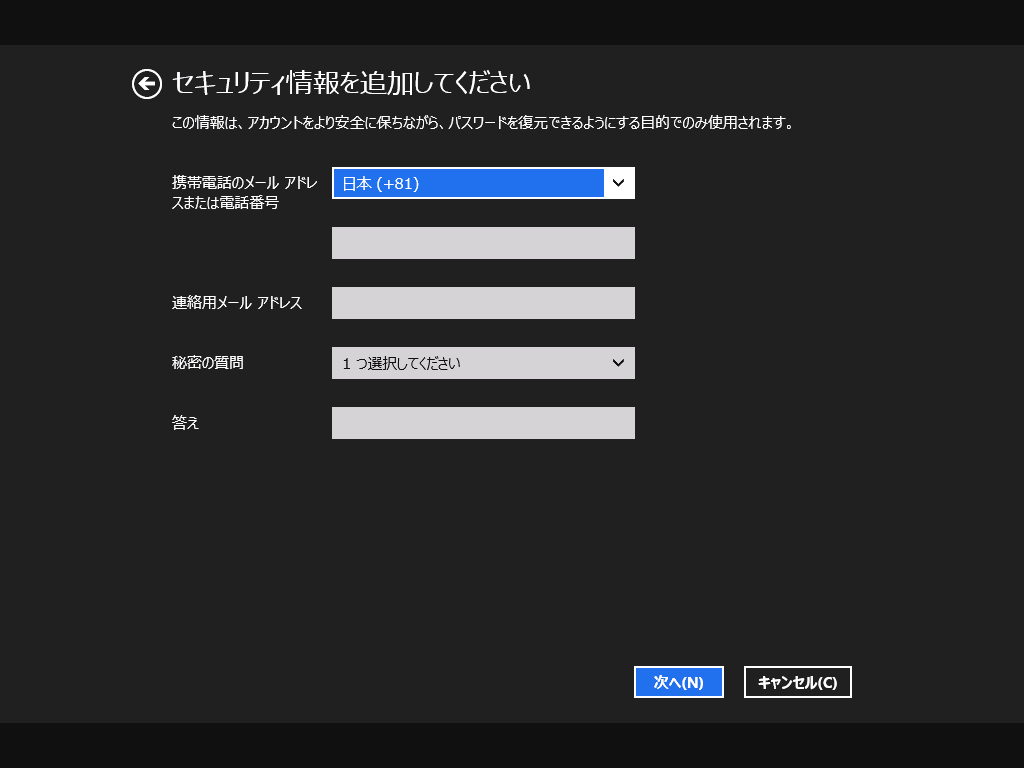
⑬これで設定は完了で、初回起動の準備に移ります。
その間、Metro UIの操作説明などが流れてました。

⑭この後、メッセージがいくつか表示されるんですが、
背景がグラデーションしてちょっと気持ち悪かったっす。

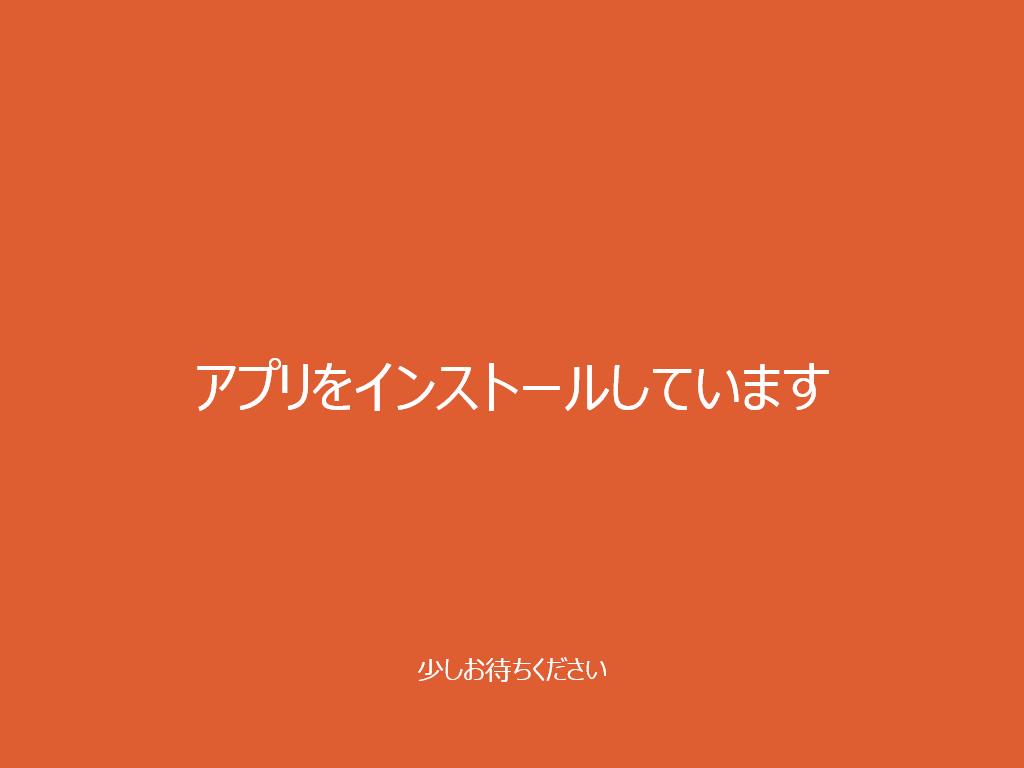
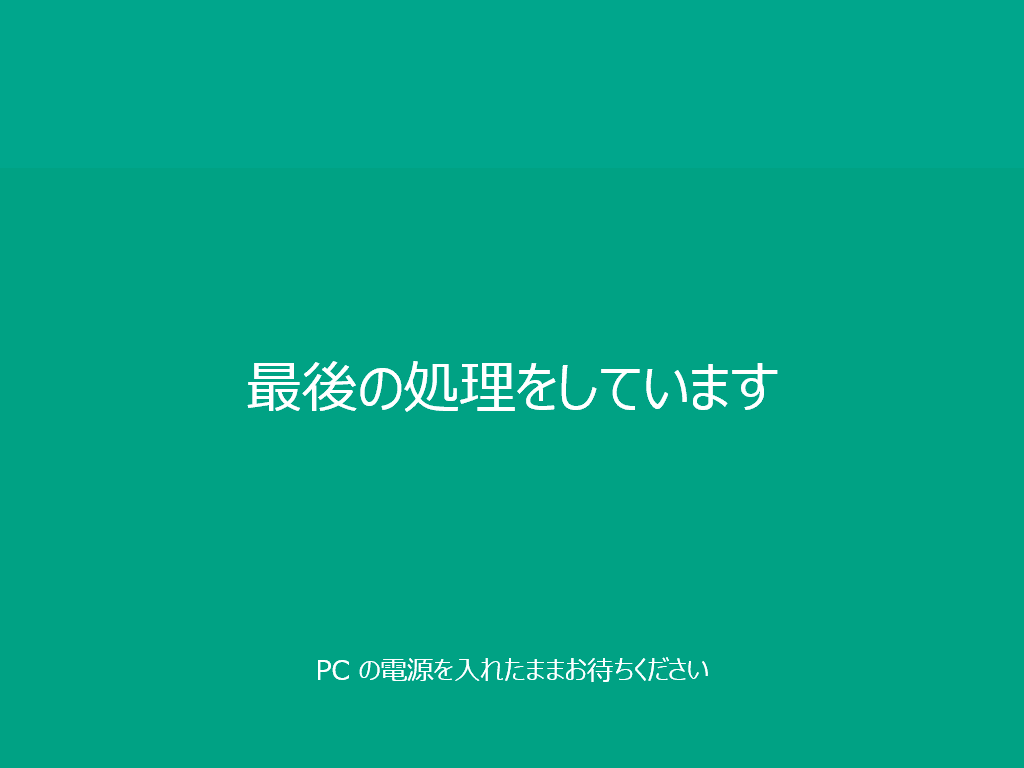
⑮インストールが完了すると、
早速Metro UIのスタート画面へ!

次回は、Windows 8の基本的な機能を動かしてみます!
インストールしてみることに。
ダウンロードしたのは、Windows 8 EnterpriseのISO(DVD-ROM)Image。
インストールのキャプチャを貼っていきますね。
⇒いつも通り、クリックすると大きな画像が見れます。
①まずは言語の設定から。
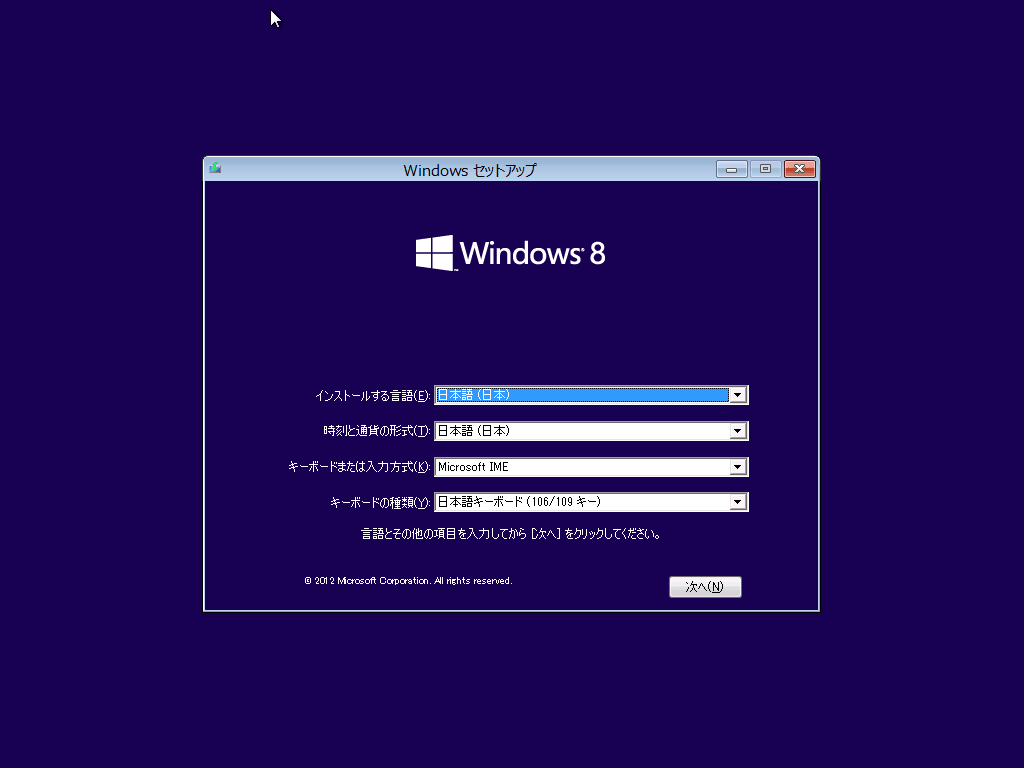
②「今すぐインストール」をクリック。

③メッセージが出て、少し待ちます。

④ライセンス条項の確認画面が表示されます。
「同意します」のチェックを入れて、次へ。
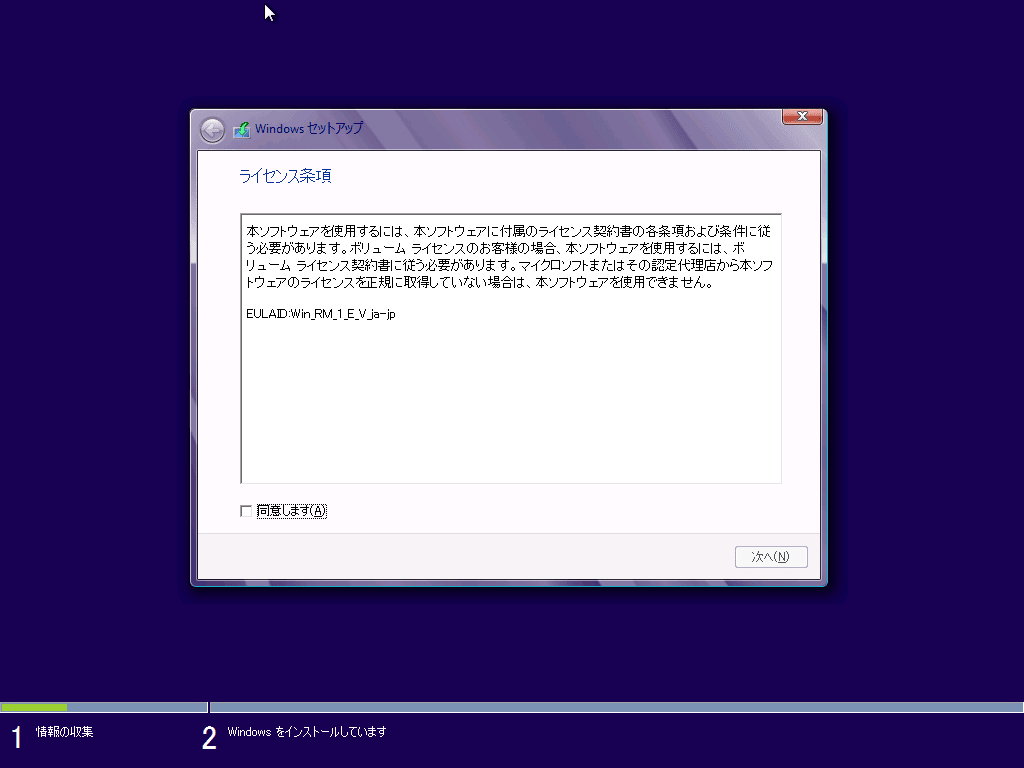
⑤インストール種別を選択します。
私の環境はアップグレードじゃないので、カスタムの方を選択。
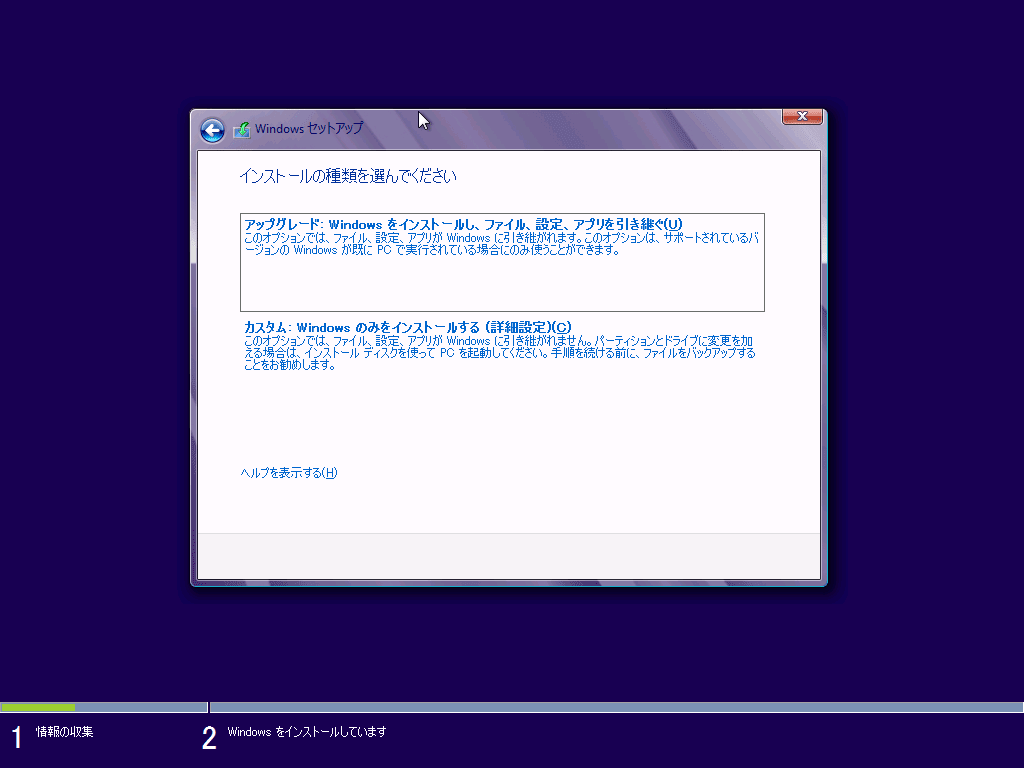
⑥次にインストール先ボリュームを選択します。
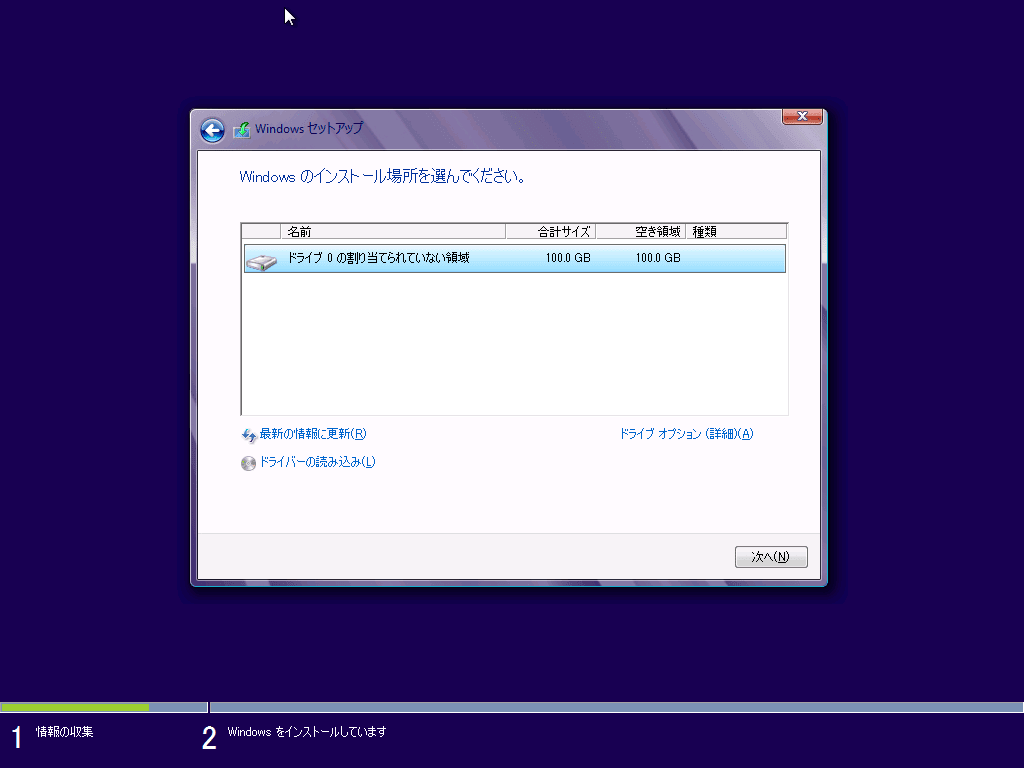
⑦ファイルのコピーなどが始まります。
またしても時間を計ってませんでした・・・(汗)。
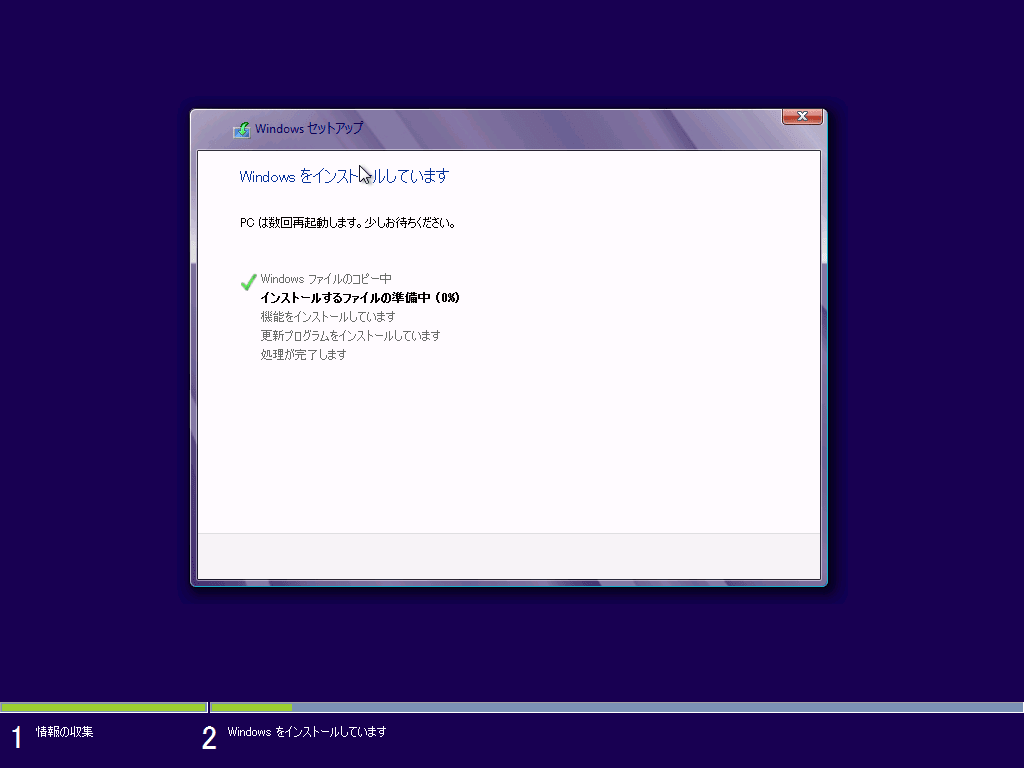
⑧コピーが終わると、再起動します。
新しいロゴの画面が出て、またしばらく待ちます。
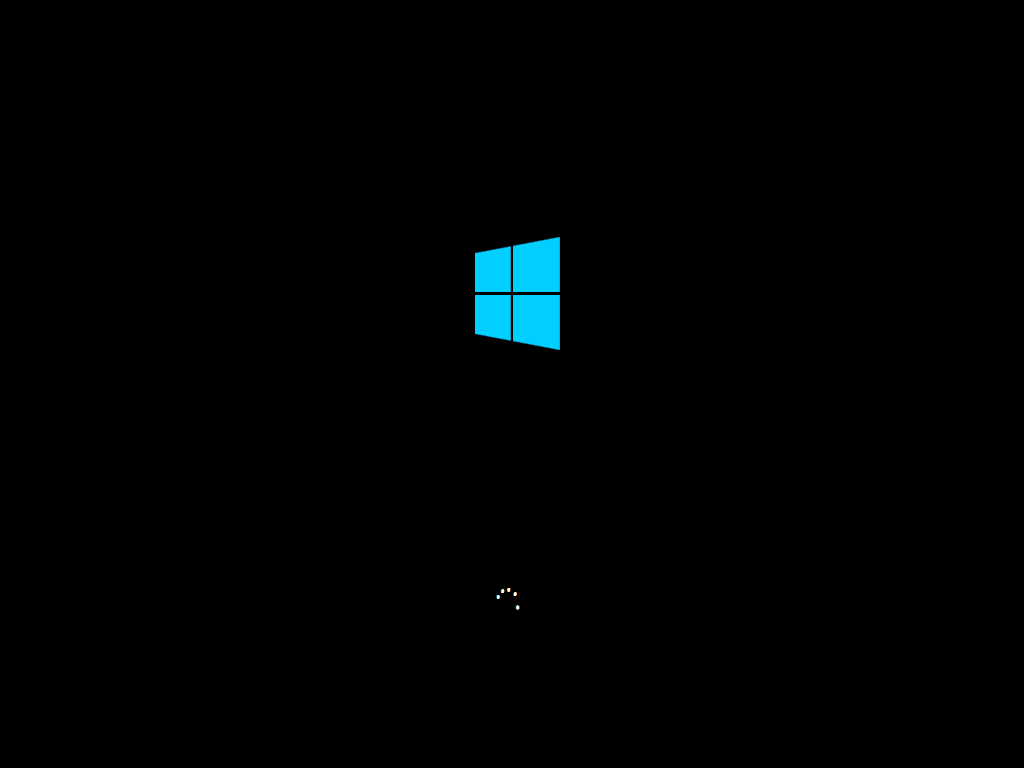
⑨ここからは、環境設定。まずは色の設定から。
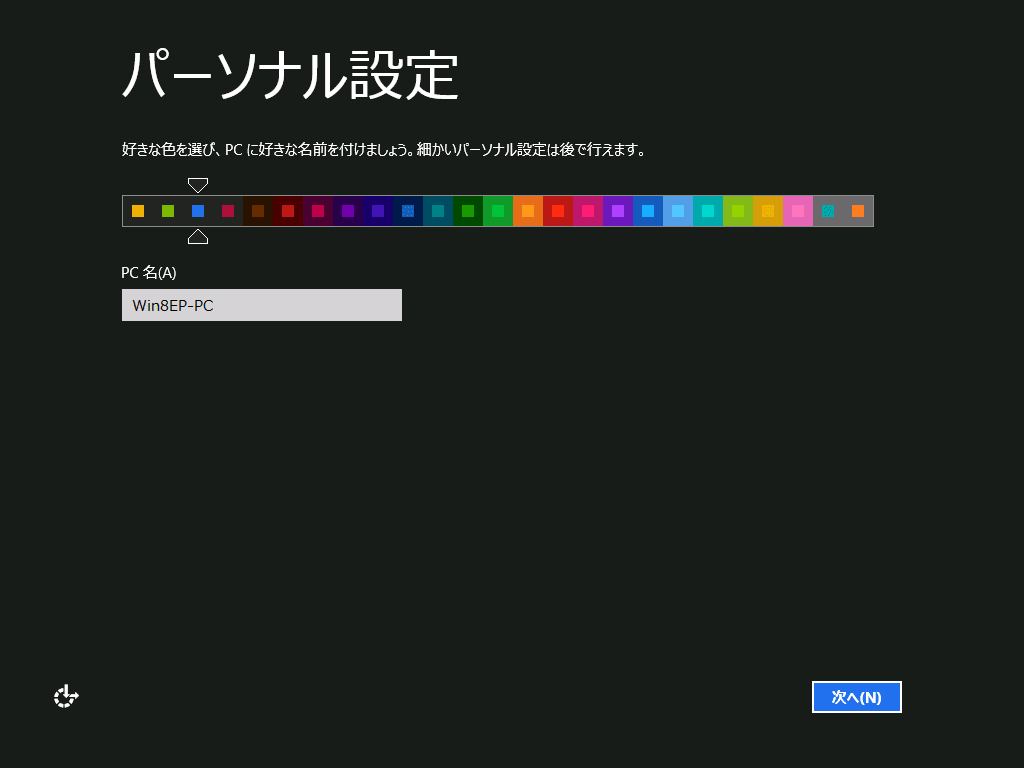
⑩次にセキュリティやサービスの設定に。
ここでは簡単設定を使うか、自分独自の設定にカスタマイズするか
選べます・・・・・・が、とりあえず簡単設定へ。
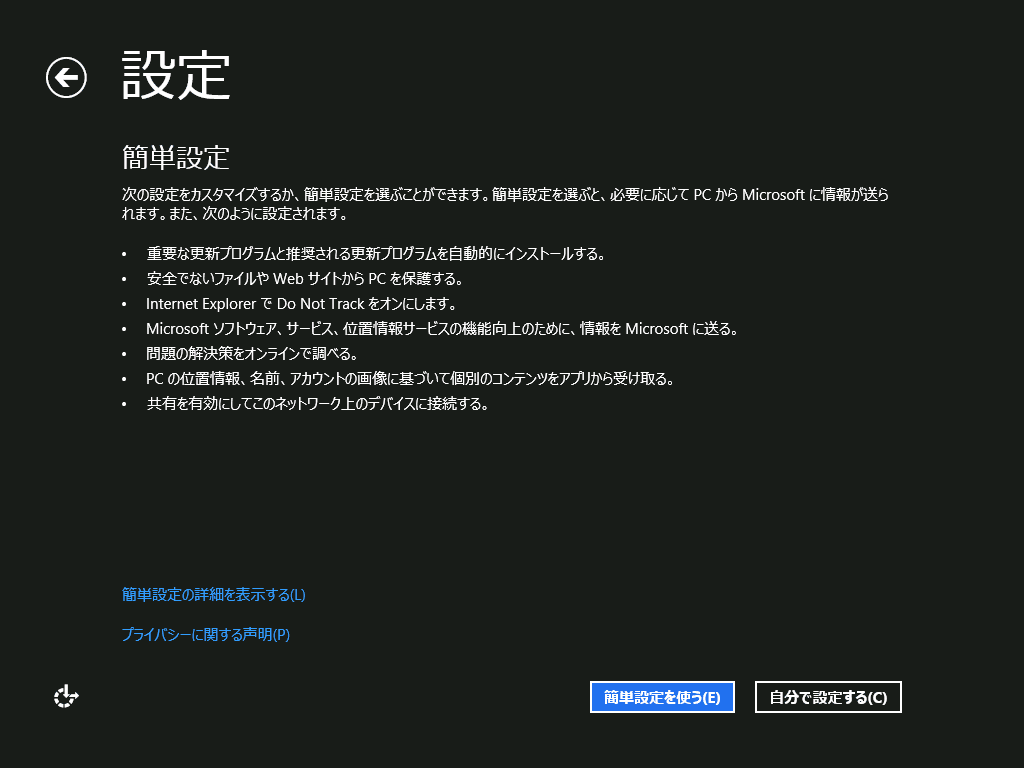
⑪次はユーザ設定。Windows Live IDを設定しました。
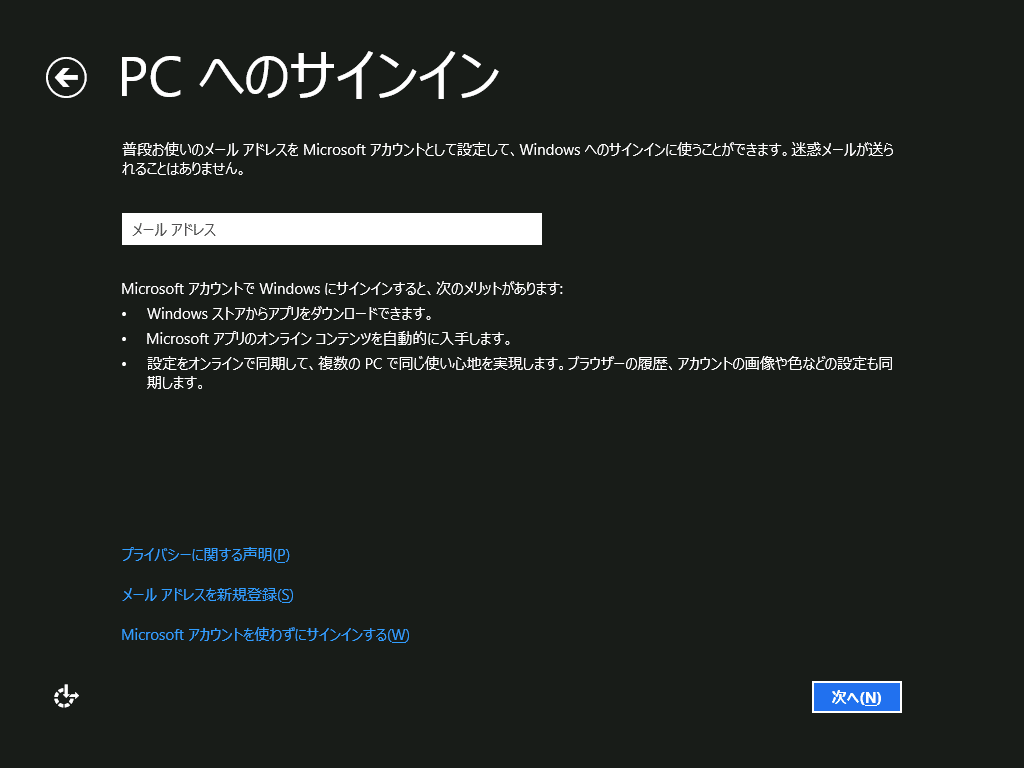
⑫セキュリティ追加情報を設定します。
何を設定したかは、もちろん秘密(笑)
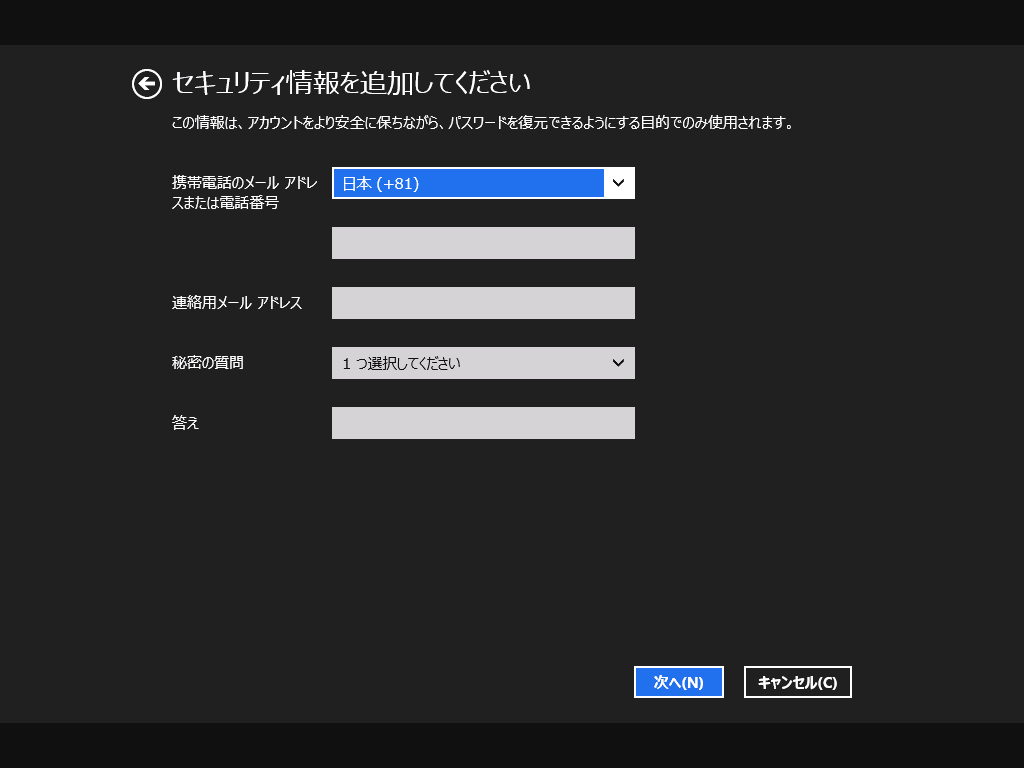
⑬これで設定は完了で、初回起動の準備に移ります。
その間、Metro UIの操作説明などが流れてました。

⑭この後、メッセージがいくつか表示されるんですが、
背景がグラデーションしてちょっと気持ち悪かったっす。

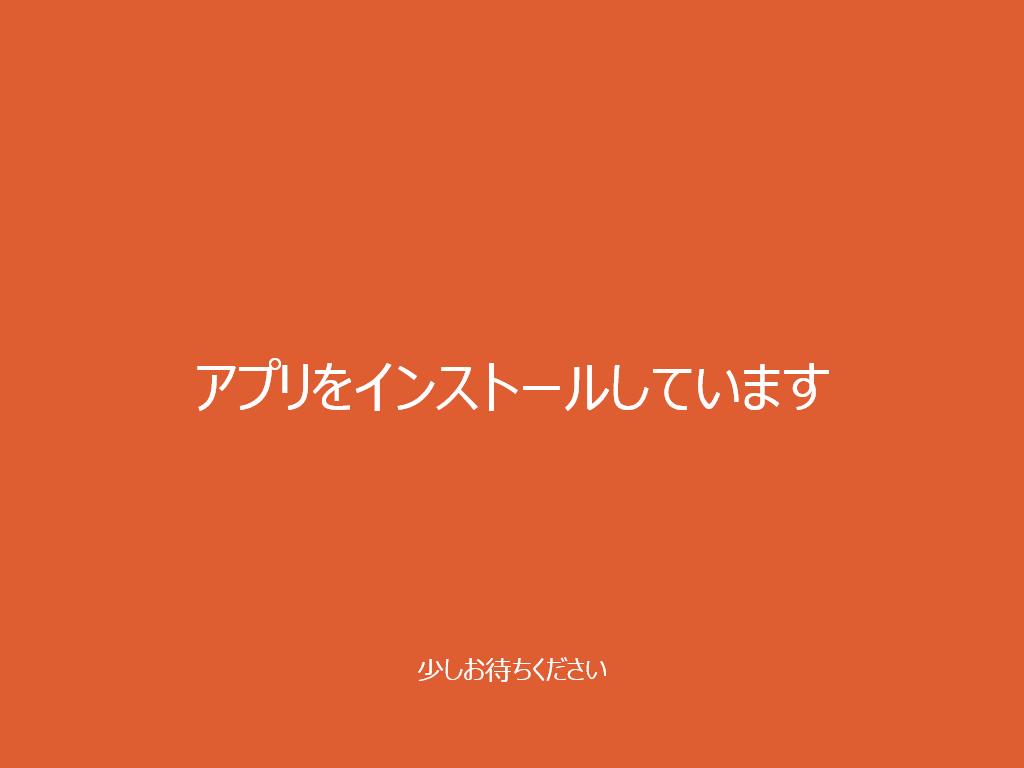
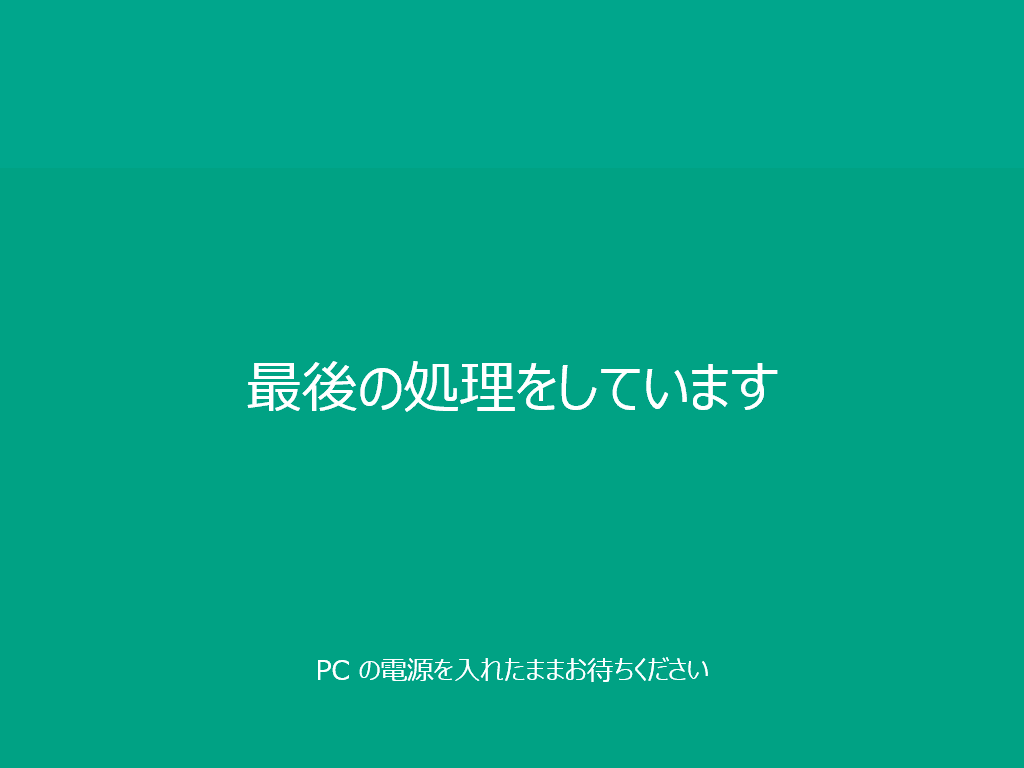
⑮インストールが完了すると、
早速Metro UIのスタート画面へ!

次回は、Windows 8の基本的な機能を動かしてみます!









