
Windows 7 のメインPCを Windows 10 にした。
ノートPCでも Preview 版を正式版の Windows 10 にした。
さて、遠隔操作ツールとして RealVNC を使っている。
ノートPCからはメインPCを遠隔操作できるが、メインPCからノートは遠隔操作できない。
例によって、遠隔操作される側(ノートPC)のファイアウォールの設定が必要だった。
遠隔操作される側のファイアウォールで RealVNC サーバーを許可して、
遠隔操作ができるようになった。
手順は以下のとおり。
1.「設定」を開く
左下のスタートボタンをクリックして「設定」を選択。
あるいは、右下の通知をクリックして「すべての設定」を選択。
# どちらの方法でも「設定」が開くので、名前も「設定」に統一してほしい。
2.「Windows ファイアフォールによるアプリケーションの許可」を行う
2.1 「設定」右上の検索欄に firewall と入力し、
Windows ファイアフォールによるアプリケーションの許可」を選択。

2.2 設定変更を可能にする
通信の許可画面で[設定の変更]ボタンをクリック。

2.3 許可するアプリを追加する
[別のアプリの許可]ボタンをクリック。

2.4 アプリの追加
[参照]ボタンをクリックし、
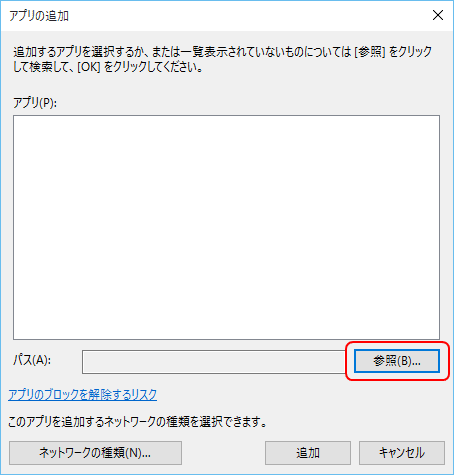
RealVNC Server のインストールフォルダーから次の2つを選択し、[追加]する。
vncserver.exe
vncserverui.exe

2.5 アプリケーションの許可を終了する
[OK]ボタンをクリック。
以上・・・
ブログ記事についてのお問い合わせは「質疑応答 掲示板」で・・・

ここをクリックして、北窓舎のサイトにもお立ち寄りください・・・
ノートPCでも Preview 版を正式版の Windows 10 にした。
さて、遠隔操作ツールとして RealVNC を使っている。
ノートPCからはメインPCを遠隔操作できるが、メインPCからノートは遠隔操作できない。
例によって、遠隔操作される側(ノートPC)のファイアウォールの設定が必要だった。
遠隔操作される側のファイアウォールで RealVNC サーバーを許可して、
遠隔操作ができるようになった。
手順は以下のとおり。
1.「設定」を開く
左下のスタートボタンをクリックして「設定」を選択。
あるいは、右下の通知をクリックして「すべての設定」を選択。
# どちらの方法でも「設定」が開くので、名前も「設定」に統一してほしい。
2.「Windows ファイアフォールによるアプリケーションの許可」を行う
2.1 「設定」右上の検索欄に firewall と入力し、
Windows ファイアフォールによるアプリケーションの許可」を選択。

2.2 設定変更を可能にする
通信の許可画面で[設定の変更]ボタンをクリック。

2.3 許可するアプリを追加する
[別のアプリの許可]ボタンをクリック。

2.4 アプリの追加
[参照]ボタンをクリックし、
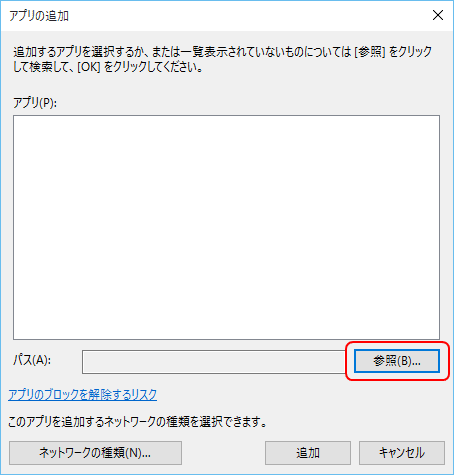
RealVNC Server のインストールフォルダーから次の2つを選択し、[追加]する。
vncserver.exe
vncserverui.exe

2.5 アプリケーションの許可を終了する
[OK]ボタンをクリック。
以上・・・
ブログ記事についてのお問い合わせは「質疑応答 掲示板」で・・・

ここをクリックして、北窓舎のサイトにもお立ち寄りください・・・



























