
先輩用の(HP)ProBook 4540s が届きました。
ウイルスバスターを入れ、Office 2013 を入れ、Thunderbird を入れてメールの設定をし、
アドレス帳を移行し、プリンタードライバーを入れ、
Windows Update を行い(103 個の重要な更新がありました)、
パーティションを切り直してデータ用ドライブを作り・・・
などの作業で約8時間を費やしました。
# 将来への保険として、デスクトップに SnippingTool のショートカットを作り、
TeamViewer をインストールしておきました。
SnippingTool は先輩の電話説明では意味が分からない時に画面ショットを送ってもらうため、
TeamViewer はそれでもラチがあかない時にPCを遠隔操作するため。
さて、指紋認証のお話し・・・
ProBook 4540 には指紋認証機能があります。
キーボード右下に幅2センチほどのスリット状のものがあり、ここに指を滑らせると認証されます。
当然ながら何かのソフトを起動し、指紋を登録しておかなければなりません。
でも、そのソフトが分からなかったのでHPサポートに聞きました。
# 以下、長い余談が続きます。
早く指紋の登録方法を知りたい方はここをクリックして下さい。
担当は「(HP) ProBook 4540s で CDブートしたいときは・・・」の人。
♯ 指紋登録の方法とCDブートの方法、ふたつまとめて質問しました。
エージェントは中国人女性。
対応は親切丁寧、しかも技術レベルは十分。
(質問者のオヤヂがエラそうなことは言えませんが、
できること/できないことを明確にし、不明点は調べて教えてくれる姿勢は立派でした)
# もう一つ余談。
タッチパッドが有効になっていると、思わぬ挙動に驚くことがあります。
触っているつもりはなくてもマウスポインターが動いたり、
タップしたような反応をすることがあります。
先輩はマウス利用者なのでタッチパッドは不要ですが、
マウスを接続していない時にはタッチパッドが自動的に有効になり、
マウスを接続したらタッチパッドが自動的に無効になると便利です。
(PC引き渡し時にはオヤヂが操作説明をするので、そうなっていると便利)
多くのノートPCでは自動切り替えができます。
4540s ではタッチパッド左上のダブルタップで有効/無効の切り替えができるはずなのに
・・・なぜかできません。
で、初めてHPサポートに電話しました。
電話はすぐにつながりました。
対応してくれたのは日本語がとても流暢な中国人男性でした。
質問は、マウスとタッチパッドの自動切り替え方法、
あるいはそれが出来るドライバーについてですが、
タッチパッドを無効にする方法ばかり教えようとします。
タッチパッドを無効にして、マウスが無ければPCが使えないでしょうと言ったら、
電話ホールド(近くの人に尋ねている模様)。
しばし待っての回答は「できません」。
Synaptics のドライバーかユーティリティの入れ替えでできるのでは?と尋ねると、
"nbqa000949" で検索して下さいと HP の FAQ 番号を教えてくれました。
そのページを見ると、2010年夏以降発売の以下製品(ProBook も含む)では
自動切り替えができると書いてありますが、機種として 4540s は載っていません。
なので、ProBook 4540s では自動切り替えはできない・・・とのこと。
それ以上追究する気にはなれなかったので、
指紋認証(指紋登録の方法)の質問に切り替えました。
それは別セクションの担当なので別担当から電話するということになり、
いったん電話はおしまい。
何だか後味の悪い質疑応答になりました。
で、前述の中国人女性から電話がかかってきました。
彼女は指紋登録方法を親切丁寧に教えてくれたので、
別件ですがもうひとつ質問していいですかと確認し、CDブートの件も尋ねた次第。
閑話休題。
指紋登録の方法ですが・・・
1.コントロールパネルを開き、右上の表示方法で「大きなアイコン」にする.
2.「HP ProtectTools Security Manager」をクリック.
3.「HP ProtectTools Security Manager」の左下にある[管理]をクリックし、
「管理者コンソール」を選択.
(ユーザーアカウント制御が表示されたら[はい]をクリック)
4.「管理者コンソール」の左下にある「セットアップウィザード」をクリック.
5.「HP ProtectTools Security Manager のセットアップ」が開くので、[次へ]をクリック.
6.「Windows パスワードの検証」画面になるので、パスワードを入力し[次へ]をクリック.
7.「SpareKey」画面になるので、左下にある「[SpareKey]のセットアップのスキップ」をクリック.
(スペアキーの入力は不要)
8.「セキュリティ機能を有効にします」画面になるので、
「Windows ログオンのセキュリティ」にチェックを入れ、
「Pre-Boot Security」にはチェックを入れないで、
[次へ]をクリック.
9.「資格情報を選択します」画面になるので、
「Windows パスワード」にチェックを入れ、
「指紋」にチェックを入れ、
(残り2つ「顔」と「PIN」のチェックは任意)
[次へ]をクリック.
10.「指紋」画面で・・・2本の指を登録する.
10.1 手形の絵で登録する指をクリック.
10.2 その指を使って指紋読み取り部(HP マニュアルでは「指紋認証システム」)に指を滑らせる.
(第1関節より下から指先に向かって指をこする、指を引き下げる動作)
(読み取りOKになれば、手形の絵で、その指が緑色になります)
(2本目の指で、10.1 ~ 10.2 を繰り返す)
下は、2本の指(左右の人差し指)の指紋登録が完了した絵。
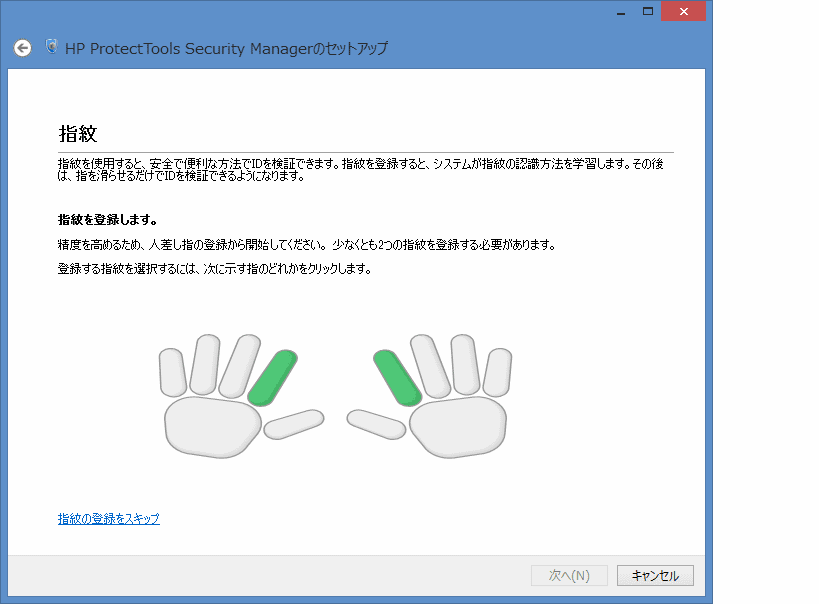
11.(以下、終了作業は割愛)
書くと手順は多いですが、操作上で特に難しいところはありません。
(指の滑らせ方を言葉で説明するのはムズカシイですが・・・)
上記のとおり指紋を登録しておけば、Windows ログオン時に指紋認証が使えます。
# Windows 8 でのログオンは、作成しておいた Microsoft アカウントでの認証が使われます。
事前に先輩にアカウント作成をお願いしておいたら面倒なパスワードを設定してくれていました。
なので、パスワード入力ではなく指紋認証にして自分の作業を楽にしました。(^_^.)
本来的な指紋認証システムのメリットは、パスワード入力の手間削減よりも、
アンチセフト(Anti-Theft、盗難防止というより盗難時対策)にあるのでしょうが・・・

ここをクリックして、北窓舎のサイトにもお立ち寄りください・・・
ウイルスバスターを入れ、Office 2013 を入れ、Thunderbird を入れてメールの設定をし、
アドレス帳を移行し、プリンタードライバーを入れ、
Windows Update を行い(103 個の重要な更新がありました)、
パーティションを切り直してデータ用ドライブを作り・・・
などの作業で約8時間を費やしました。
# 将来への保険として、デスクトップに SnippingTool のショートカットを作り、
TeamViewer をインストールしておきました。
SnippingTool は先輩の電話説明では意味が分からない時に画面ショットを送ってもらうため、
TeamViewer はそれでもラチがあかない時にPCを遠隔操作するため。
さて、指紋認証のお話し・・・
ProBook 4540 には指紋認証機能があります。
キーボード右下に幅2センチほどのスリット状のものがあり、ここに指を滑らせると認証されます。
当然ながら何かのソフトを起動し、指紋を登録しておかなければなりません。
でも、そのソフトが分からなかったのでHPサポートに聞きました。
# 以下、長い余談が続きます。
早く指紋の登録方法を知りたい方はここをクリックして下さい。
担当は「(HP) ProBook 4540s で CDブートしたいときは・・・」の人。
♯ 指紋登録の方法とCDブートの方法、ふたつまとめて質問しました。
エージェントは中国人女性。
対応は親切丁寧、しかも技術レベルは十分。
(質問者のオヤヂがエラそうなことは言えませんが、
できること/できないことを明確にし、不明点は調べて教えてくれる姿勢は立派でした)
# もう一つ余談。
タッチパッドが有効になっていると、思わぬ挙動に驚くことがあります。
触っているつもりはなくてもマウスポインターが動いたり、
タップしたような反応をすることがあります。
先輩はマウス利用者なのでタッチパッドは不要ですが、
マウスを接続していない時にはタッチパッドが自動的に有効になり、
マウスを接続したらタッチパッドが自動的に無効になると便利です。
(PC引き渡し時にはオヤヂが操作説明をするので、そうなっていると便利)
多くのノートPCでは自動切り替えができます。
4540s ではタッチパッド左上のダブルタップで有効/無効の切り替えができるはずなのに
・・・なぜかできません。
で、初めてHPサポートに電話しました。
電話はすぐにつながりました。
対応してくれたのは日本語がとても流暢な中国人男性でした。
質問は、マウスとタッチパッドの自動切り替え方法、
あるいはそれが出来るドライバーについてですが、
タッチパッドを無効にする方法ばかり教えようとします。
タッチパッドを無効にして、マウスが無ければPCが使えないでしょうと言ったら、
電話ホールド(近くの人に尋ねている模様)。
しばし待っての回答は「できません」。
Synaptics のドライバーかユーティリティの入れ替えでできるのでは?と尋ねると、
"nbqa000949" で検索して下さいと HP の FAQ 番号を教えてくれました。
そのページを見ると、2010年夏以降発売の以下製品(ProBook も含む)では
自動切り替えができると書いてありますが、機種として 4540s は載っていません。
なので、ProBook 4540s では自動切り替えはできない・・・とのこと。
それ以上追究する気にはなれなかったので、
指紋認証(指紋登録の方法)の質問に切り替えました。
それは別セクションの担当なので別担当から電話するということになり、
いったん電話はおしまい。
何だか後味の悪い質疑応答になりました。
で、前述の中国人女性から電話がかかってきました。
彼女は指紋登録方法を親切丁寧に教えてくれたので、
別件ですがもうひとつ質問していいですかと確認し、CDブートの件も尋ねた次第。
閑話休題。
指紋登録の方法ですが・・・
1.コントロールパネルを開き、右上の表示方法で「大きなアイコン」にする.
2.「HP ProtectTools Security Manager」をクリック.
3.「HP ProtectTools Security Manager」の左下にある[管理]をクリックし、
「管理者コンソール」を選択.
(ユーザーアカウント制御が表示されたら[はい]をクリック)
4.「管理者コンソール」の左下にある「セットアップウィザード」をクリック.
5.「HP ProtectTools Security Manager のセットアップ」が開くので、[次へ]をクリック.
6.「Windows パスワードの検証」画面になるので、パスワードを入力し[次へ]をクリック.
7.「SpareKey」画面になるので、左下にある「[SpareKey]のセットアップのスキップ」をクリック.
(スペアキーの入力は不要)
8.「セキュリティ機能を有効にします」画面になるので、
「Windows ログオンのセキュリティ」にチェックを入れ、
「Pre-Boot Security」にはチェックを入れないで、
[次へ]をクリック.
9.「資格情報を選択します」画面になるので、
「Windows パスワード」にチェックを入れ、
「指紋」にチェックを入れ、
(残り2つ「顔」と「PIN」のチェックは任意)
[次へ]をクリック.
10.「指紋」画面で・・・2本の指を登録する.
10.1 手形の絵で登録する指をクリック.
10.2 その指を使って指紋読み取り部(HP マニュアルでは「指紋認証システム」)に指を滑らせる.
(第1関節より下から指先に向かって指をこする、指を引き下げる動作)
(読み取りOKになれば、手形の絵で、その指が緑色になります)
(2本目の指で、10.1 ~ 10.2 を繰り返す)
下は、2本の指(左右の人差し指)の指紋登録が完了した絵。
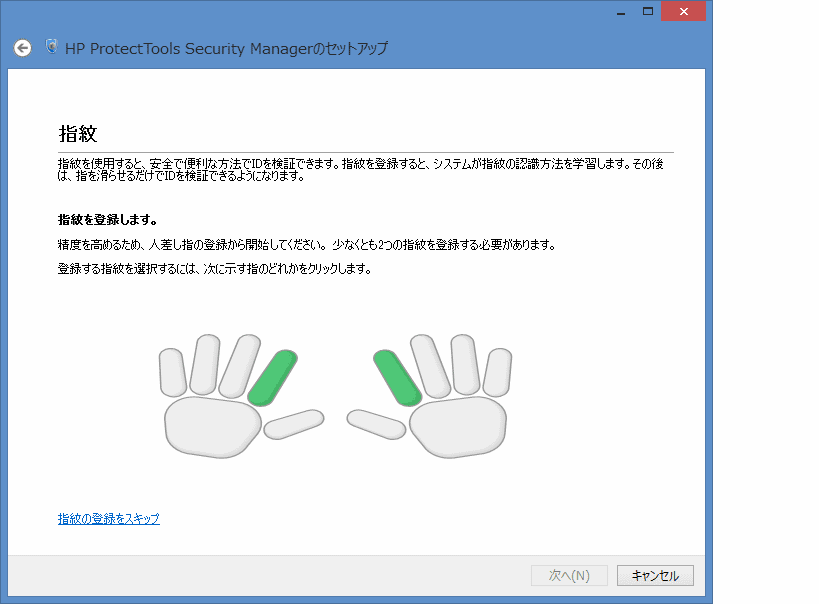
11.(以下、終了作業は割愛)
書くと手順は多いですが、操作上で特に難しいところはありません。
(指の滑らせ方を言葉で説明するのはムズカシイですが・・・)
上記のとおり指紋を登録しておけば、Windows ログオン時に指紋認証が使えます。
# Windows 8 でのログオンは、作成しておいた Microsoft アカウントでの認証が使われます。
事前に先輩にアカウント作成をお願いしておいたら面倒なパスワードを設定してくれていました。
なので、パスワード入力ではなく指紋認証にして自分の作業を楽にしました。(^_^.)
本来的な指紋認証システムのメリットは、パスワード入力の手間削減よりも、
アンチセフト(Anti-Theft、盗難防止というより盗難時対策)にあるのでしょうが・・・
 | HP ProBook 4540s Notebook PC B840/15.6H/2/320/X/s/8D7/M |
| 日本HP |

ここをクリックして、北窓舎のサイトにもお立ち寄りください・・・




























