
10月2日(日本時間)、Windows 10 のテクニカル・プレビューが公開されました。
さっそく仮想環境(VirtualBox)にインストールしてみました。
本記事では、ダウンロードからインストール完了までの画面を紹介します。
なお、本日公開されたテクニカル・プレビューに日本語版はありません。
英語版(US と UK の2つ)・簡体中国語版・ポルトガル(ブラジル)語版で
それぞれに 64-bit 版と 32-bit 版があります。
#ダウンロードするには「Windows Insider Program」に参加する必要があります。
テクニカル・プレビューに日本語版がないためか、ライセンス合意などの文面も英語となります。
さて、最初は「Join us as we build Windows 10」の[Get started]をクリックし
「Windows Insider Program」に参加します。
(操作画面は割愛)

ダウンロードのページで、任意の Windows Technical Preview をダウンロードします。
(以下は、English -bit(x64) をダウンロードして操作したものです)
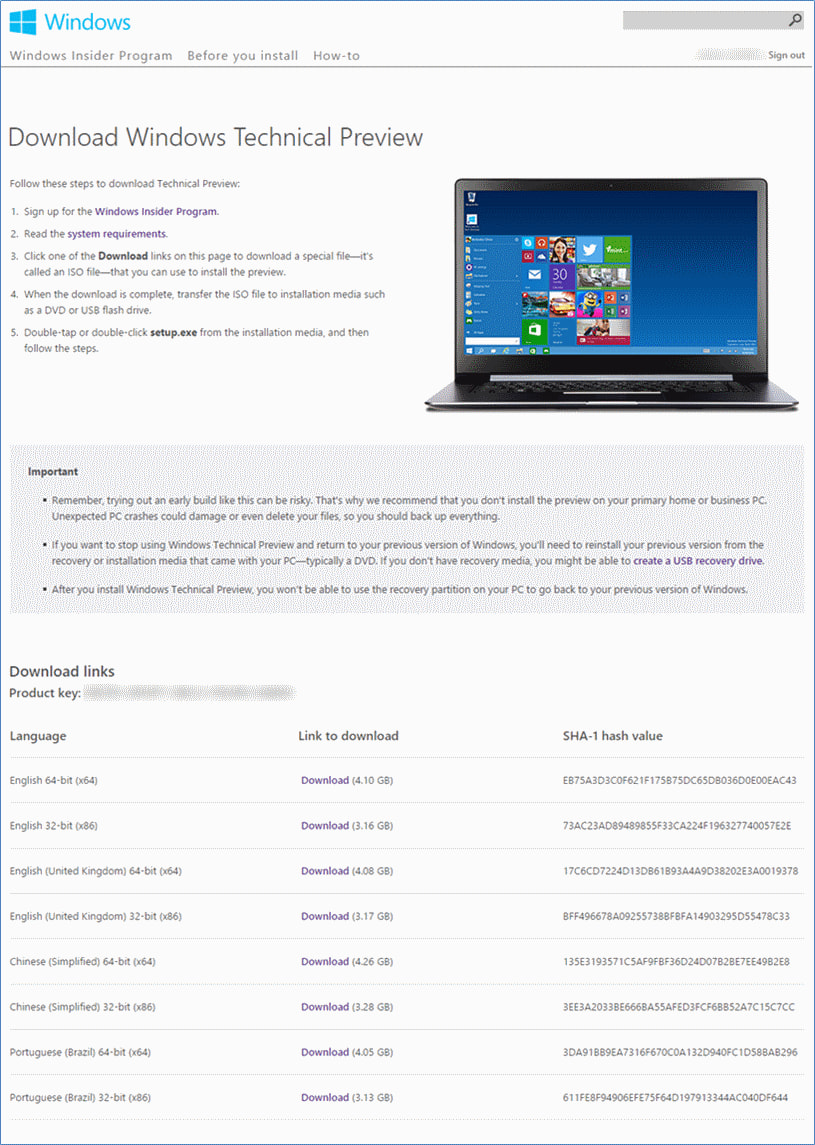
ダウンロードしたファイルは ISO ファイルです。
通常なら、これを DVD メディアに焼いて、セットアップ用メディアを作ります。
ですが、VirtualBox を使うので、メディアを作る必要はありません。
CDドライブに ISO ファイルを割り当てるだけで済みます。
# VirtualBox での設定や操作画面の詳細は割愛します。
ただ一つ注意点があると思うので、それだけ書いておきます。
「仮想マシンの作成」でOSの「バージョン」を「Windows 8.1 (64-bit)」にすると良いようです。
最初「Other Windows (64-bit)」にしていたら、インストール最初のステップでエラーとなりました。
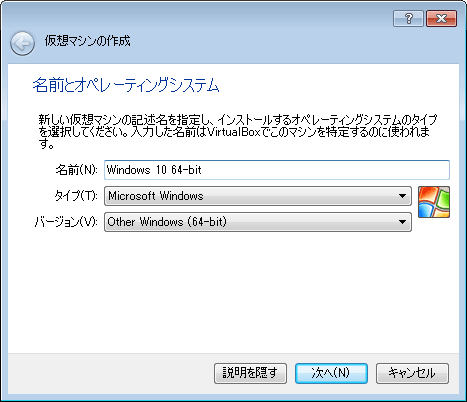
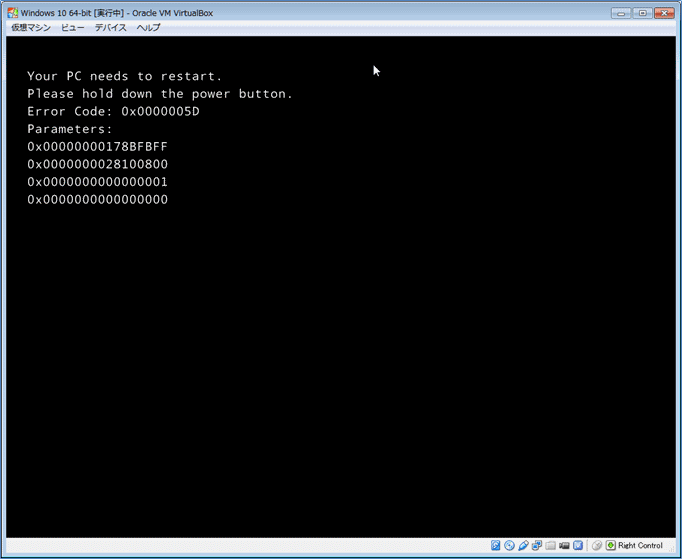
「Windows 8.1 (64-bit)」にしたら、問題なくインストールできました。
(ディスクは 40GB、メモリーは 2048MB、ビデオメモリーは最大の 128MB)
さて、VirtualBox で仮想マシンを新規作成します。
ストレージのコントローラー IDE(CD/DVD ドライブ)には、
ダウンロードした ISO ファイルを仮想 CD/DVD ドライブとして割り当てます。
起動ドライブの先頭は、もちろん CD/DVD にしておきます。
仮想マシンを起動すると、インストールが始まります。
下の画面では[Use express settings]を選びます。
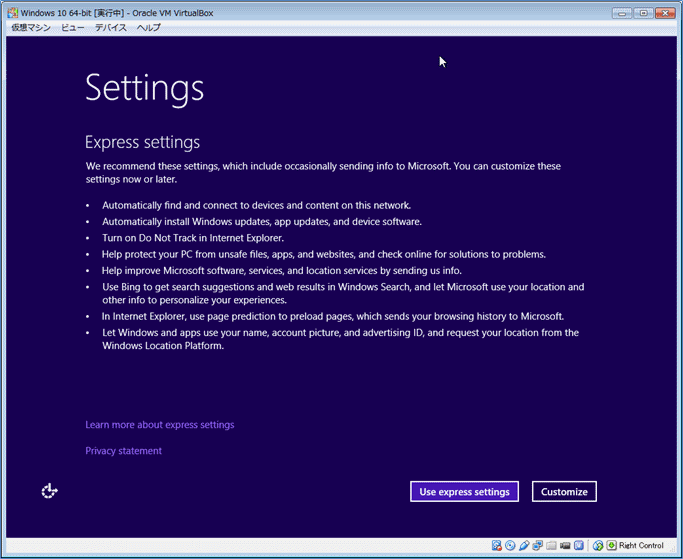
下の画面ではマイクロソフトのアカウント情報を入力し、[Next]をクリックします。
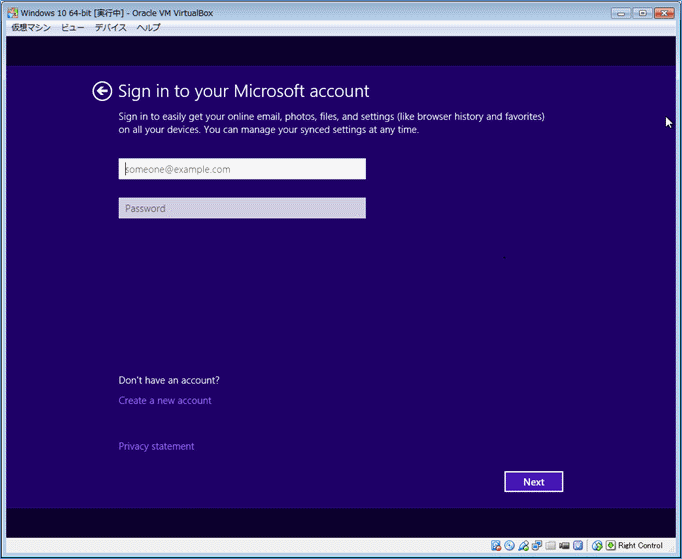
コードを受け取るためのメールアドレスを入力し、[Next]をクリックします。
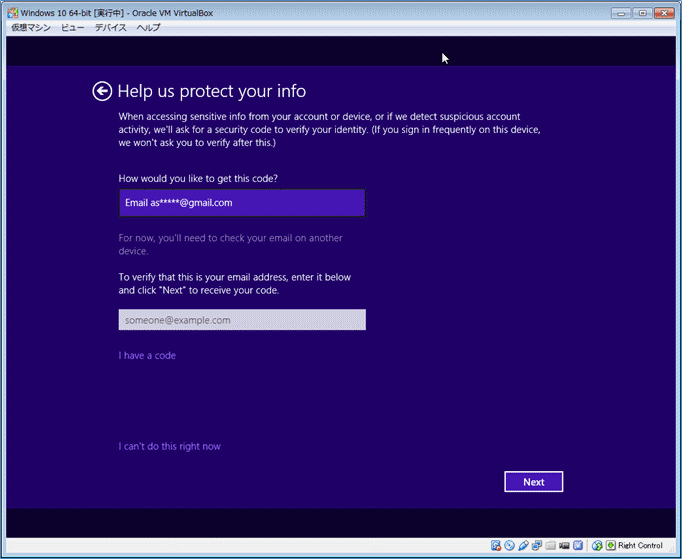
上で指定したメールアドレスにセキュリティコードを示すメールが届きます。
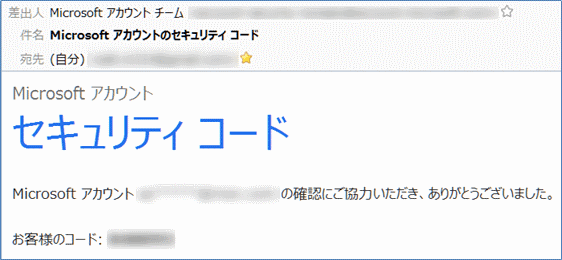
そのコードを入力し、[Next]をクリックします。
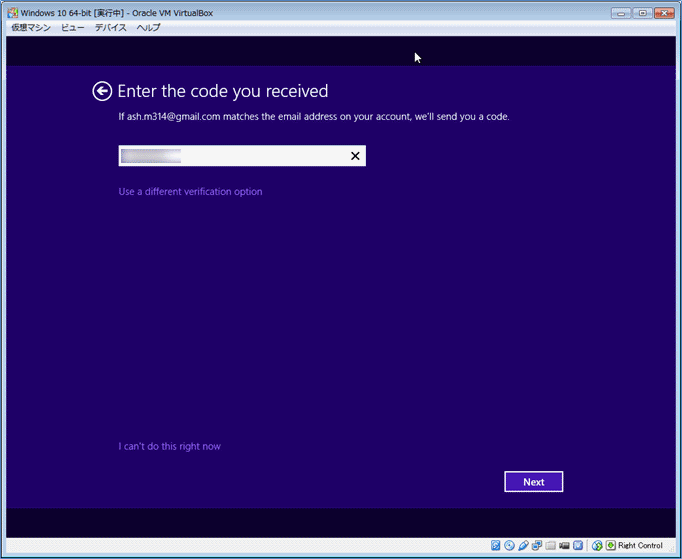
下の画面(セットアップ方法の選択画面)では[Set this up as a new PC instead]をクリックします。
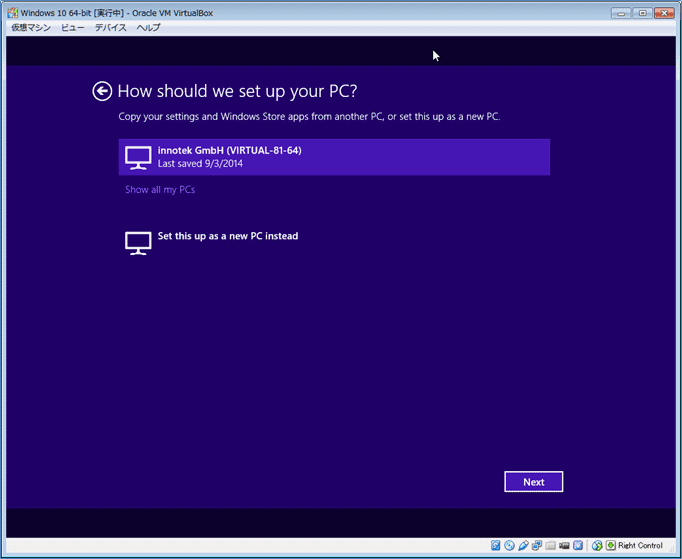
OneDrive の説明画面では[Next]をクリックします。
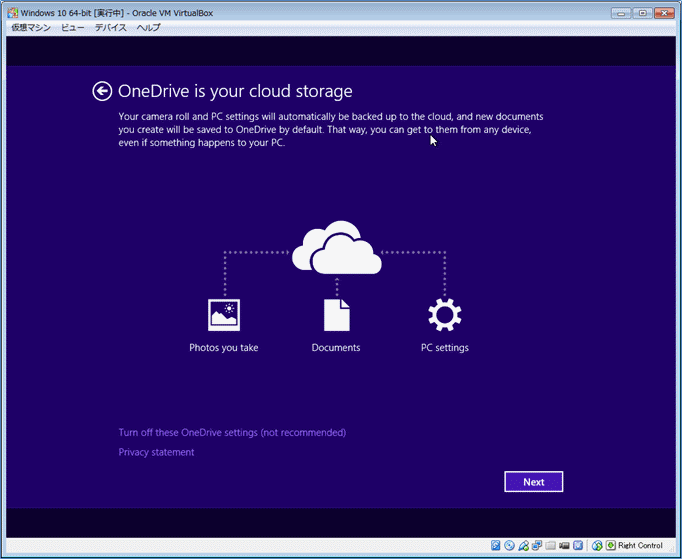
Setup Finalizing 画面が現れます。
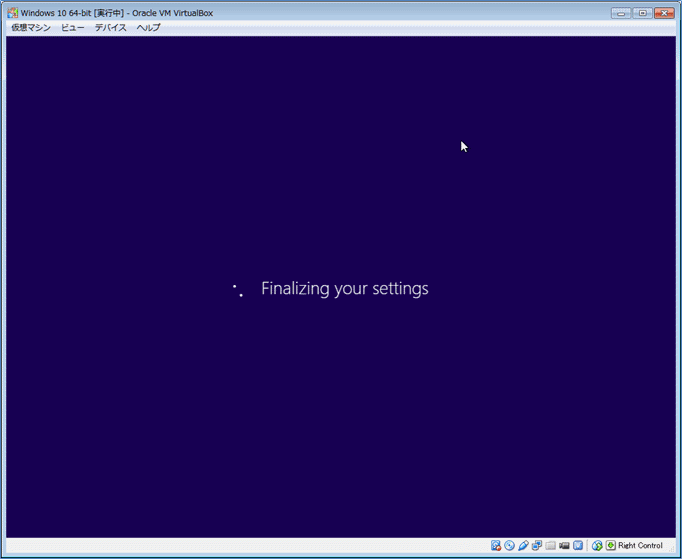
以下のような画面があらわれます。
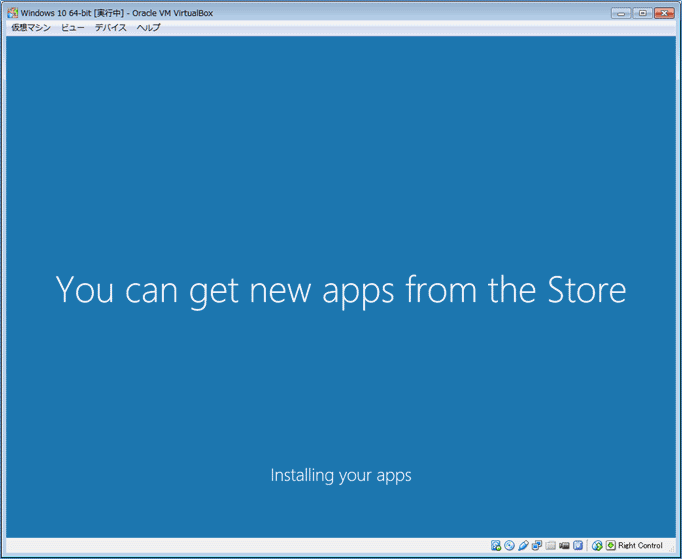
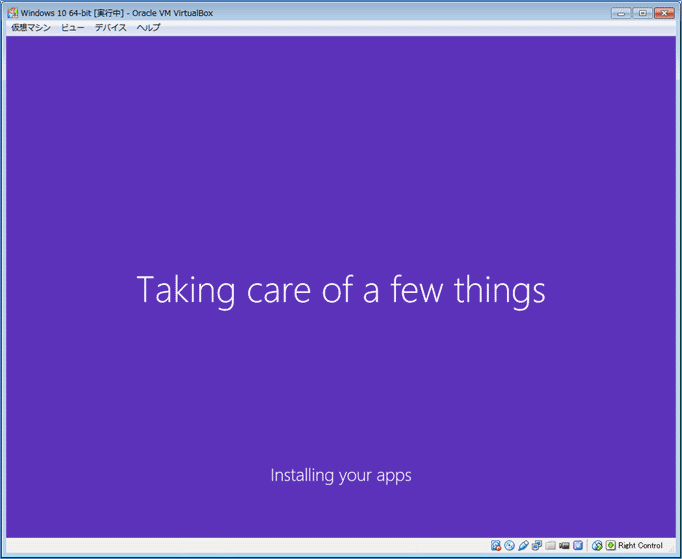
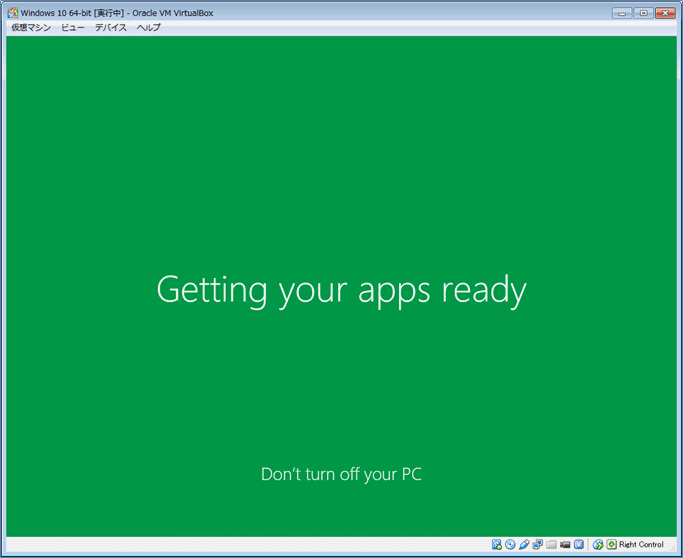
これが Windows 10 のデスクトップ画面です。
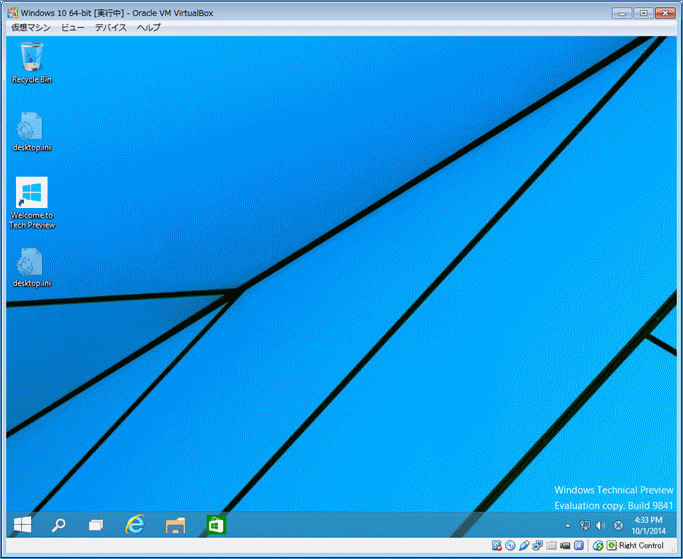
# 10月2日現在の Technical Preview ではビルド番号が 9841 となっています。
正式版が出るまでに何回か新しいビルドになるのでしょうね。
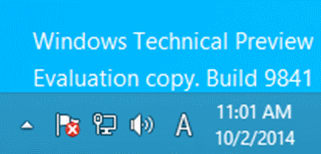
インストールが完了したので、今日はここまでとします。
Windows 8.1 からどのように変わったか・・・続きは次回。

ここをクリックして、北窓舎のサイトにもお立ち寄りください・・・
さっそく仮想環境(VirtualBox)にインストールしてみました。
本記事では、ダウンロードからインストール完了までの画面を紹介します。
なお、本日公開されたテクニカル・プレビューに日本語版はありません。
英語版(US と UK の2つ)・簡体中国語版・ポルトガル(ブラジル)語版で
それぞれに 64-bit 版と 32-bit 版があります。
#
テクニカル・プレビューに日本語版がないためか、ライセンス合意などの文面も英語となります。
さて、最初は「Join us as we build Windows 10」の[Get started]をクリックし
「Windows Insider Program」に参加します。
(操作画面は割愛)

ダウンロードのページで、任意の Windows Technical Preview をダウンロードします。
(以下は、English -bit(x64) をダウンロードして操作したものです)
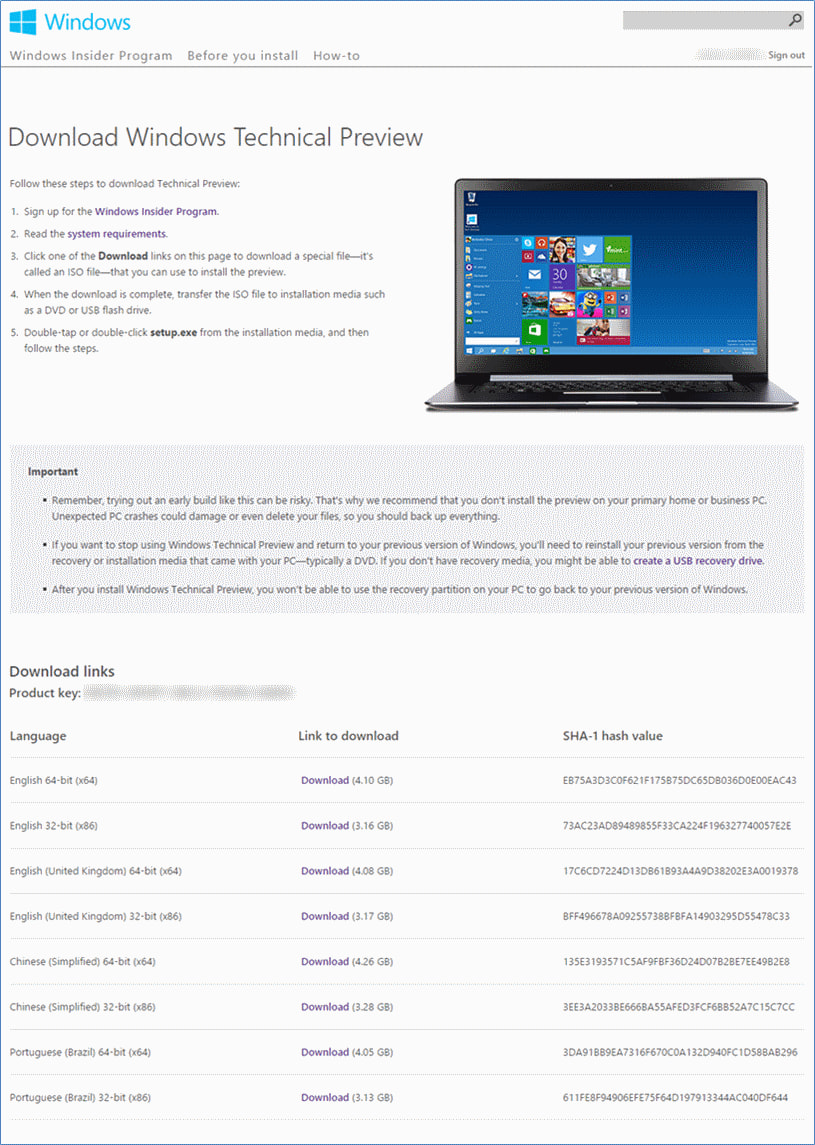
ダウンロードしたファイルは ISO ファイルです。
通常なら、これを DVD メディアに焼いて、セットアップ用メディアを作ります。
ですが、VirtualBox を使うので、メディアを作る必要はありません。
CDドライブに ISO ファイルを割り当てるだけで済みます。
# VirtualBox での設定や操作画面の詳細は割愛します。
ただ一つ注意点があると思うので、それだけ書いておきます。
「仮想マシンの作成」でOSの「バージョン」を「Windows 8.1 (64-bit)」にすると良いようです。
最初「Other Windows (64-bit)」にしていたら、インストール最初のステップでエラーとなりました。
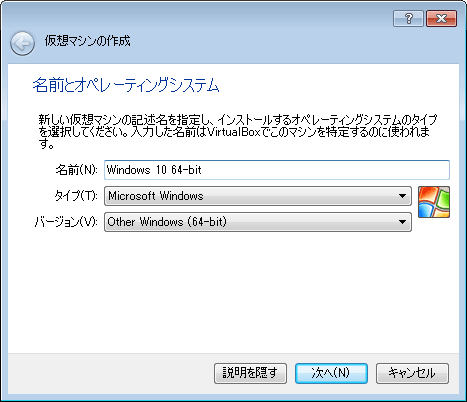
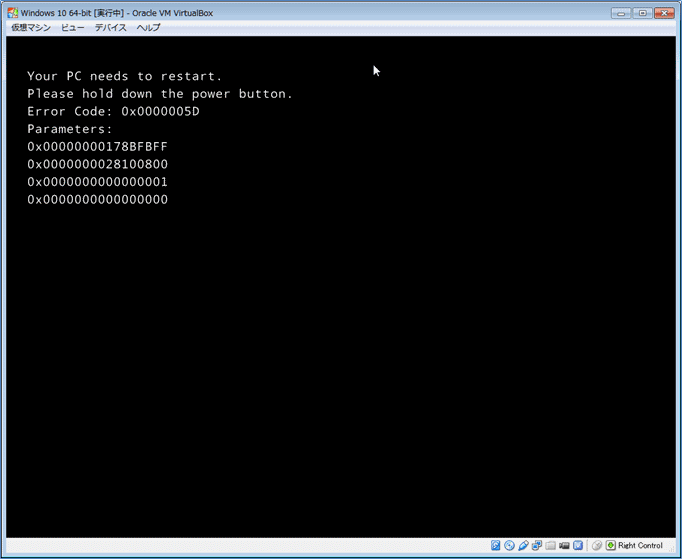
「Windows 8.1 (64-bit)」にしたら、問題なくインストールできました。
(ディスクは 40GB、メモリーは 2048MB、ビデオメモリーは最大の 128MB)
さて、VirtualBox で仮想マシンを新規作成します。
ストレージのコントローラー IDE(CD/DVD ドライブ)には、
ダウンロードした ISO ファイルを仮想 CD/DVD ドライブとして割り当てます。
起動ドライブの先頭は、もちろん CD/DVD にしておきます。
仮想マシンを起動すると、インストールが始まります。
下の画面では[Use express settings]を選びます。
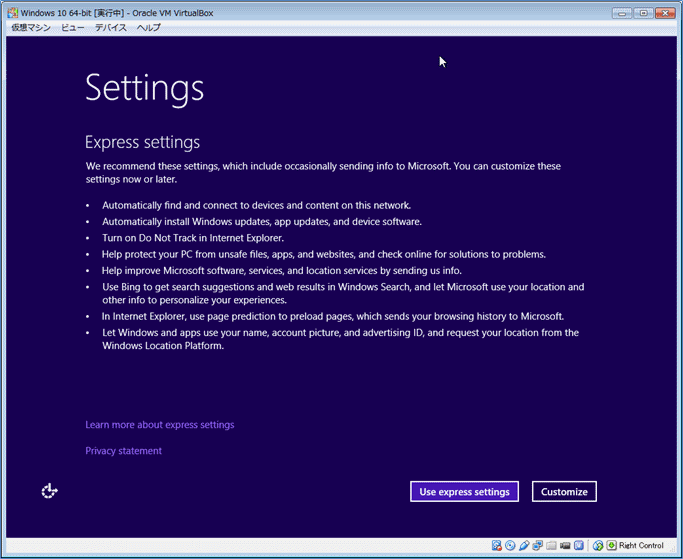
下の画面ではマイクロソフトのアカウント情報を入力し、[Next]をクリックします。
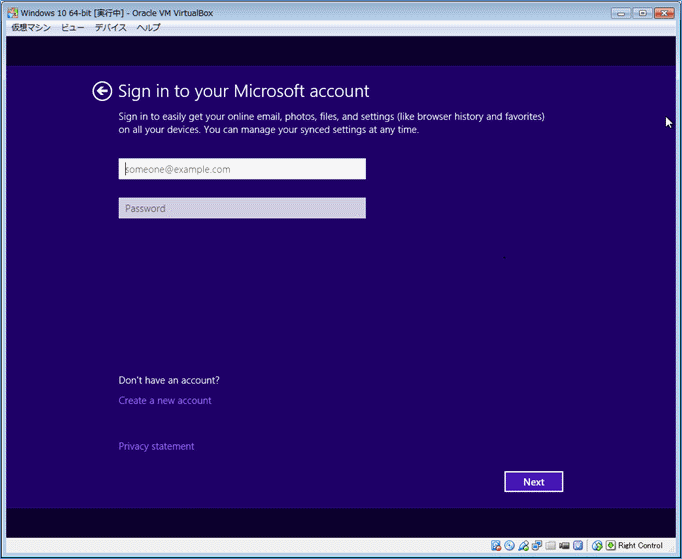
コードを受け取るためのメールアドレスを入力し、[Next]をクリックします。
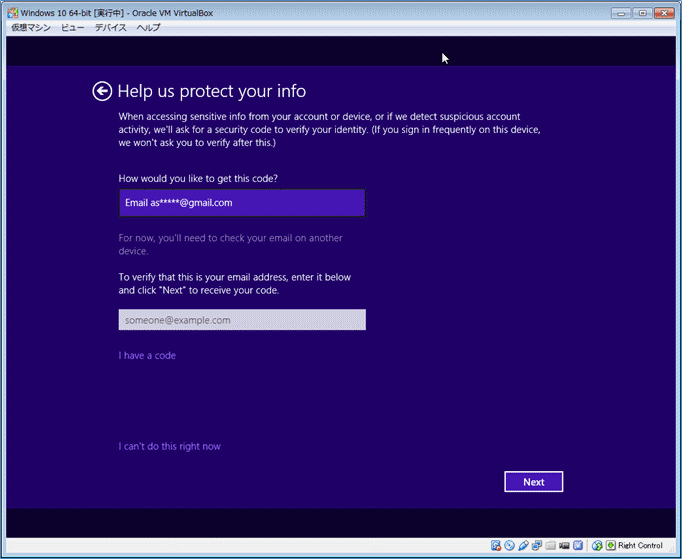
上で指定したメールアドレスにセキュリティコードを示すメールが届きます。
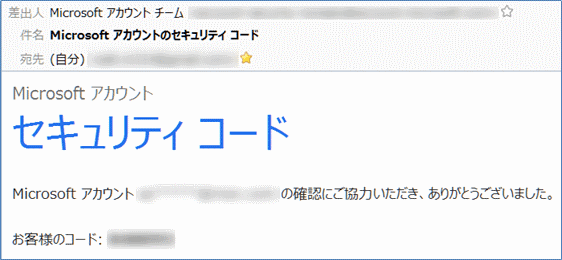
そのコードを入力し、[Next]をクリックします。
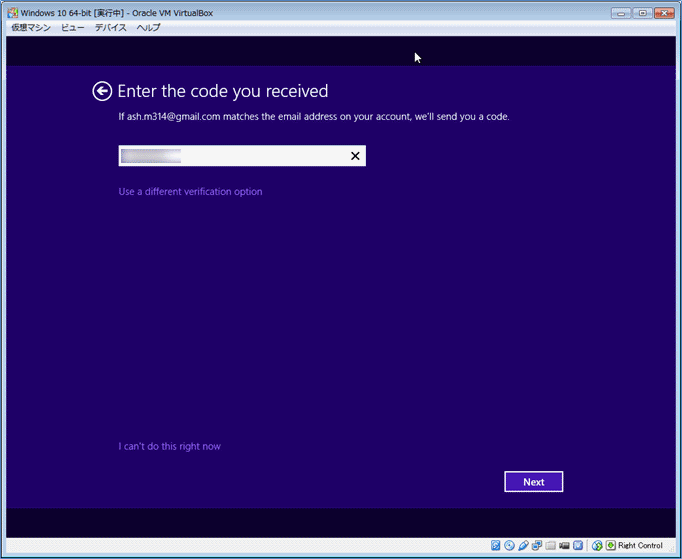
下の画面(セットアップ方法の選択画面)では[Set this up as a new PC instead]をクリックします。
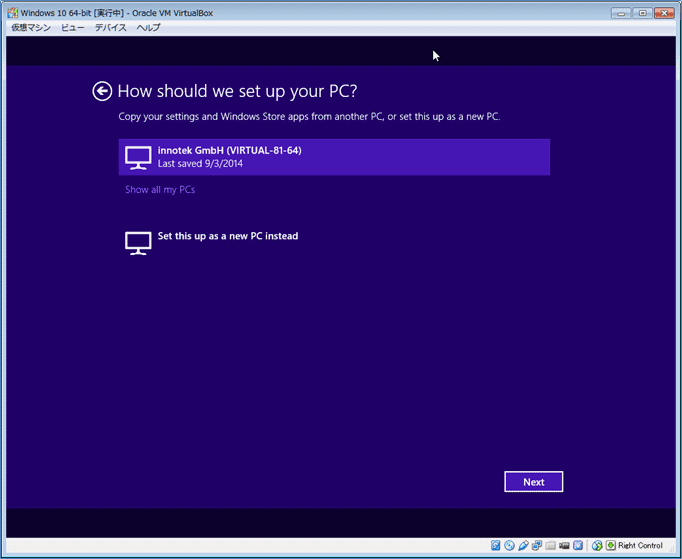
OneDrive の説明画面では[Next]をクリックします。
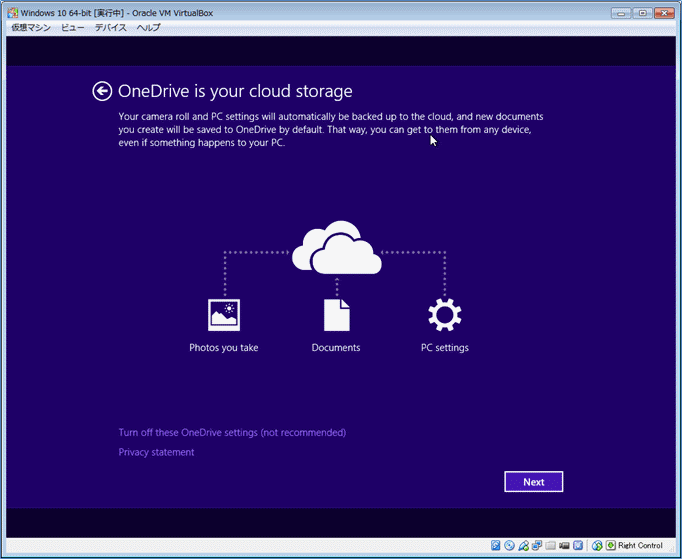
Setup Finalizing 画面が現れます。
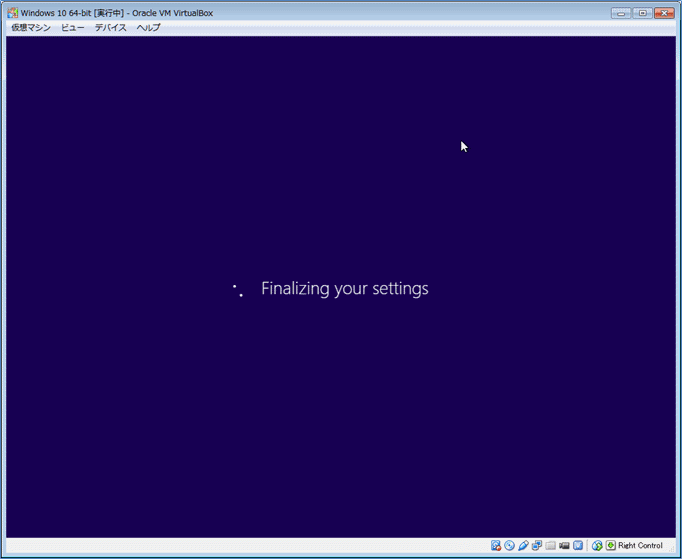
以下のような画面があらわれます。
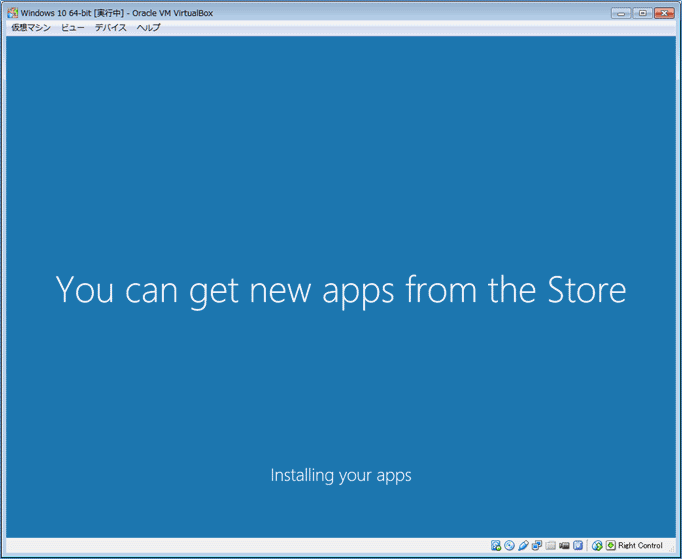
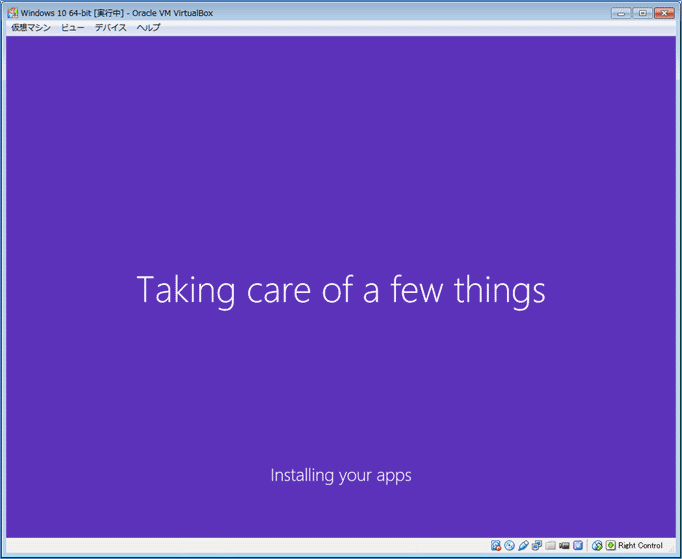
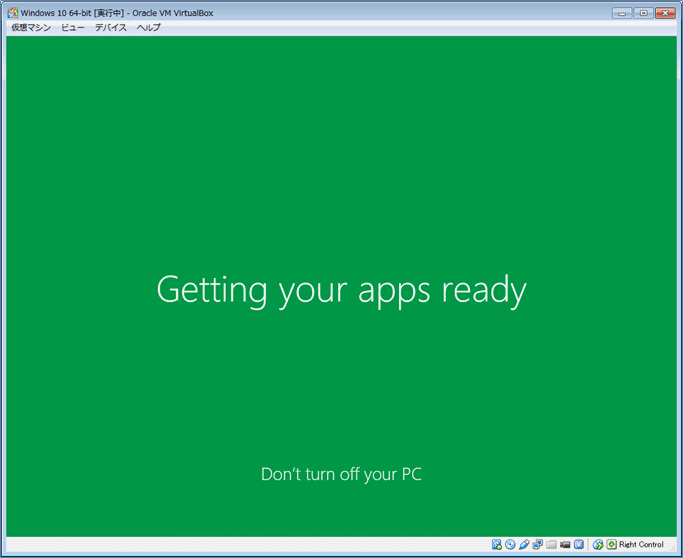
これが Windows 10 のデスクトップ画面です。
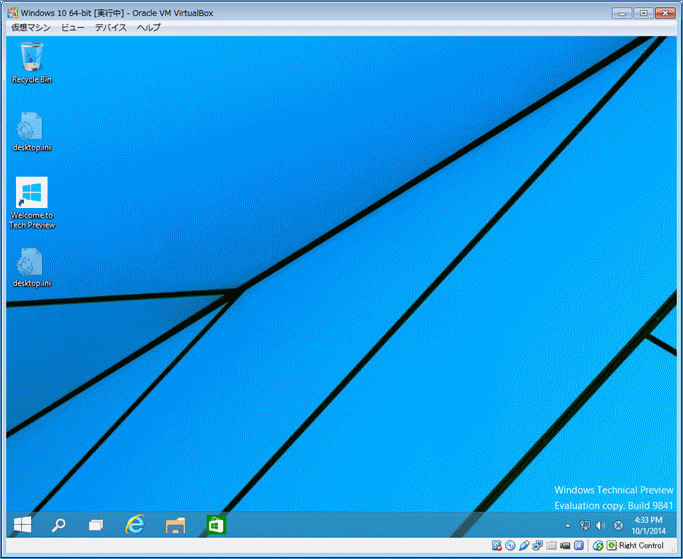
# 10月2日現在の Technical Preview ではビルド番号が 9841 となっています。
正式版が出るまでに何回か新しいビルドになるのでしょうね。
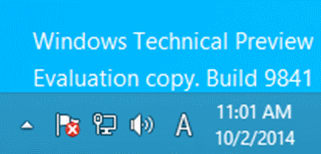
インストールが完了したので、今日はここまでとします。
Windows 8.1 からどのように変わったか・・・続きは次回。

ここをクリックして、北窓舎のサイトにもお立ち寄りください・・・




























