
Windows 8/8.1 で悪評だった[スタート]ボタン。
Windows 10 ではどのように変わったのでしょうか。
[スタート]ボタンをクリックするとこんな表示になります。

左側は Windows 7 と同じような感じです。
左側トップにはユーザーが表示され、そこではシャットダウン/リスタートすることができます。
シャットダウン手順が少なくなって喜ぶ人も多いかと思います。
右側にはフラットスタイルのタイルが表示されます。
キーボードが付いている(タッチパネルは無い)PCにインストールしたので
Windows 8.1 でのモダンUI(の一部)が表示されているのだと思います。
# スクリーンショットを撮るために、HyperSnap を最初にインストールしました。
このため以下の画面では HyperSnap が見えることがありますが、無視してください。
【2014-10-05 追加】
おなじみ Windows 7 の画面です。

さて、[スタート]ボタンを「右」クリックしてみました。
「Programs and Features」(プログラムと機能)から「Desktop」(デスクトップ)まで
合計17個の選択肢が並んでいます。

【2014-10-05 追加】
[スタート]ボタンの「右」クリックは Windows 8.1 と同じでした。
本記事を書いているノートPCは Windows 8.1 では「右」クリックしても反応無しですが、
仮想環境の Windows 8.1 では Windows 10 と同じ表示になりました(違いは言語のみ)。

以下、順にクリックしてみました。
1.Programs and Features/プログラムと機能

2.Power Optons/電源オプション

3.Event Viewer/イベント ビューアー

4.System/システム

5.Device Manager/デバイス マネージャー

6.Network Connections/ネットワーク接続

7.Disk Management/ディスクの管理

8.Computer Management/コンピュータの管理

9.Command Prompt/コマンド プロンプト

10.Command Prompt(Admin)/コマンド プロンプト(管理者)

# Command Prompt(Admin) をクリックすると、UAC(ユーザーアカウント制御)画面が表示されます。
ここで[Yes]をクリックすると上のコマンド画面になります。

11.Task Manager/タスク マネージャー
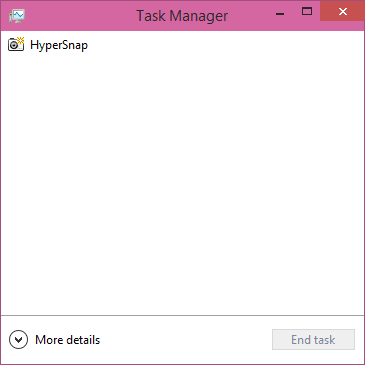
# スクリーンショットを撮るための HyperSnap だけが起動中・・・
12.Control Panel/コントロール パネル

13.File Explorer/ファイル エクスプローラー

14.Search/検索

15.Run/実行

16.Shut down or sign out/シャットダウンまたはサインアウト
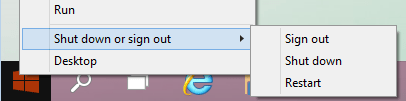
17.Desktop/デスクトップ
・・・当然、デスクトップが表示されます。画像は付けていません。
ざっと見る限り、オヤヂがよく使うものが列挙されていて、ウレシクなりました。
この部分は、Technical Preview 利用者(試用者)の声により変わる可能性が大きいと思います。
気になった点を挙げてみると・・・
A.「Command Prompt」にはユーザー用と管理者用の2つがあります。
いったい何が違うのでしょうね。
ユーザー用ではできることに制限が付いているのでしょうか。
B.Windows 8.1 でのモダンUI画面(スタート画面)に行くにはどうすればいいのでしょうか。
Windows 10 では、タイルが並ぶフラットスタイルのスタート画面がなくなったのでしょうか。
ゆっくり眺めるとたくさんの違いに気付くのでしょうが、
他にしたいこともあるので本日はこれにて終了・・・次回に続きます。

ここをクリックして、北窓舎のサイトにもお立ち寄りください・・・
Windows 10 ではどのように変わったのでしょうか。
[スタート]ボタンをクリックするとこんな表示になります。

左側は Windows 7 と同じような感じです。
左側トップにはユーザーが表示され、そこではシャットダウン/リスタートすることができます。
シャットダウン手順が少なくなって喜ぶ人も多いかと思います。
右側にはフラットスタイルのタイルが表示されます。
キーボードが付いている(タッチパネルは無い)PCにインストールしたので
Windows 8.1 でのモダンUI(の一部)が表示されているのだと思います。
# スクリーンショットを撮るために、HyperSnap を最初にインストールしました。
このため以下の画面では HyperSnap が見えることがありますが、無視してください。
【2014-10-05 追加】
おなじみ Windows 7 の画面です。

さて、[スタート]ボタンを「右」クリックしてみました。
「Programs and Features」(プログラムと機能)から「Desktop」(デスクトップ)まで
合計17個の選択肢が並んでいます。

【2014-10-05 追加】
[スタート]ボタンの「右」クリックは Windows 8.1 と同じでした。
本記事を書いているノートPCは Windows 8.1 では「右」クリックしても反応無しですが、
仮想環境の Windows 8.1 では Windows 10 と同じ表示になりました(違いは言語のみ)。

以下、順にクリックしてみました。
1.Programs and Features/プログラムと機能

2.Power Optons/電源オプション

3.Event Viewer/イベント ビューアー

4.System/システム

5.Device Manager/デバイス マネージャー

6.Network Connections/ネットワーク接続

7.Disk Management/ディスクの管理

8.Computer Management/コンピュータの管理

9.Command Prompt/コマンド プロンプト

10.Command Prompt(Admin)/コマンド プロンプト(管理者)

# Command Prompt(Admin) をクリックすると、UAC(ユーザーアカウント制御)画面が表示されます。
ここで[Yes]をクリックすると上のコマンド画面になります。

11.Task Manager/タスク マネージャー
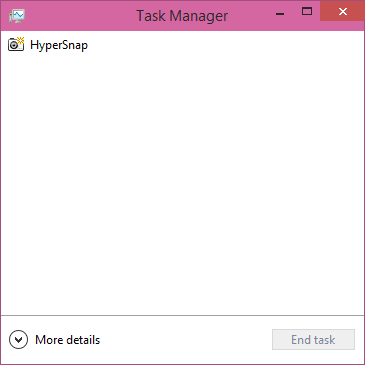
# スクリーンショットを撮るための HyperSnap だけが起動中・・・
12.Control Panel/コントロール パネル

13.File Explorer/ファイル エクスプローラー

14.Search/検索

15.Run/実行

16.Shut down or sign out/シャットダウンまたはサインアウト
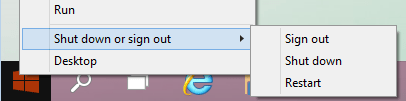
17.Desktop/デスクトップ
・・・当然、デスクトップが表示されます。画像は付けていません。
ざっと見る限り、オヤヂがよく使うものが列挙されていて、ウレシクなりました。
この部分は、Technical Preview 利用者(試用者)の声により変わる可能性が大きいと思います。
気になった点を挙げてみると・・・
A.「Command Prompt」にはユーザー用と管理者用の2つがあります。
いったい何が違うのでしょうね。
ユーザー用ではできることに制限が付いているのでしょうか。
B.Windows 8.1 でのモダンUI画面(スタート画面)に行くにはどうすればいいのでしょうか。
Windows 10 では、タイルが並ぶフラットスタイルのスタート画面がなくなったのでしょうか。
ゆっくり眺めるとたくさんの違いに気付くのでしょうが、
他にしたいこともあるので本日はこれにて終了・・・次回に続きます。

ここをクリックして、北窓舎のサイトにもお立ち寄りください・・・



























