
毎月・第2水曜に実行したい Windows Update。
従来はコントロールパネルにあった Windows Update が
Windows 10 では「設定」アプリに移動してしまいました。
で、使い慣れたコントロールパネル(システムとセキュリティ)に Windows Update を追加する方法をご紹介。
出典などは末尾に記載します。
まずは結論、その手順から・・・
1.windows-10-add-wu_[winaero.com]_467.zip を
ここからダウンロード
クリックするのは Download Add Windows Update to Control Panel in Windows 10 です。

2.ダウンロードしたファイルをファイル・エクスプローラー、または圧縮解凍ソフトで開く
ダウンロードしたファイル(windows-10-add-wu_[winaero.com]_467.zip)の中を
2通りで表示しています。(内容は同じものです)

(A) コントロールパネルに Windows Update を追加します
(R) コントロールパネルから Windows Update を削除します
3.「Windows-10-add-wu.reg」を実行(ダブルクリック)
セキュリティ警告やユーザーアカウント制御が表示されたら、実行する方向で返答

4.レジストリーエディターから続行確認が表示されたら、[はい]をクリック
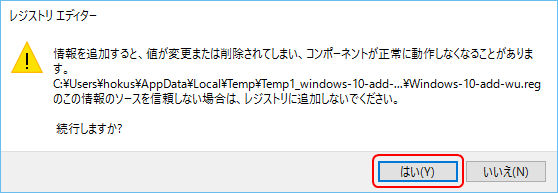
レジストリーに値が追加された旨が表示されたら[OK]をクリック

5.Windows 10 を再起動
コントロールパネル > システムとセキュリティ に Windows Update が追加されています。

# これを削除するには、2.(R) Windows-10-remove-wu.reg を実行してください。
さて、ここで出典などの説明・・・
元ネタのページは Winaero の
「How to add Windows Update to Control Panel in Windows 10」。
この Winaero のサイトはなかなか面白いネタ・小技を提供してくれます。
今年もお世話になることでしょう。
遅くなりましたが、明けましておめでとうございます。

ブログ記事についてのお問い合わせは「質疑応答 掲示板」で・・・
ここをクリックして、北窓舎のサイトにもお立ち寄りください・・・

従来はコントロールパネルにあった Windows Update が
Windows 10 では「設定」アプリに移動してしまいました。
で、使い慣れたコントロールパネル(システムとセキュリティ)に Windows Update を追加する方法をご紹介。
出典などは末尾に記載します。
まずは結論、その手順から・・・
1.windows-10-add-wu_[winaero.com]_467.zip を
ここからダウンロード
クリックするのは Download Add Windows Update to Control Panel in Windows 10 です。

2.ダウンロードしたファイルをファイル・エクスプローラー、または圧縮解凍ソフトで開く
ダウンロードしたファイル(windows-10-add-wu_[winaero.com]_467.zip)の中を
2通りで表示しています。(内容は同じものです)

(A) コントロールパネルに Windows Update を追加します
(R) コントロールパネルから Windows Update を削除します
3.「Windows-10-add-wu.reg」を実行(ダブルクリック)
セキュリティ警告やユーザーアカウント制御が表示されたら、実行する方向で返答

4.レジストリーエディターから続行確認が表示されたら、[はい]をクリック
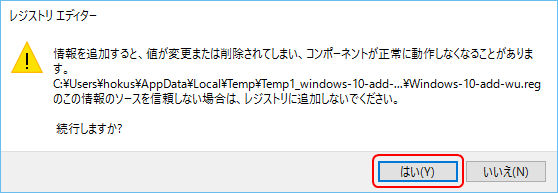
レジストリーに値が追加された旨が表示されたら[OK]をクリック

5.Windows 10 を再起動
コントロールパネル > システムとセキュリティ に Windows Update が追加されています。

# これを削除するには、2.(R) Windows-10-remove-wu.reg を実行してください。
さて、ここで出典などの説明・・・
元ネタのページは Winaero の
「How to add Windows Update to Control Panel in Windows 10」。
この Winaero のサイトはなかなか面白いネタ・小技を提供してくれます。
今年もお世話になることでしょう。
遅くなりましたが、明けましておめでとうございます。

ブログ記事についてのお問い合わせは「質疑応答 掲示板」で・・・
ここをクリックして、北窓舎のサイトにもお立ち寄りください・・・




























