
【10/20 追記】友だち自動追加・LINE VOOM設定項目も追記しました。
------------------------------------------------------------------------------------------------------
普段皆さんが日常使っているLINEは、度重なる情報漏えい問題が指摘されており色々なブログ記事やYOUTUBEなどでも取り上げられていて「いますぐ設定を見直せ!すぐに変更しないと個人情報がダダ洩れ!」と、危険を煽っています。
ですが、現状はまだまだ周知されておらず無防備に未だにそのまま使い続けている人が多い様です。
そんな危険なアプリ使わないのが一番!
と、言われればそれまでですが、これだけ身近に浸透してしまうとやはり今更使わないと言うのも難しいかと思います。
また、わかってはいるけど
「メンドクサイ。難しそう。誰に聞いたらいいかわからない。何処を変更するのかわからない」
以上の理由などで放置している人も多いと思います。
そこで、今回は「絶対やっておくべき設定項目の変更」として実際の画面のキャプチャを用いて変更する箇所を順次紹介していきたいと思います。
※なお、画面キャプチャはiPhoneのLINEアプリですがAndroidもほぼ同じ画面です。

まずは、LINEアプリのホームから右上の歯車アイコンをタップし設定画面にします。

プライバシー管理をタップします。
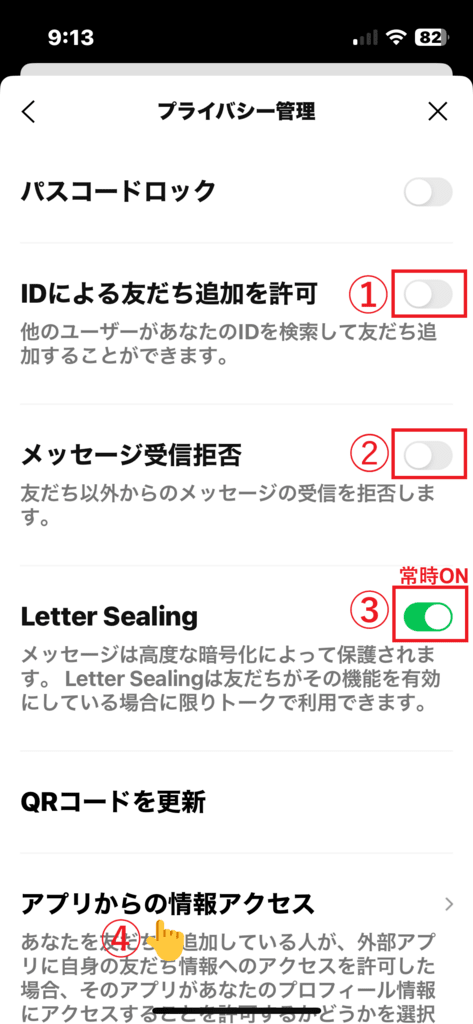
①IDによる友だち追加を許可 ➤オフ
知らない人が、IDを使ってかつてに友達追加されてしまいます。
②メッセージ受信拒否 ➤オフ
知らない人や業者から勝手にメッセージを送られてくるのを拒否します。
③Letter Sealing ➤オン
メッセージが暗号化され保護されます。第三者に読まれるリスクが無くなります。(ただし、トークする相手も同じ設定である事が条件)
④アプリからの情報アクセスをタップします。
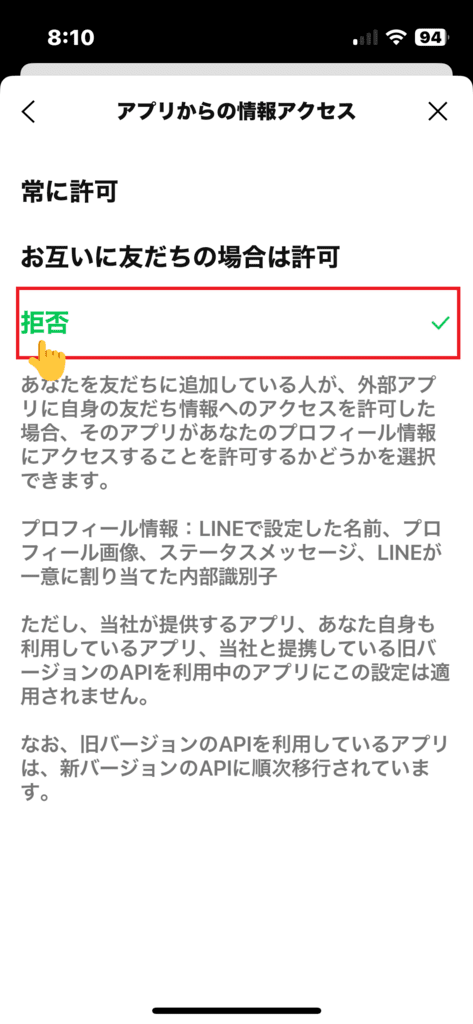
拒否に変更します。

使いまわしているQRコードもこの機会に更新しておくことをお勧めします。
続いて同じプライバシー管理の以下の設定項目を変更します。

①情報の提供をタップします。
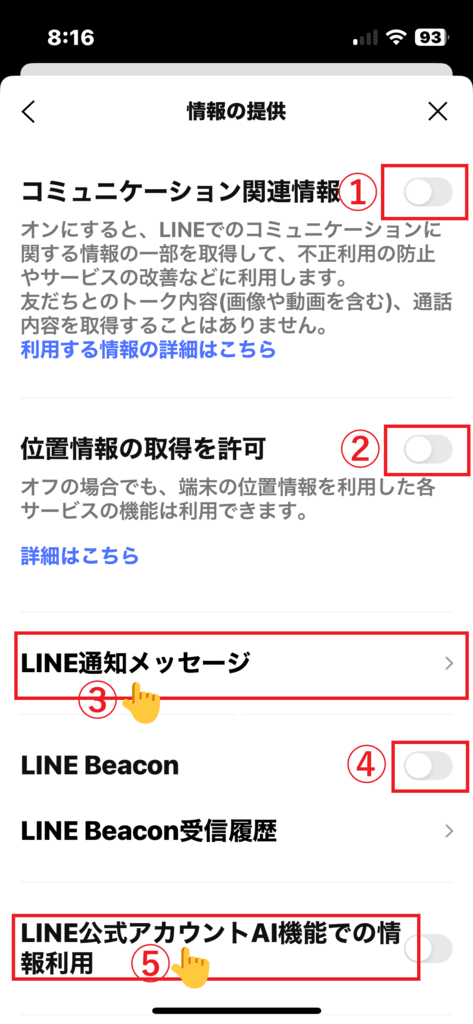
①コミュニケーション関連情報 ➤オフ
②位置情報取得の許可 ➤オフ
利用者側には、なんらメリットはありません。いざという時の情報漏洩対策にもなります。
③LINE通知メッセージをタップします。
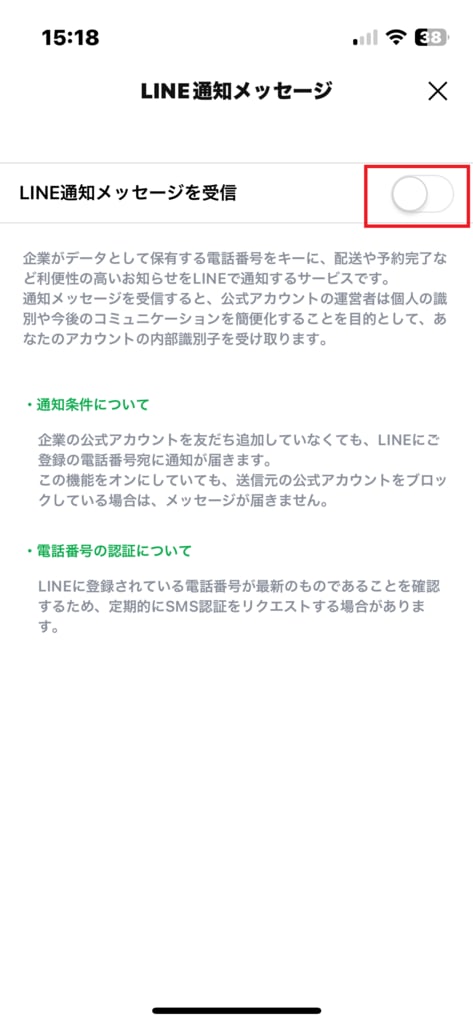
LINE通知メッセージの受信 ➤オフ
企業が提供している電話番号を用いた一部のサービスが利用出来なくなりますが日常には差し支えないのでオフでいいでしょう。
ひとつ戻って
④LINE Beacon ➤オフ(デフォ値)

同意しないをタップで戻ります。(システムを利用したい場合は「同意して利用開始」を選択)
一部の店舗などでそのエリアに入ると自動的に通知などが届くシステムですが普段は使用しない機能ですので利用しないのであれば、オフのままにしましょう。
⑤LINE公式アカウントAI機能での情報利用 ➤オフ(デフォ値)
許可する事で、企業などが提供する公式アカウントでAIを用いた自動回答が利用できるようになる機能です。普段利用しないと思いますしあまりメリットは無さそうですのでオフのままでいいでしょう。
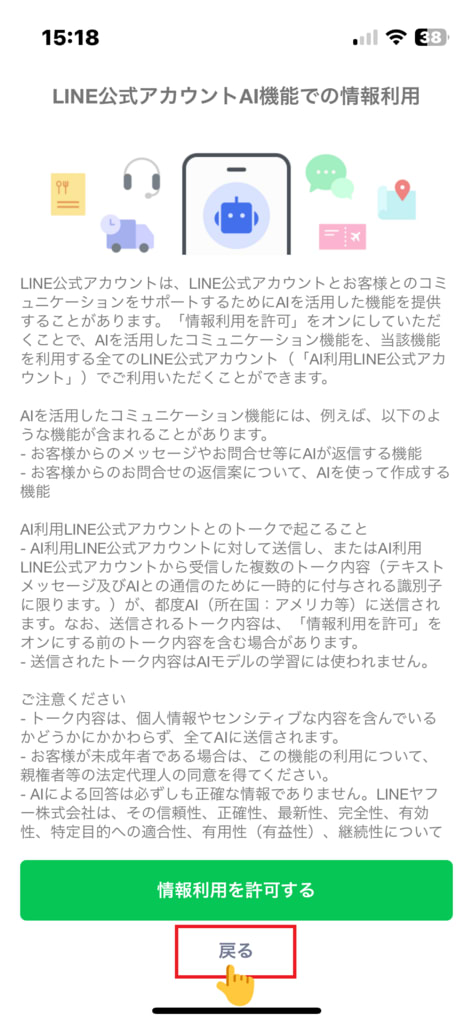
オフのままでいいのなら戻るをタップ
今まで搾取されていた情報を削除する機能がありますので、気休めの機能だとは思いますがとりあえずやっておきましょう。
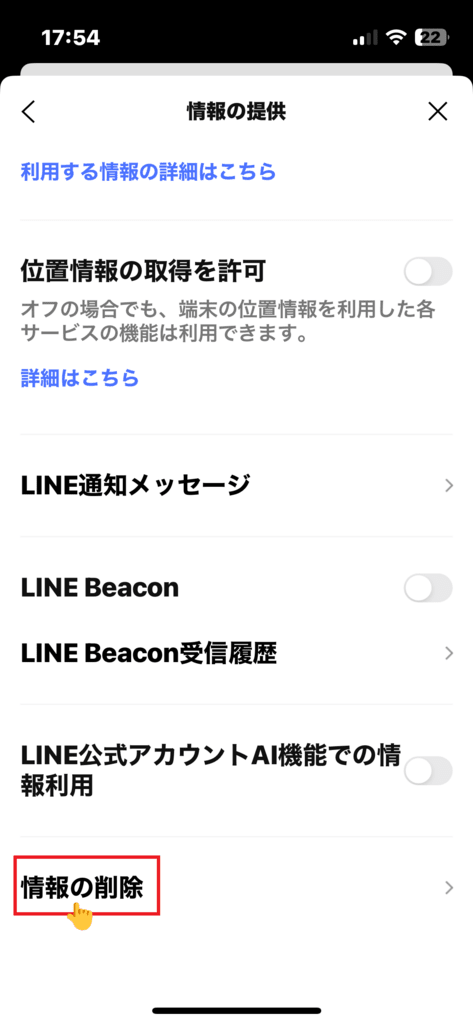
情報の削除をタップ
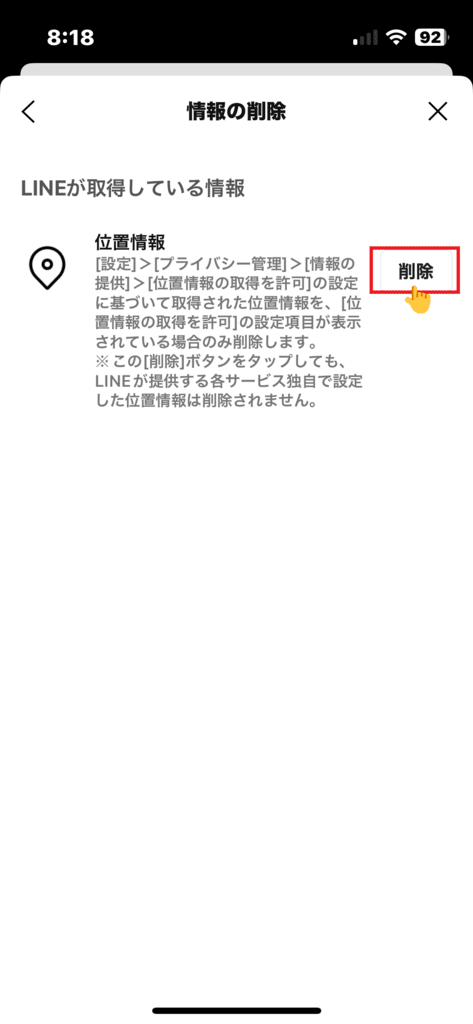
削除をタップ 画面上特に変化はありません。
ひとつ手前のプライバシー管理に戻って

②広告の設定をタップします。

①WEB行動履歴を利用した追跡型広告の受信 ➤オフ
②LINE内部識別子を利用した追跡型広告の受信 ➤オフ
行く先々でその場所に関連する情報を提供してくれる機能ですが自分の行動を監視されている様で気持ち悪いですよね。必要無いならサクッとオフにしておきましょう。
しかし、ここをオフにしたところで実は完全ではありません。
たちが悪いのは、普段私たちが何気に見ているWEBブラウザからの情報と関連付けられている事です。
また、いやらしいことに、ここだけオンオフの選択切替スイッチが用意されていません。なぜこんな回りくどい設定なのでしょうか。それでも以下の設定でオフに変更は可能です。
③詳細を見るをタップします。
属性によるサービスの最適化についてが表示されますので下へスクロールさせた中ほど辺りに
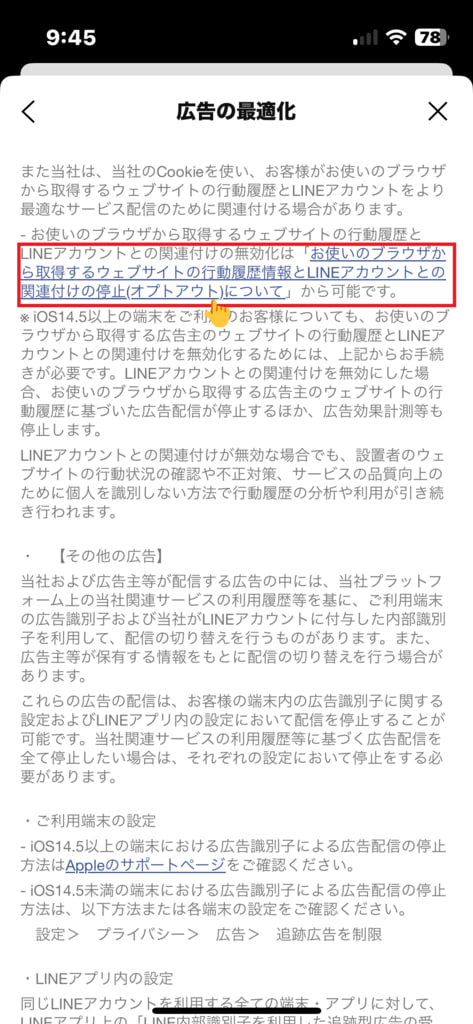
お使いのブラウザから取得するウェブサイトの行動履歴情報とLINEアカウントとの関連付けの停止(オプトアウト)について リンクとなっている部分がありますのでそこをタップします。


最後までスクロールするとようやく設定変更ボタンが現れます。
LINEアカウントとの関連付け ➤無効
プライバシー管理に戻り

文字認識用の写真の提供を許可 ➤オフ
オンのままだと、トークルーム上で文字認識機能を使用した場合プライベートな写真ではないものと判断されたものは学習データとしての認識率向上のため利用されるそうです。そもそもプライベートなものとそうではないものとの線引きが曖昧(一応(❢)のアイコンが表示されるようですが)ですし他人に見られているようで気持ち悪いのでオフに致しましょう。
設定のトップページに戻ります。
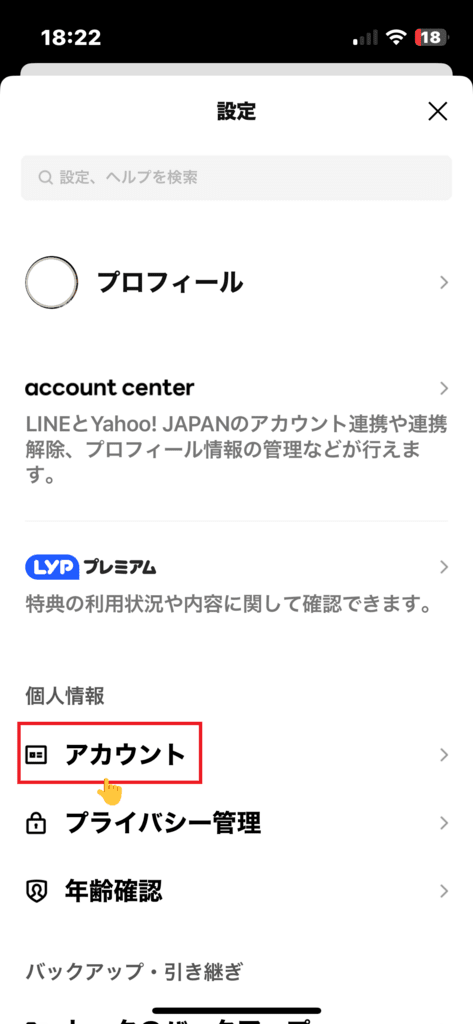
アカウントをタップします。
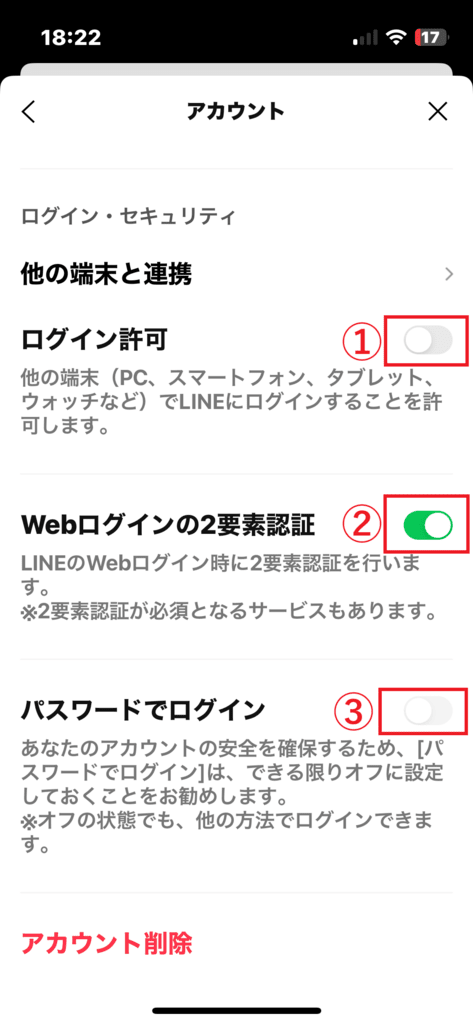
①ログイン許可 ➤オフ
パソコンやiPadなどとの連携をしていないならオフでいいでしょう。
②WEBログインの2要素認証 ➤オン
万が一パスワードが第三者に知られても不正ログインのリスクを減らすことが出来ます。
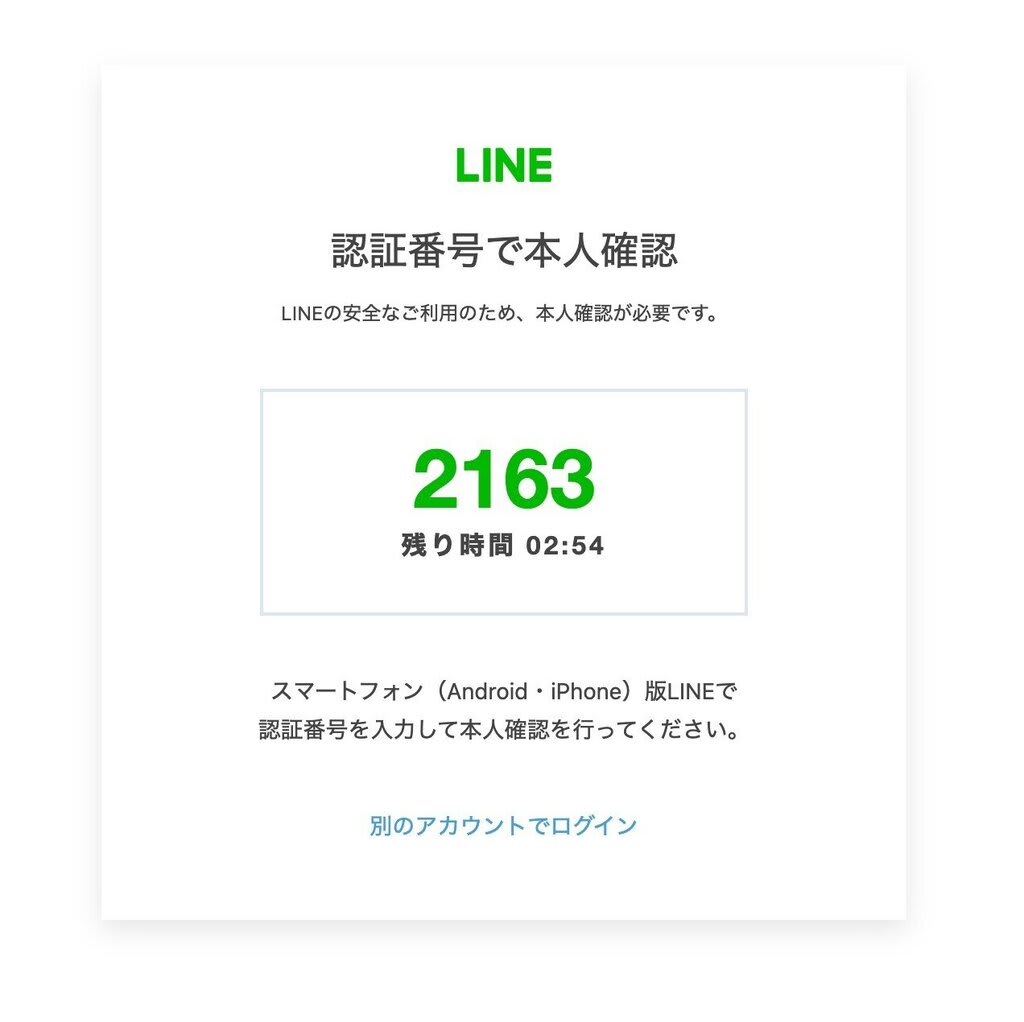
iPadで、同一アカウントを使用した場合表示される本人確認画面

パソコン上で、同一アカウントを使用した場合表示される本人確認画面
WEBログインの2要素認証をオンにするとiPadやパソコン上で同じアカウントで利用された場合上の様なメッセージが表示されます。主で利用しているスマホで許可をしないと開くことが出来ません。
③パスワードでログイン ➤オフ
「パスワードでログイン」を出来る限りオフを推奨する理由ですが、メアドやパスワードは第三者に漏洩しやすいためLINEでは、登録した本人でないと利用できない「生体認証」を推奨している趣旨からのようです。
設定のトップページに戻ります。
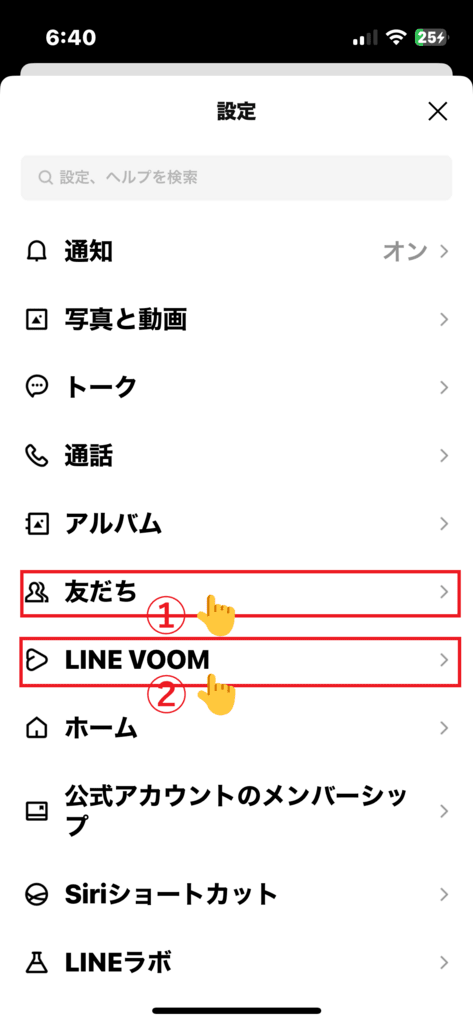
①友だちをタップします。
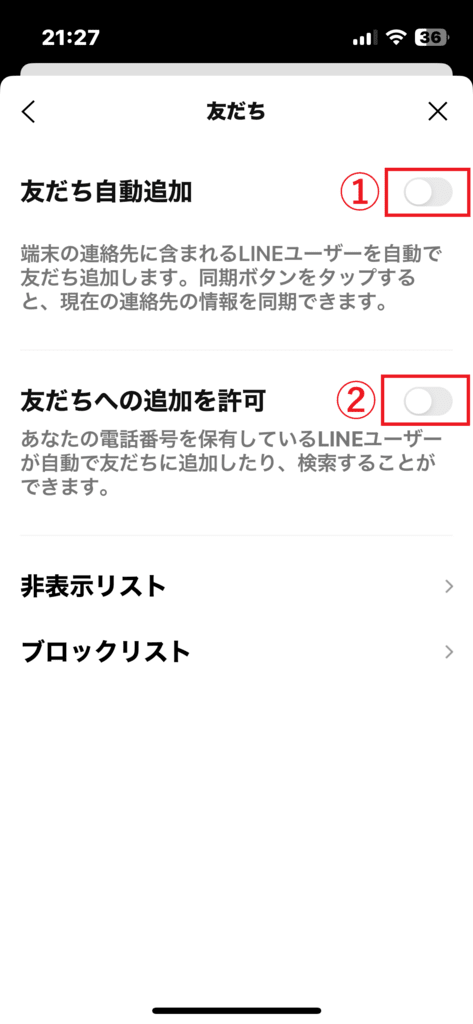
①友だち自動追加 ➤オフ
②友だちへの追加を許可 ➤オフ
いずれもスマホ内に登録されている全ての電話番号に紐づけて勝手に友だちにする機能です。仕事のお得意先や嫌いな人にもかつてに繋がってしまいますので、必ずオフに変更してください。
設定に戻ります。
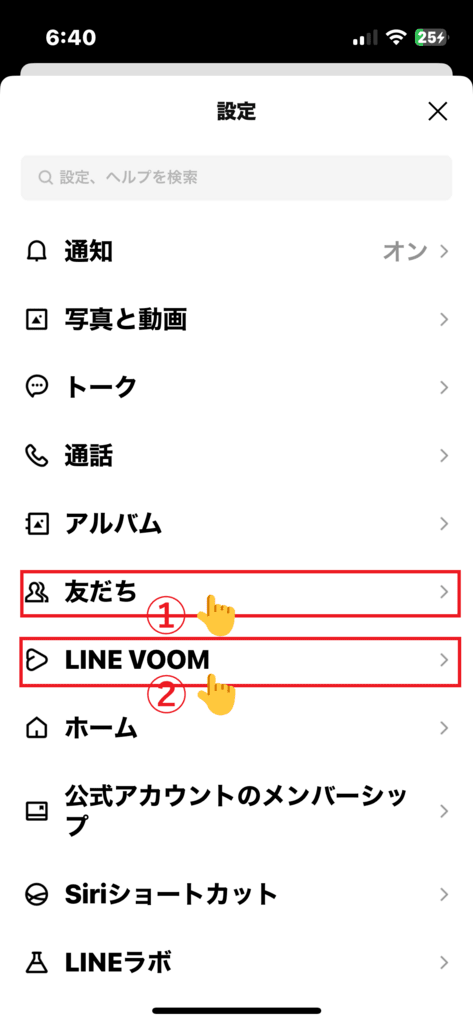
②LINE VOOMをタップします。

①LINE VOOM通知をタップ

すべての通知 ➤オフ
LINE VOOMからの色々な通知が全てオフになります。閲覧するだけならイラナイ機能です。
ひとつ前に戻って
②フォロー設定をタップ
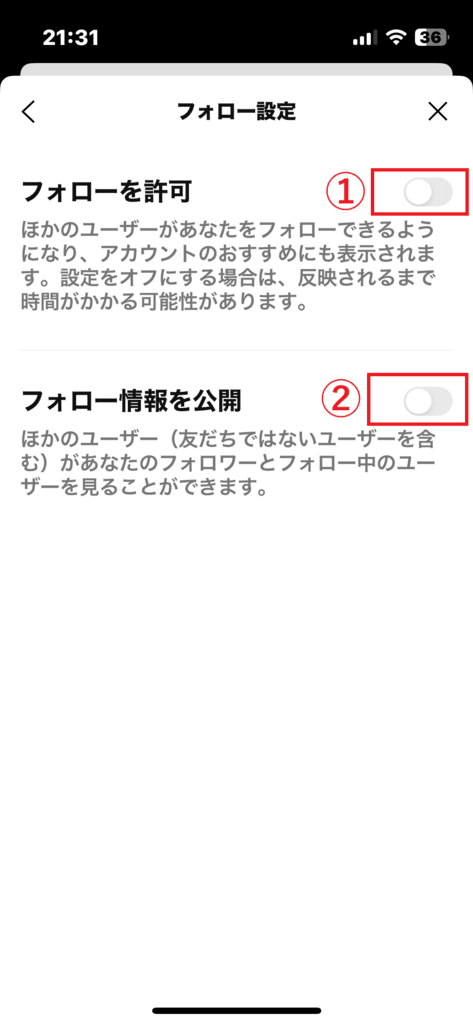
①フォローを許可 ➤オフ
②フォロー情報を公開 ➤オフ
LINE VOOMは、TikTokなどのようなショート動画を再生したり投稿できるLINEの新しい機能ですが動画投稿をしないのであればオフでいいでしょう。
【まとめ】
やはり本来ならば使わないのが吉ではありますが、現状はそうも言ってられない方も多いでしょうから以上の設定項目を全て変更しておけば、とりあえずは安心にLINEを利用出来るようになりますので是非見直しをお勧めします。
※今回の記事は以下の動画を参考にさせて頂きました。
【初期設定は危険!】個人情報流出から身を守るLINEのオススメ設定方法!






























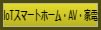

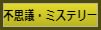





※コメント投稿者のブログIDはブログ作成者のみに通知されます