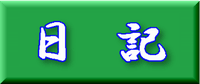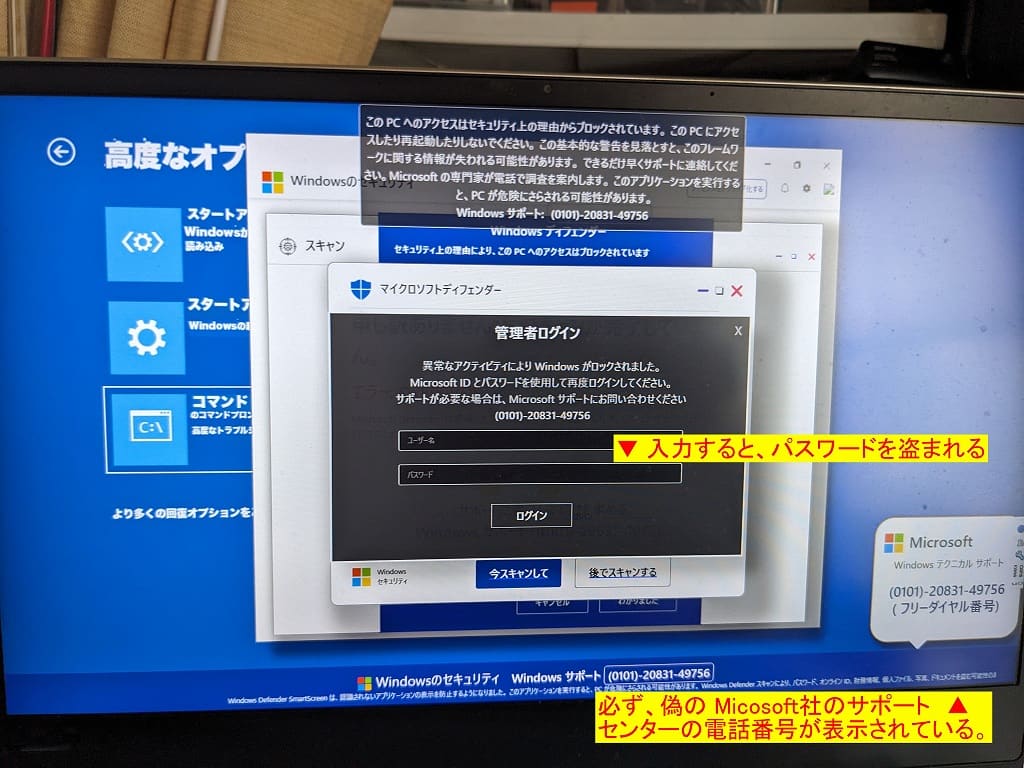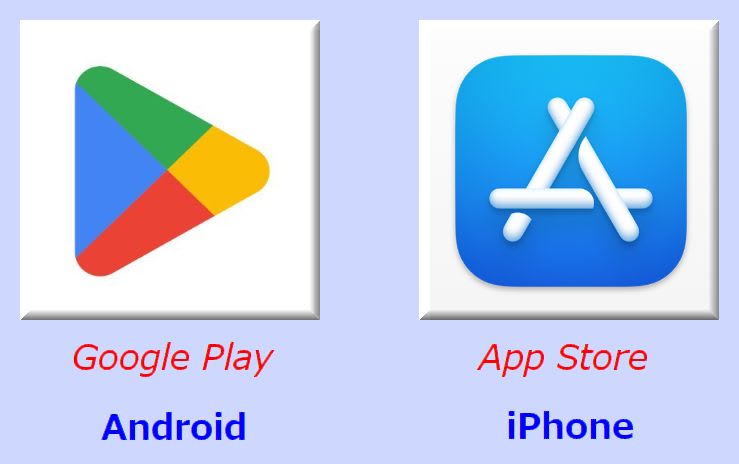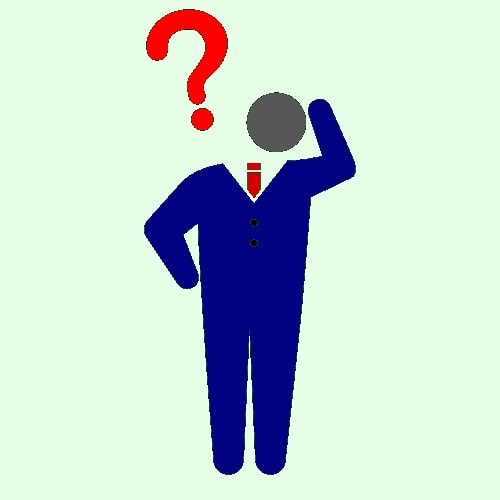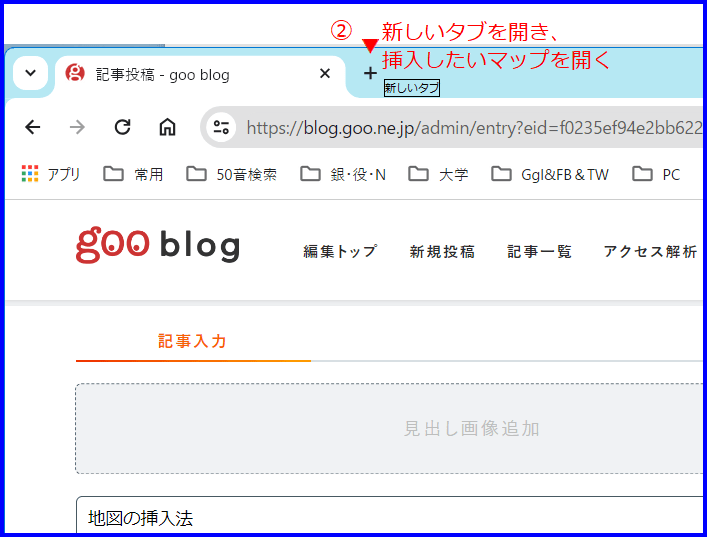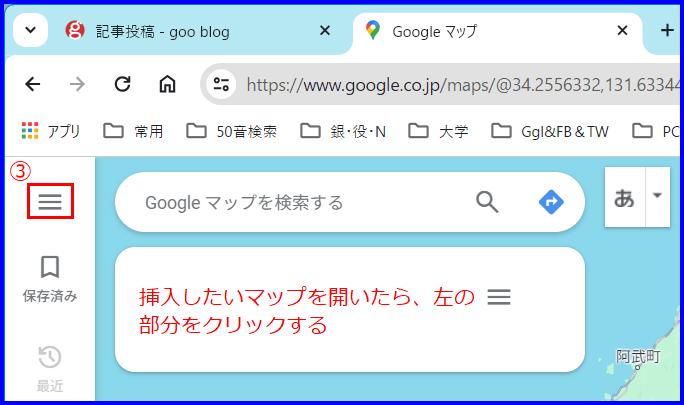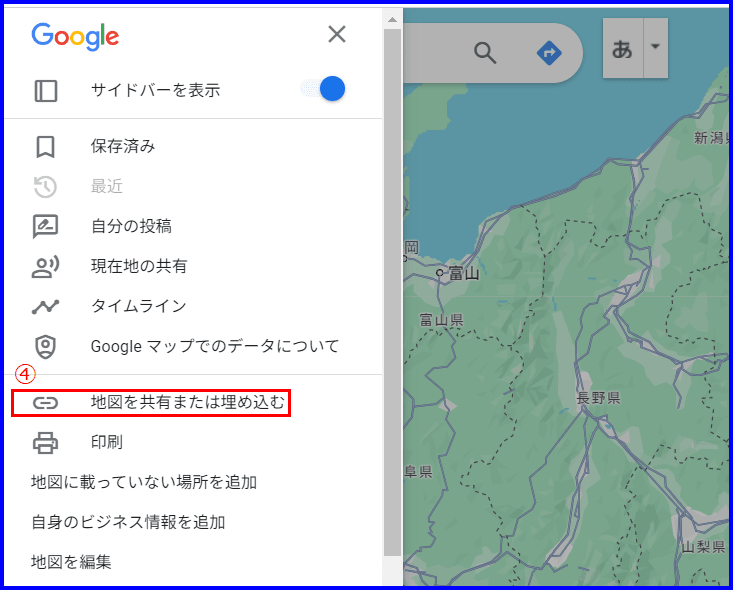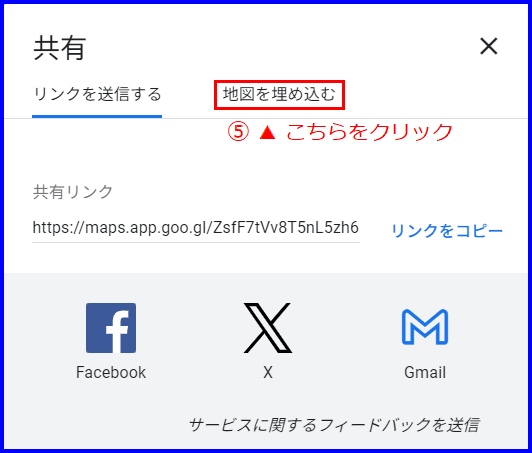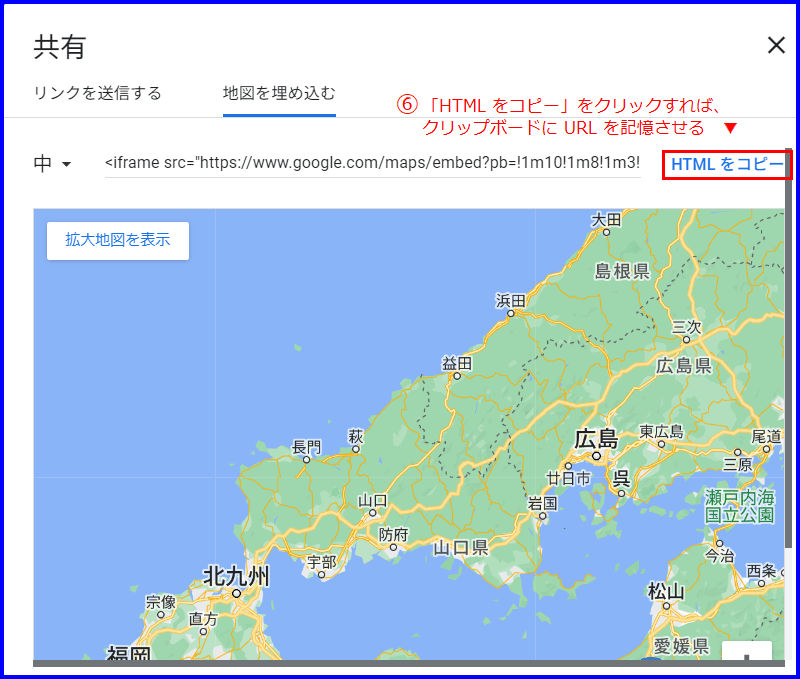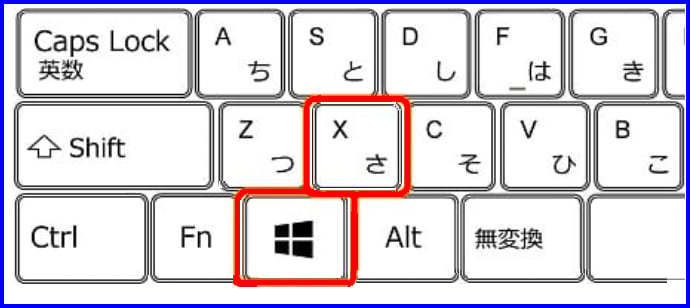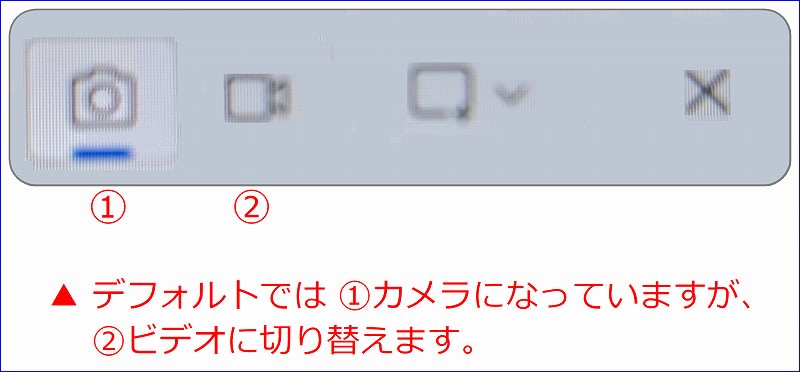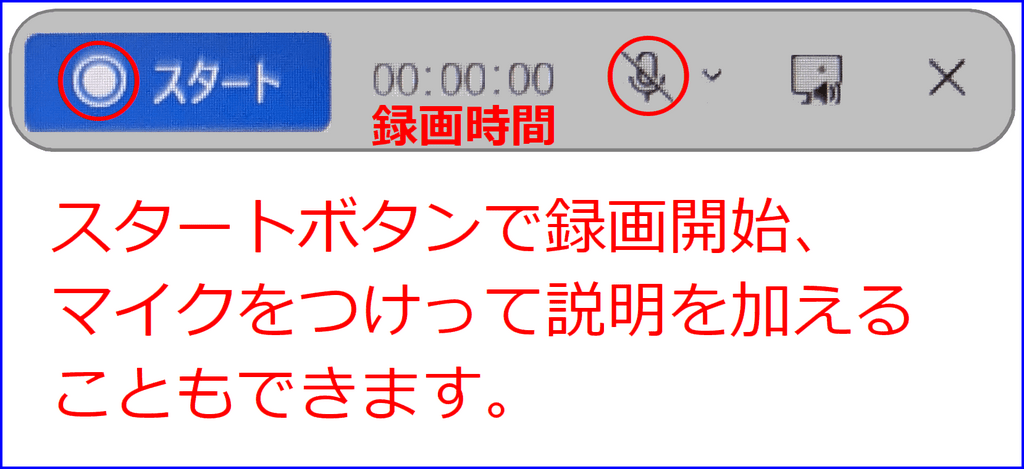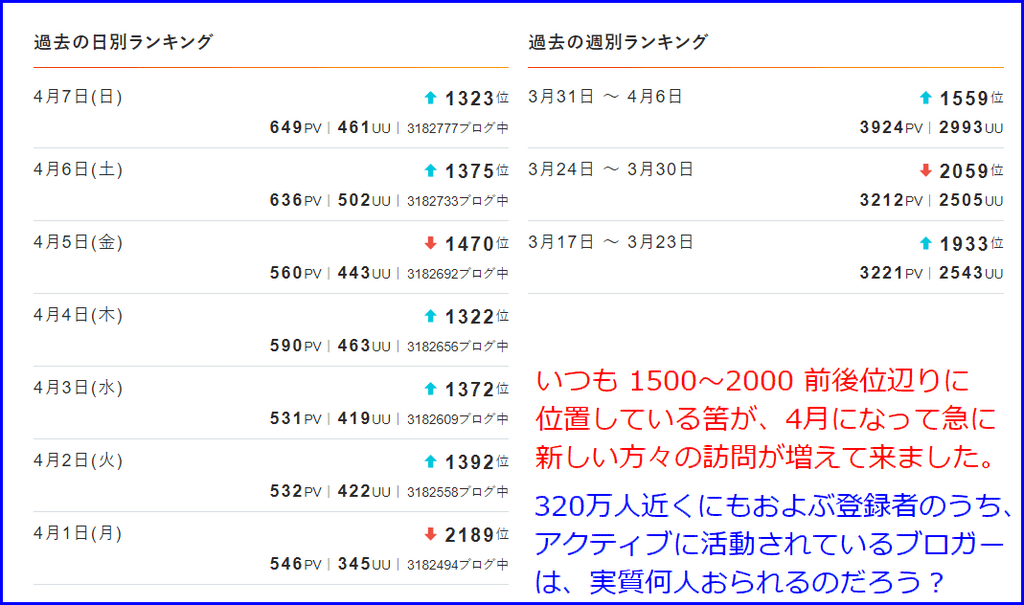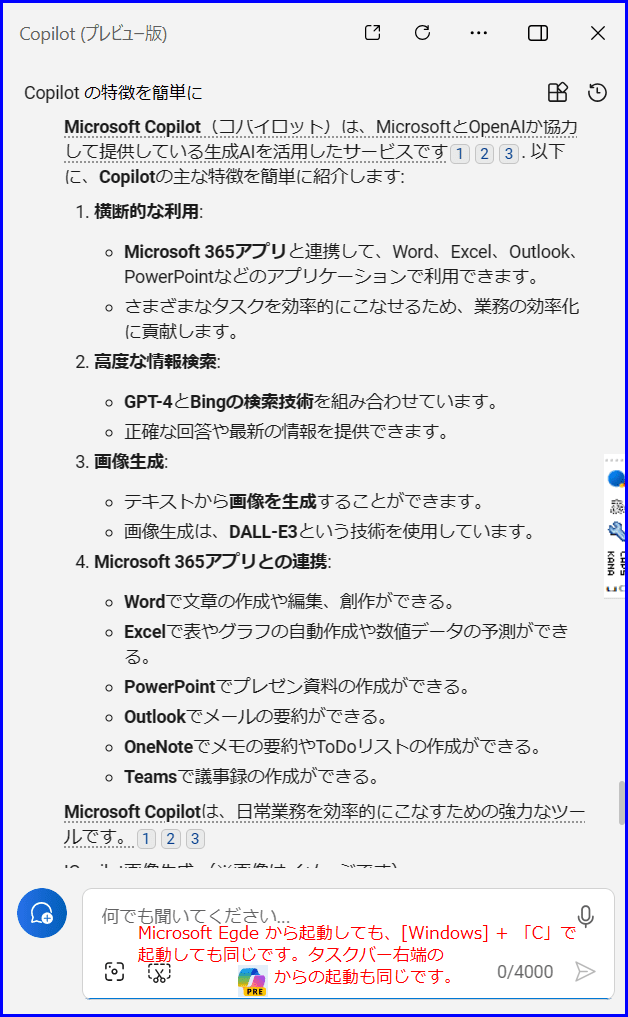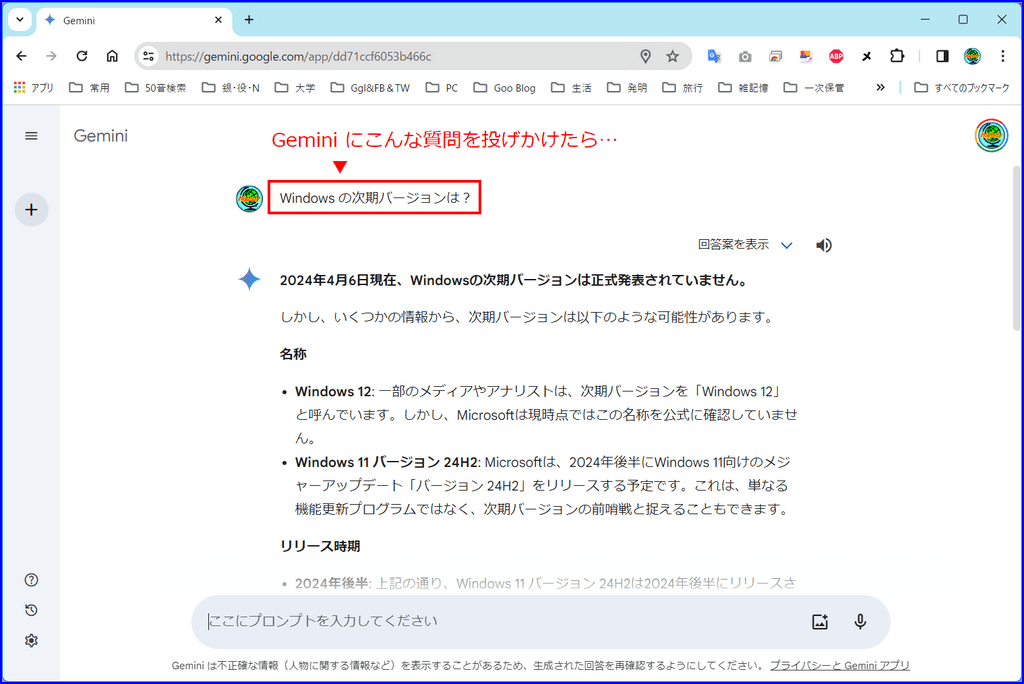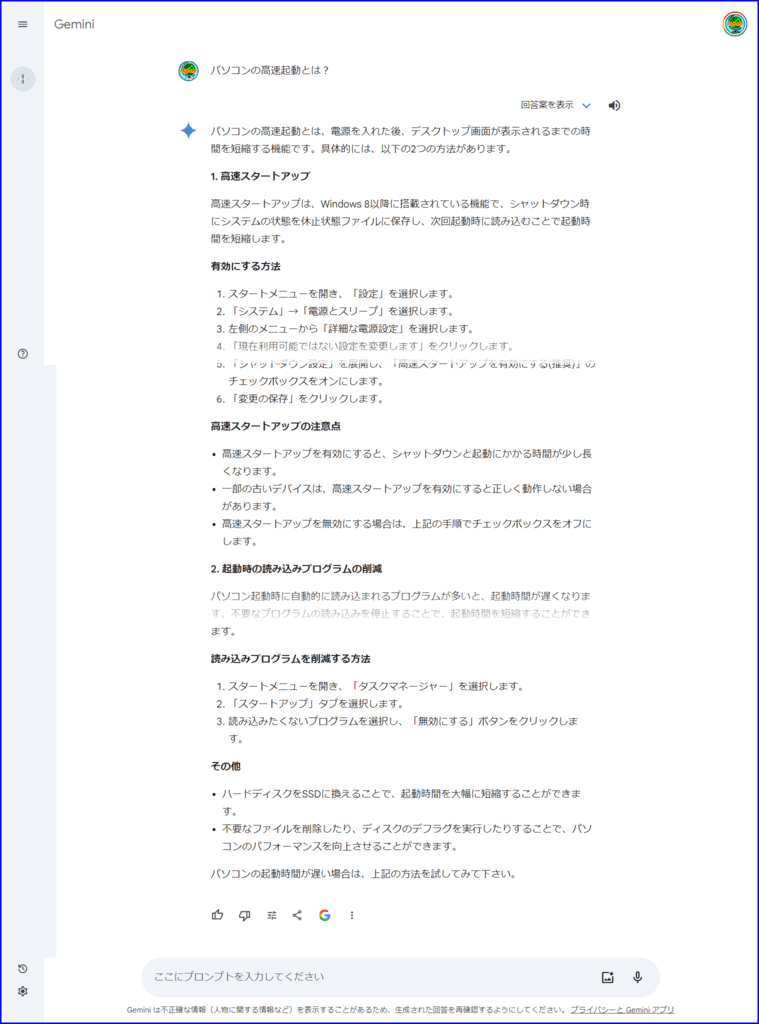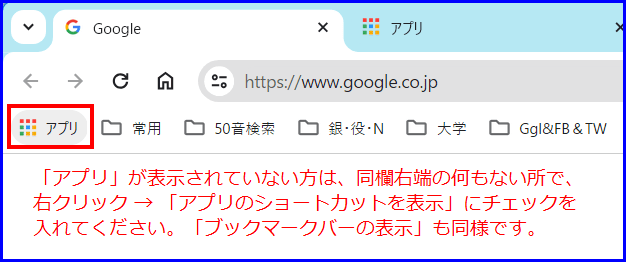修理に出したのに・・・
ある親しい方からサポート依頼があり、要件は「修理に出したのにまたPCが壊れて困っている」との電話。どうやら電源は入りBIOSまでは起動しているものの、Windows が立ち上がらない様子でした。
ある親しい方からサポート依頼があり、要件は「修理に出したのにまたPCが壊れて困っている」との電話。どうやら電源は入りBIOSまでは起動しているものの、Windows が立ち上がらない様子でした。
(彼女にはこのブログの存在を教えていないので書きますが、いろいろ聞くとPCの初歩的な知識に疎く使い方がとても乱暴なようです。)
考えられる幾つかを確認し、その状態からの復活は不可能と判断、。急遽、highdy の所有する多数の予備機の中から本人に最適ものを持参して永久無償貸与とし、壊れたPCも責任を持って安全に処分することにして持ち帰りました。
そのPCに関しては以前にも相談があり、壊れた HDD を SSD に換装・メモリー増設を近くの修理屋さんでしてもらった経歴があります。highdy に頼めばよかった(highdyにとっては遊びなので、実費以外は無料です!)のに、その時は単に無料で頼むのは申し訳ないという理由でした。ところが、その有料の修理屋さんがSSDの選択を誤ったようです。
分解してみると・・・
PCそのものは日本では昔二大メーカーとも言われていたF社のものです。
考えられる幾つかを確認し、その状態からの復活は不可能と判断、。急遽、highdy の所有する多数の予備機の中から本人に最適ものを持参して永久無償貸与とし、壊れたPCも責任を持って安全に処分することにして持ち帰りました。
そのPCに関しては以前にも相談があり、壊れた HDD を SSD に換装・メモリー増設を近くの修理屋さんでしてもらった経歴があります。highdy に頼めばよかった(highdyにとっては遊びなので、実費以外は無料です!)のに、その時は単に無料で頼むのは申し訳ないという理由でした。ところが、その有料の修理屋さんがSSDの選択を誤ったようです。
分解してみると・・・
PCそのものは日本では昔二大メーカーとも言われていたF社のものです。
しかし、現在は純国産のメーカーは1社しかなく、SONYから独立したVAIO、プリンターでお馴染みのエプソンダイレクト、一部機種では根強い人気のパナソニックですら、一部の機種を除いてはすべて海外生産です。二大メーカーと言われるN社・F社は最早中国メーカーの傘下です。
話が脱線しましたが、分解してSSDをPCから外して「ディスク管理」(Windowsに標準装備のツール)で調べると、以前のサポート時に240GBであった筈なのに、SSDをSATAケーブルで接続すると、① ディスク1を認識しなかったり、② ディスク管理が「仮想ディスクを構成中」と表示したまま止まったり、③ ディスク1のフォーマットを要求してきたりで、ディスクパーティション(仕切り)が選択できず、④ フォーマットが成功しても1000MB(=1GB)しかできません。つまり、パーティションすらもまともに認識できない状況です。
話が脱線しましたが、分解してSSDをPCから外して「ディスク管理」(Windowsに標準装備のツール)で調べると、以前のサポート時に240GBであった筈なのに、SSDをSATAケーブルで接続すると、① ディスク1を認識しなかったり、② ディスク管理が「仮想ディスクを構成中」と表示したまま止まったり、③ ディスク1のフォーマットを要求してきたりで、ディスクパーティション(仕切り)が選択できず、④ フォーマットが成功しても1000MB(=1GB)しかできません。つまり、パーティションすらもまともに認識できない状況です。


偽物や模造品の場合、内部にSSDではなく、容量のとても少ないUSBメモリーや
SDカードが入っていることが多いのですが、今回はそうではありませんでした。
その場合でも、ディスク管理では正しい容量を示すように細工されています。
その場合でも、ディスク管理では正しい容量を示すように細工されています。

左上の大きな部品がSSDと思われますが、数字以外何の表示もありません。
通常はディスクの完全な初期化をする場合、いくつかあるパーティション(通常では初期化できない部分も含めて)のすべてを取り除いた上で初期化をします。それが容量の細工がしてあったためか、パーティションの選択ができない状態でした。
メモリーは一般的にはあまり目にすることのない生産国の表示もない、数字の表記が一つだけのものでした。部品には台湾?(中国製?)が多く使われているようですが、外装は比較的有名な台湾のメーカーになっています。どう見ても偽物・模造品の類です。こんな状態では、1GBも安心して使えないので廃棄処分にしました。
今回の例は、偽物・模造品でもWindowsが動いていたことから、64GB以上の容量があったことは間違いありませんが、当初の240GBは本当だったのかも怪しく、果たしてどの程度の容量があったかは、(ご覧のように部品名に表記がなく)不明でした。
スキル・リテラシーの問題
日本国内には約10社の大手通販会社があり、そのうち三大ECモールと呼ばれるAmazonジャパン・楽天市場・Yahoo!ショッピングであっても、欲しいものを安く購入・使用できるスキルやリテラシーがないと、上記のような修理屋さんでも騙されてしまい良い仕事はできません。
例えば、物の値段にはある程度相場的なものがあり、以下のようにAmazonの取扱い製品であっても、どうみても一般の人なら疑う価格です。素人でもサクラチェッカーですぐにバレます。
スキル・リテラシーの問題
日本国内には約10社の大手通販会社があり、そのうち三大ECモールと呼ばれるAmazonジャパン・楽天市場・Yahoo!ショッピングであっても、欲しいものを安く購入・使用できるスキルやリテラシーがないと、上記のような修理屋さんでも騙されてしまい良い仕事はできません。
例えば、物の値段にはある程度相場的なものがあり、以下のようにAmazonの取扱い製品であっても、どうみても一般の人なら疑う価格です。素人でもサクラチェッカーですぐにバレます。
以下の画像を見てください。左はインチキ製品で、記載の仕様もすべてデタラメ、右は通常の製品で正しい仕様です。

左と右は容量が1桁違います。なのに価格は3倍余り、変だと思いませんか?
数多くの人が騙されて購入しています。左の製品の場合はWeb上に分解して調べた複数の批判・暴露記事がありますが、正規品を模造した偽物です。highdyも偽物に引っかかったことがありますが、「Amazonだから」は危険で、まずは自分でしっかり調べて購入することです。特に外国製(日本の場合はC国製が多いですが・・・)のものを買う際には特に注意が必要です。
スキルとリテラシーの違い
スキルとは、「学習や訓練により習得した特別な能力や技術」のことで、技能・わざ・腕前・熟練などを指す言葉で、リテラシーとは、本来「読み書きの能力」を表す言葉ですが、最近では「特定の分野についての知識や能力」という意味で使われることが多いです。こちらの知識には情報力も含まれ、能力の方はどちらかと言えばソフト面に重きをおいた能力と解釈しても良いと思います。
似た言葉ですが、どちらも努力よって得られるもので、先天的な力(才能)とは全く異なります。
似た言葉ですが、どちらも努力よって得られるもので、先天的な力(才能)とは全く異なります。
記事の保存には、画面上で右クリック → 印刷 → PDFに保存
することにより、すべてのリンクも活用できます。
することにより、すべてのリンクも活用できます。
スマホでどうぞ














 をクリック、保管場所に「デスクトップ」を指定してダウンロードします。
をクリック、保管場所に「デスクトップ」を指定してダウンロードします。