



分かりました。あなたに以外にも先月末か今月初めに同じ質問を受けたことがあります。
いつも質問は他の方にも「生成AIに」も尋ねてから、「困ったら私に・・・」と教えていますので、ひょっとして生成AIの答えが正しくないのかも? と、私もGoogle の「Gemini」君に確認しました。
やっぱり・・・、Gemini 君は私が以前に皆様に教えた方法を答えてきました。彼は未だ最新の方法を勉強していないようです。
よって、多くの皆様も同じように困っておられると思いますので、以下の通り記事にしておきます。
操作法
確かに、以前にURL をタスクバーに登録する方法の中で教えた方法から少し変わっています。
ここでは、「一般社団法人日本看護倫理学会」の URL を登録する例でご説明します。
いつも質問は他の方にも「生成AIに」も尋ねてから、「困ったら私に・・・」と教えていますので、ひょっとして生成AIの答えが正しくないのかも? と、私もGoogle の「Gemini」君に確認しました。
やっぱり・・・、Gemini 君は私が以前に皆様に教えた方法を答えてきました。彼は未だ最新の方法を勉強していないようです。
よって、多くの皆様も同じように困っておられると思いますので、以下の通り記事にしておきます。
操作法
確かに、以前にURL をタスクバーに登録する方法の中で教えた方法から少し変わっています。
ここでは、「一般社団法人日本看護倫理学会」の URL を登録する例でご説明します。
先ず、Google Chrome ブラウザを開き、登録したいサイトを表示してください。
ここでは、一般社団法人日本看護倫理学会
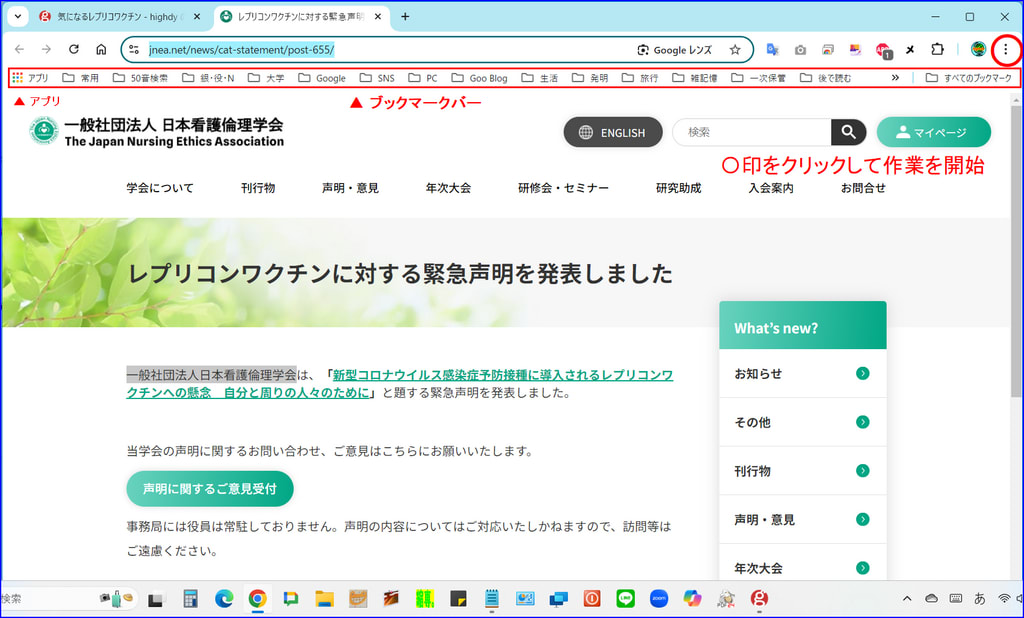
表示法
① 上図のブラウザ上部右端の設定(〇印)をクリックします。
(この部分を「三点リーダー」と呼びます。ブラウザの場合は縦または横に打ち、「設定」の意味で使われています。)
② ブックマークとリストをクリック、
③ ブックマークを表示を選択すると、上図のようにブックマークバーが表示されます。
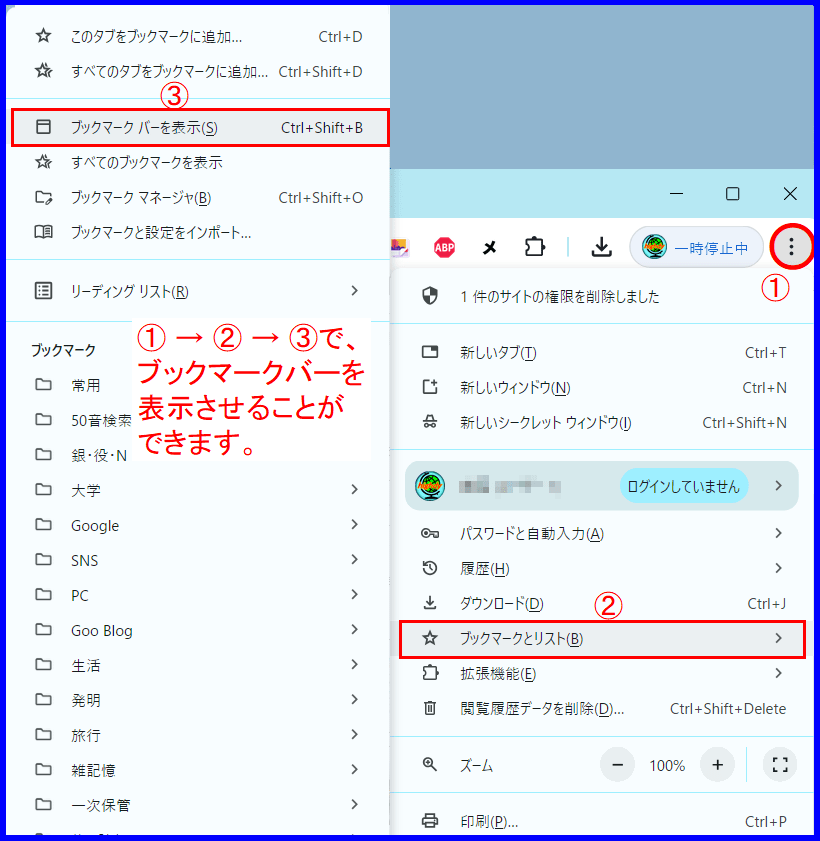
ここまで確認したら、次にもう一度 ① の設定をクリックして
④ キャスト、保存、共有をクリックし、
⑤ ページをアプリとしてインストールを選択します。
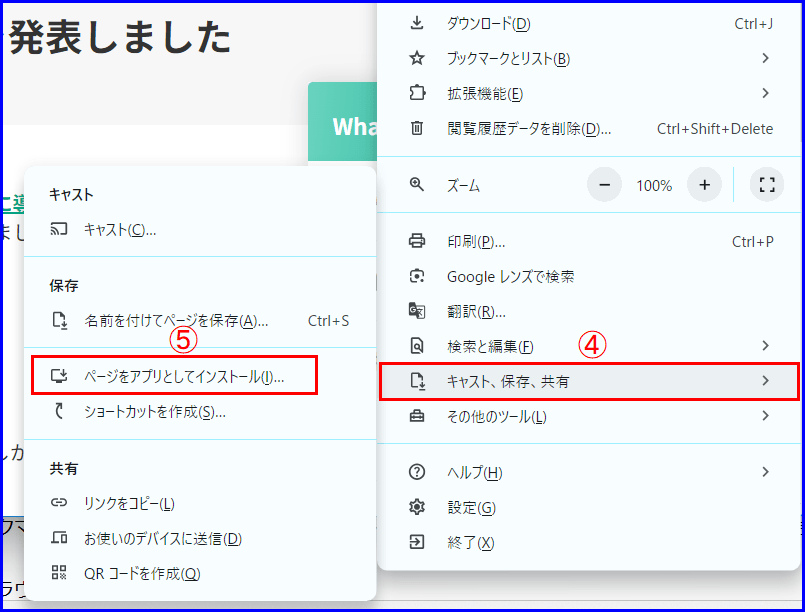
⑥ 下図のような、このページをアプリとしてインストール画面が現れるので、「インストール」を選択します。
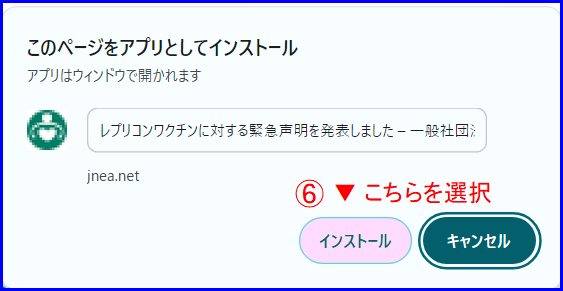
すると、デスクトップ画面に新しいアイコンが現れるとともに、画面右下にタスクバーにピン留めするか否かを尋ねられます。
⑦ ここではアプリへの追加が目的なので、「いいえ、結構です」を選択します。(必要な方のみ、「はい」を選択してください。)
⑦ ここではアプリへの追加が目的なので、「いいえ、結構です」を選択します。(必要な方のみ、「はい」を選択してください。)
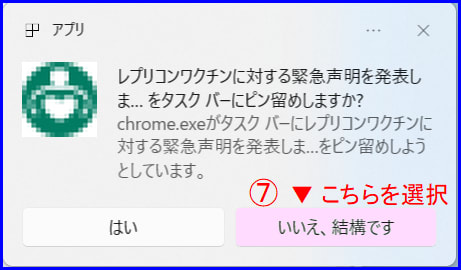
⑧ ブックマークバー左端の「アプリ」をクリックすると、下図のようなアプリの一覧表が現れ、正しく登録されていることが確認できます。
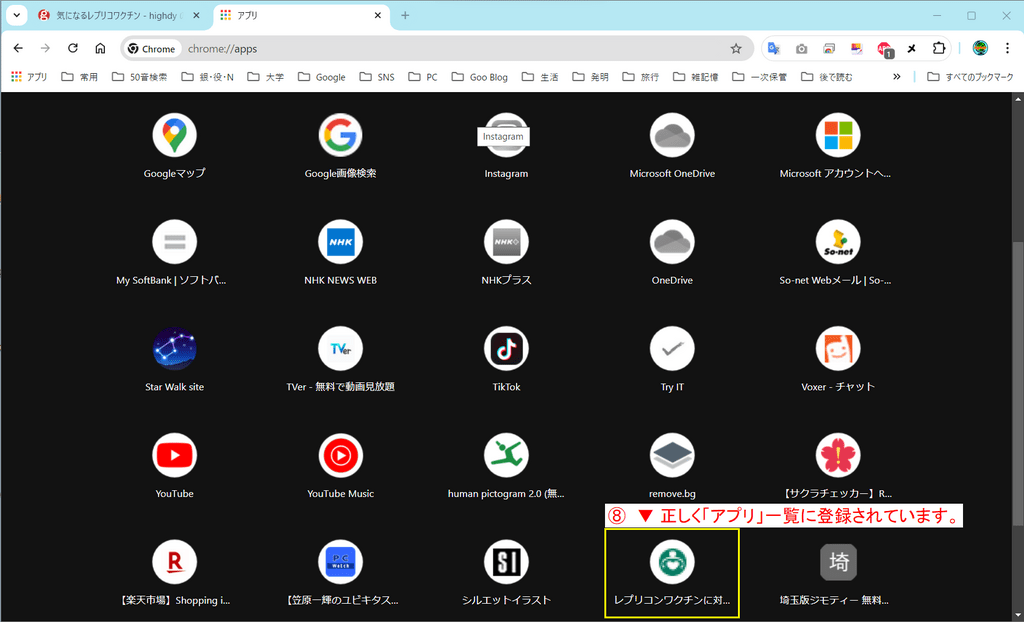
なお、同じアイコンがデスクトップ画面にも作成されていますが、不要なのでゴミ箱に削除しておいてください。
記事の保存には、画面上で右クリック → 印刷 → PDFに保存
することにより、すべてのリンクも活用できます。
することにより、すべてのリンクも活用できます。
スマホでどうぞ


















