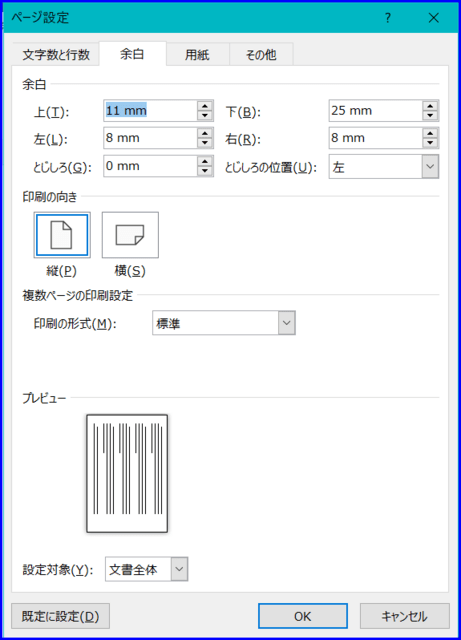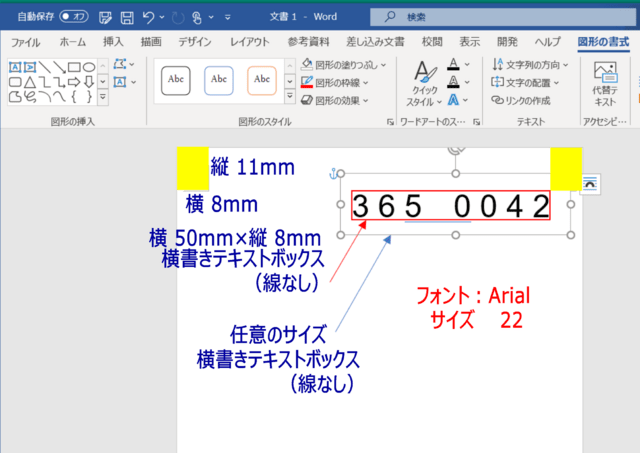意外に簡単にできる Word で郵便番号 今年もそろそろ年賀状作成のシーズンがやってきました。
いつもこの時期は、画像処理の方法や宛名書きの使い方などに関する
PCサポートが増えます。
宛名書きソフトをお持ちの方は、裏面作成アプリもセットになっていますが、自分の好きな画像でということになると、所有の画像そのままではなく、多少のトリミングや加工も必要になります。
宛名書きソフトをお持ちでない方は、
highdy のおすすめする
無料アプリの「
A Print」を使うか、
Word や
Excel を使って
宛名書きをします。
Aprint を使いこなせば、フォントや位置の調整も自由自在になり、郵便番号辞書も毎年更新可能です。市販のアプリのように
毎年の更新料も不要です。
宛名書きソフトでないと困るのが、郵便番号が思い通りの位置に印刷できないことです。
ここでは、
Word で入れる郵便番号を入れる方法を研究してましょう。
ページ設定を確実に PC作業では、いかなる作業でも
どんな(紙質・サイズなど)用紙にどんな(
文字・図形・設計図・ポスターなど)作業をするかを決定してから、使用するアプリやプリンターを決めます。
そこで、ここでは「
年賀ハガキ」なのでそれに合わせたページ設定と印刷可能なプリンターが必要になります。
基本的には以下の通りですが、お分かりの方はいきなり
③ ですべてが設定可能です。① レイアウト → サイズ → 「はがき」
② 印刷の向き → 縦
③ 余白 → ユーザー設定の余白から以下のように設定してください。
④ 文字列の方向
郵便番号の印刷位置と入力
上記の設定で、上から11mmより下、右から8㎜より中は明らかですが、数字の範囲は 横50㎜×縦8㎜ の枠内にあります。フォントの種類は「Arial」、サイズは 22、半角文字で打ちます。
ページ設定が完了したら、右下の拡大縮小のスライドバーで140%にしてください。すると、100㎜×148㎜のハガキの実寸が表示されます。実寸にならない場合は、調整してください。
先ず、挿入タブ → 「横書きテキストボックス」(横50㎜×縦8㎜)を作り、下図のように右上の角を印刷領域内に合わせます。(上図の赤枠)
次にどこでもいいので、上記の指定フォントが打てる範囲の任意の挿入タブ → 「横書きテキストボックス」を作り、郵便番号を打ちます。文字を打つ際に 「0 0 0-0 0 0 0」の 1文字打つごとに半角スペースを入れ、「-」に相当する部分は半角スペースを2回打ってください。
文字入力が終わったら、マウスで郵便番号位置まで移動してください。微調整は矢印キーが正確で便利です。
最後に、それぞれのテキストボックスは「線なし」にしてください。忘れると印刷時に囲み枠が出てしまいます。
いかがですか? 思ったより簡単に正確にできたと思います。
うまくできた方は、差出人の郵便番号についても、物差しで位置と大きさを測り、どのサイズのフォントを使えばよいか研究してみてください。
なお、プリンタにより1~2㎜ずれることもありますので、テスト用紙を予め準備して調整してください。
この方法で、テキストボックスを5つ(一つは宛名と差出人)用意すれば、Word でも簡単に宛名書きができます。
でも、データを記録・保管する意味から、できるだけ Aprint の方がいいかも?
オーナーにメッセージ
本日もご来訪いただきありがとうございました。
記事の保存には、画面上で右クリック → 印刷 → PDFに保存
することにより、すべてのリンクも活用できます。
スマホでどうぞ