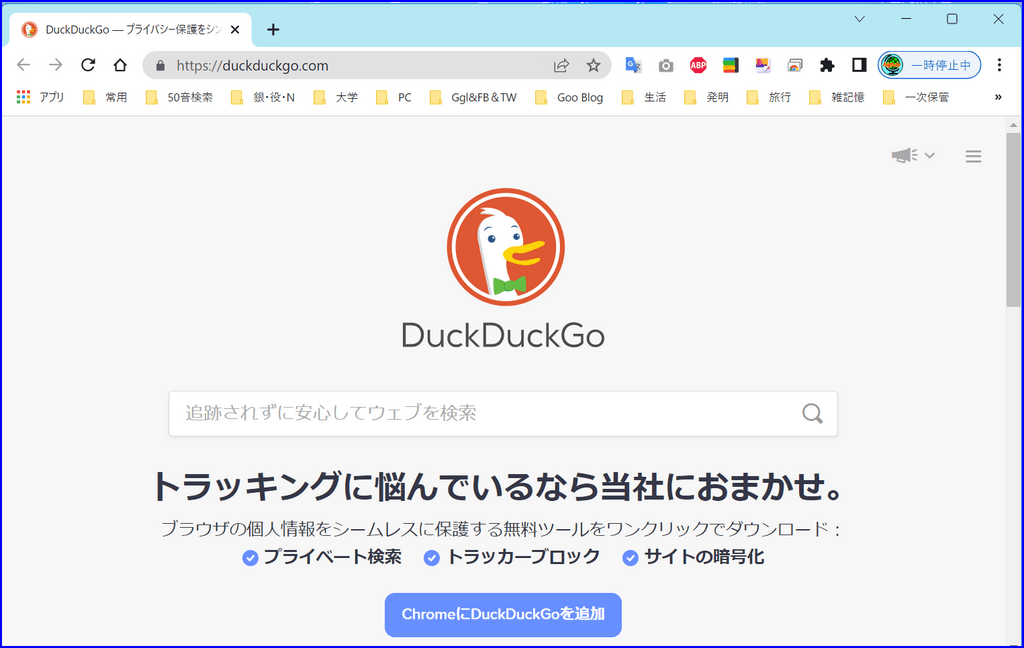閲覧中のサイトでPDFを作成
ブラウザ(Google Chrome)で閲覧中のサイトを以下のようにしたいという、よく受ける質問があります。
折角ですので、先のPC関連記事の目次を例にしてその利用法も併せてご説明します。
① 閲覧サイトの記事を丸ごと PDFファイルで保存したい
② 閲覧ページの一部分だけを保存したい
① の場合、本記事のように操作してください。
PDF ファイルで保存しておけば、そのファイルを開いて記事中にリンクがあればワンクリックで、勝手にブラウザが開いてそのままリンク先のサイトへジャンプできます。つまり、リンクが有効に使えます。
リンク先のサイトにさらにリンクがあっても、既にブラウザが開いているので通常通りの操作です。
PDF ファイル内にリンクしている思われるものがあって、リンクしても当該ページにジャンプしない場合、キャラクター(文字)のように見えても実は画像になっているためです。
ブラウザ(Google Chrome)で閲覧中のサイトを以下のようにしたいという、よく受ける質問があります。
折角ですので、先のPC関連記事の目次を例にしてその利用法も併せてご説明します。
① 閲覧サイトの記事を丸ごと PDFファイルで保存したい
② 閲覧ページの一部分だけを保存したい
① の場合、本記事のように操作してください。
PDF ファイルで保存しておけば、そのファイルを開いて記事中にリンクがあればワンクリックで、勝手にブラウザが開いてそのままリンク先のサイトへジャンプできます。つまり、リンクが有効に使えます。
リンク先のサイトにさらにリンクがあっても、既にブラウザが開いているので通常通りの操作です。
PDF ファイル内にリンクしている思われるものがあって、リンクしても当該ページにジャンプしない場合、キャラクター(文字)のように見えても実は画像になっているためです。
② の場合、画面のキャプチャ(スクショ:スクリーンショットの略)で画像として保存してください。
一番手っ取り早いのは、[Windows] キー+ [Shift]キー を押しながら「S」ですが、詳しくは本PC関連記事の中に何度か沢山紹介していますのでご参照ください。
上記の方法は、Windows に昔から標準装備されている Snippinng Tool の機能を利用したものですが、キーボード上に [PrtSc](プリントスクリーン)キーがある方は、それをご利用ください。
上記の方法は、Windows に昔から標準装備されている Snippinng Tool の機能を利用したものですが、キーボード上に [PrtSc](プリントスクリーン)キーがある方は、それをご利用ください。
フリーフォームモード(自由領域の切り取り)では以下のようなこともできます。

切り取った画像に文字などを入れたい場合は、文字入力のできる アプリ(例えば、ペイント、JTrim、PrintAlbum、その他 Word や Excel など)で加工してください。
実際に PDF ファイルを作ってみましょう
書いてある通りに実行してみてください。
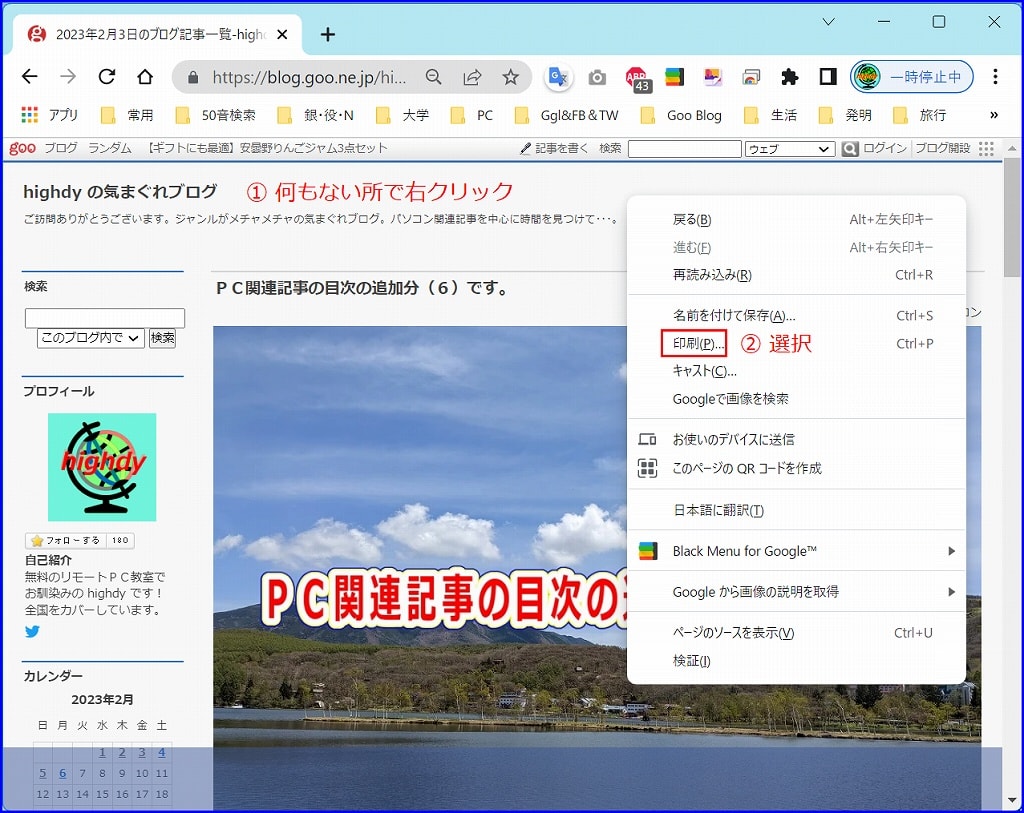

以下のように デスクトップに PDF ファイルができた筈です。

なお、画像のみ保存したい場合は、その上で右クリックすれば以下のようにコンテキストメニュー(現時点で操作ができるメニュー)が開くので保存(赤枠)が可能です。

たった一つのファイルで利用
上記の①でたった一つの PDF ファイルのみを作っておけば、highdy の全てのPC関連記事が探しやすくなります。
上記の①でたった一つの PDF ファイルのみを作っておけば、highdy の全てのPC関連記事が探しやすくなります。
(但し、目次のあるものだけ。できるだけ、半年に一度程度は目次の追加をしています。)
オマケの知識
閲覧中のサイトをすべて丸ごと画像として保存も可能です。後で好きな部分を加増加工アプリで切り取って利用することも可能です。この方法は PDF ファイルと違って、予期しない所でページ区切りをされないので画像2つに分かれることがない利点があります。
記事の保存には、画面上で右クリック → 印刷 → PDFに保存
することにより、すべてのリンクも活用できます。
することにより、すべてのリンクも活用できます。
スマホでどうぞ