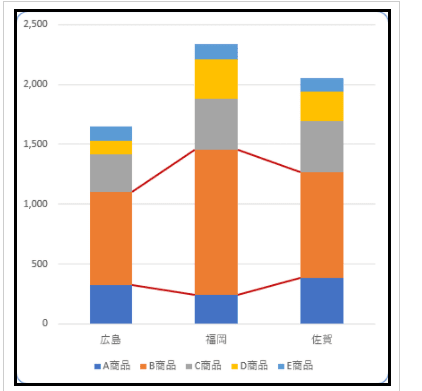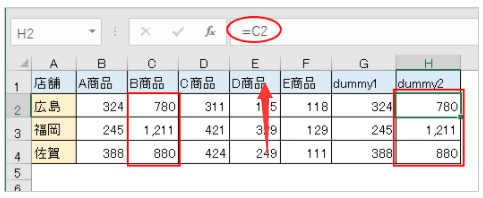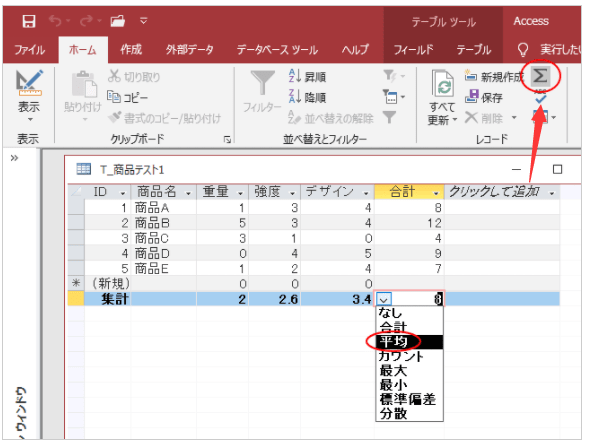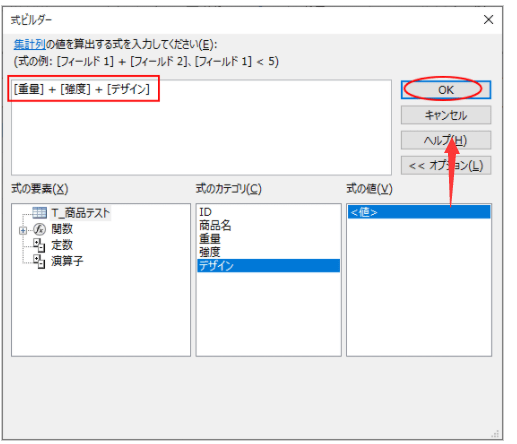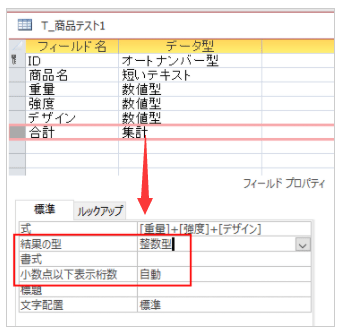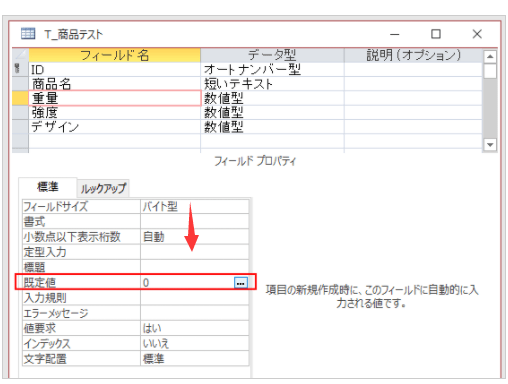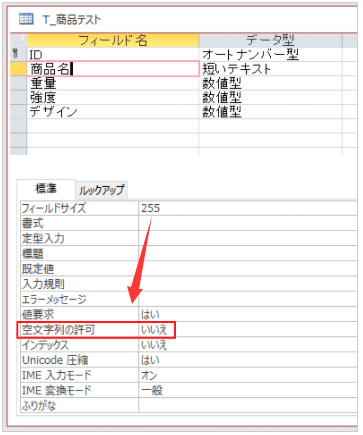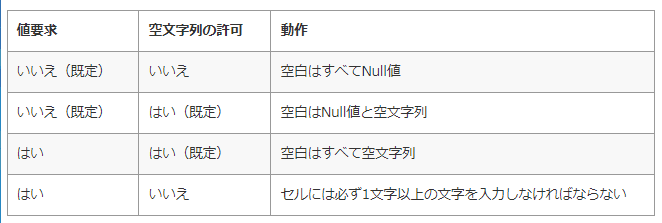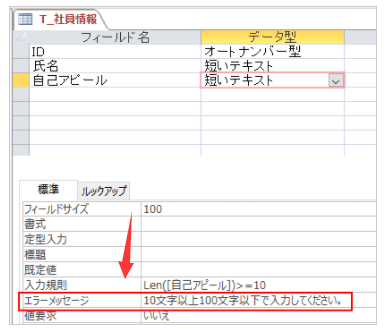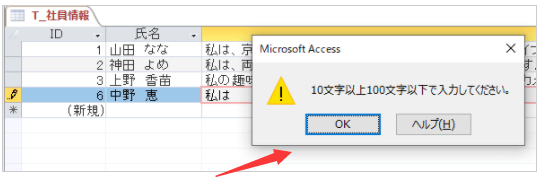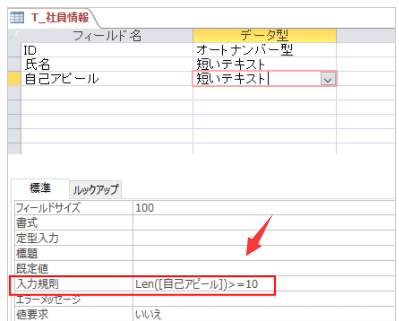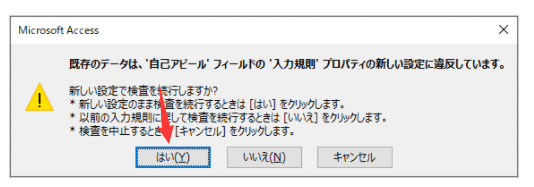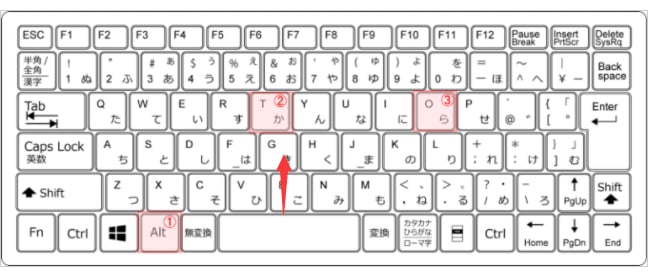Office 2021 のアップデートされた生産性向上ツールを使えば、コンテンツ制作、情報の整理、共同作業がより簡単に
office2021 積み上げ縦棒グラフの区分線の一部を非表示にするには
積み上げグラフは、系列内に複数の項目の値を積み上げて内訳の大きさを表示できるグラフです。また、積み上げグラフに区分線を追加すると、データを比較しやすくなります。
この区分線は簡単に表示できるのですが、すべてのデータに対して表示されます。
積み上げグラフは、系列内に複数の項目の値を積み上げて内訳の大きさを表示できるグラフです。また、積み上げグラフに区分線を追加すると、データを比較しやすくなります。
この区分線は簡単に表示できるのですが、すべてのデータに対して表示されます。
区分線をなしに
区分線を削除します。
[デザイン]タブの[グラフのレイアウト]グループにある[グラフ要素を追加]をクリックして、メニューから[線]-[なし]をクリックします。

区分線を削除します。
[デザイン]タブの[グラフのレイアウト]グループにある[グラフ要素を追加]をクリックして、メニューから[線]-[なし]をクリックします。

dummyデータを第2軸へ
dummyデータの系列をグラフの第2軸に設定します。
dummy2のデータ系列を選択して、右クリックします。ショートカットメニューから[データ系列の書式設定]をクリックします。
dummy2のデータ系列をダブルクリックしてもOKです。

[データ系列の書式設定]作業ウィンドウが表示されます。
[系列のオプション]を選択して、[第2軸]を選択します。

そのまま、[データ系列の書式設定]の[塗りつぶしと線]を選択して、[塗りつぶし]から[塗りつぶしなし]を選択します。
グラフは、以下のようになります。

同様に[dummy1]のデータ系列を選択して、[第2軸]と[塗りつぶしなし]の設定をします。
参考データ系列[dummy1]を選択する場合、[データ系列の書式設定]の[系列のオプション]の▼をクリックして、一覧から[系列"dummy1"]を選択することもできます。

グラフは以下のようになります。