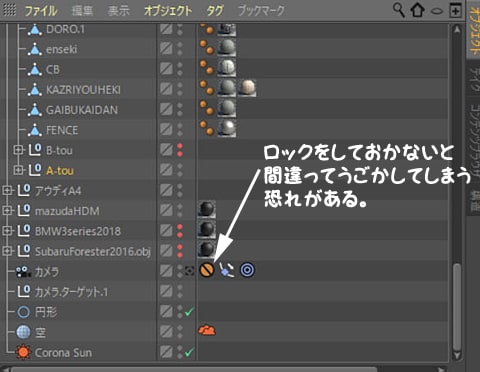球にマテリアル(赤のカーペイント)を入力し、環境光にHDRIを設定してやる。
再生、レンダリング(OctaneRender)すると・・・・。
終わり。
球にマテリアル(赤のカーペイント)を入力し、環境光にHDRIを設定してやる。
再生、レンダリング(OctaneRender)すると・・・・。
終わり。
クローナーを選択して、分配・・・エッジを選ぶ。

次にSDS(サブディビジョンサーフェス)を選択する。

SDSを円柱の親にする。
エディタでの分割数、レンダリングでの分割数を1にする。
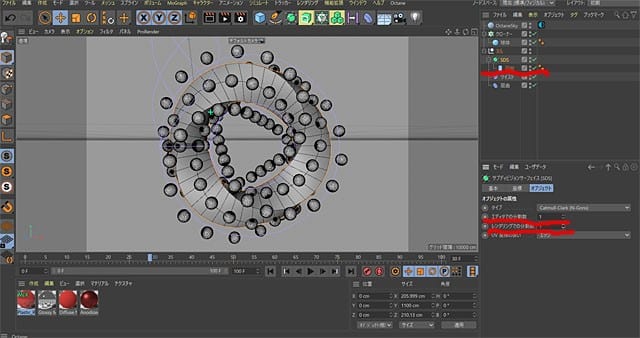
クローナーを選択して、オブジェクト・・・・上のSDSをドラッグする。
するとこのようになる。

・・・・・つづく。
R21から使えるクローナーを使う、選択する。

新規で球を作り、大きさを半径25cm、分割数を36程度にしておく。

球をクローナーの子に入れる。

クローナーを選択して、モードからオブジェクトを選ぶ。
そうすると、円のオブジェクトに吸着する。
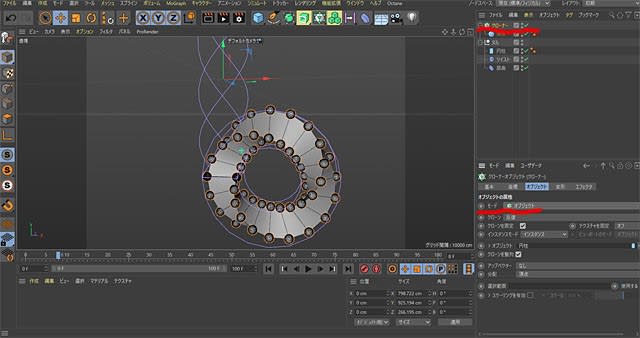
・・・・つづく。
円柱を選択し、タイムライン0フレームのところで座標のR.Hの数値0°で、その手前のボタンを押す。
するとボタンが赤くなる。

次にそのままタイムライン100フレームを選択して、座標のR.Hの数値を-359°にする。
ボタンを押して赤くする。
そして、再生のボタンを押してみるが、ディフォルトだと加速が付いている。

円柱を透視画面で選択し、右クリックでFカーブを表示を選択する。
CTRL+Aを押し、全てを選択する。
デフォルトではS字カーブ(加速が付いている)になっているので、上の赤の線のボタンを選択して線を真っすぐにする。
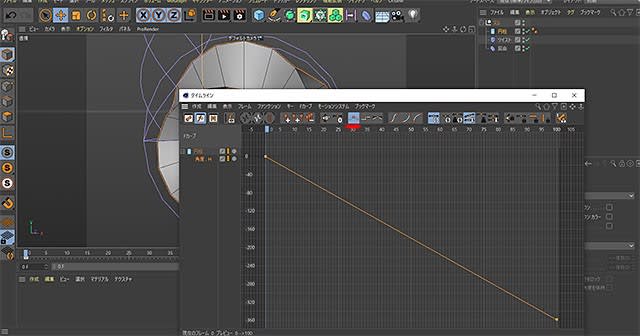
再生のボタンを押すと、輪が永遠に回転する。
・・・・つづく。
輪が永遠に回転するように見せる。
ここからがちょっと手間どう。
ヌルを一つ作り、ヌルの子に同列に円柱、ツイスト、屈曲の順で入れておく。
間違えると上手く回転しない。
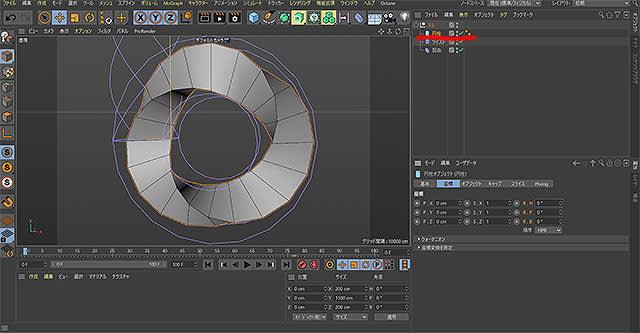
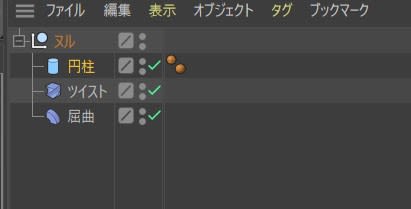
・・・・つづく。
回転方向の分割数を3にする。
三角柱になる。
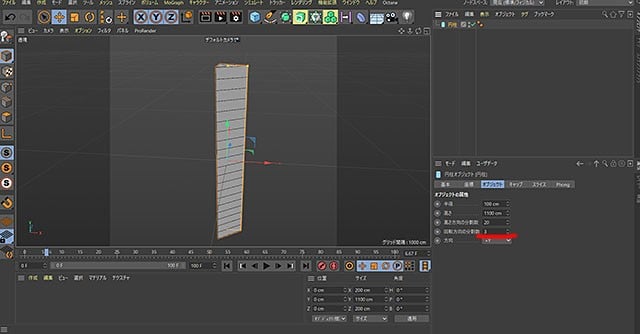
変形デフォーマーから”ツイスト”を選ぶ。
円柱の下に置く。
大きさを左から200、1100、200にしておく。

角度を360°にする。
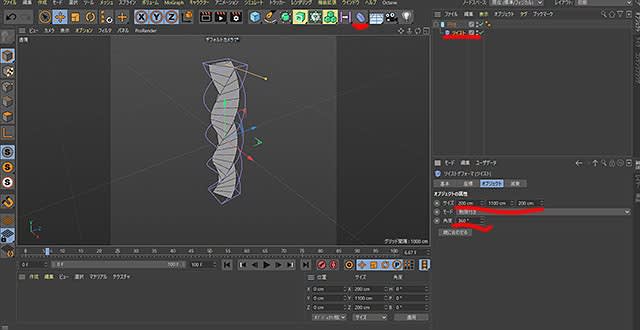
今度は屈曲デフォーマーを選ぶ。
ツイストの下に置く
大きさを200、1100、200にする。
強度を360°にする。

・・・・つづく。
今度からR21でクローナーが使えるので、作ってみよう。
レンダリング設定で画面の大きさを1,080位にしておく。
フレームレートの数を25。
レンダリングでOctaneRenderを選んでおく。

一般設定でフレームの数を100にしておく。
形状で円柱を選ぶ。

大きさを経100㎝。
長さを1100㎝
高さの方向の分割数を20にする。
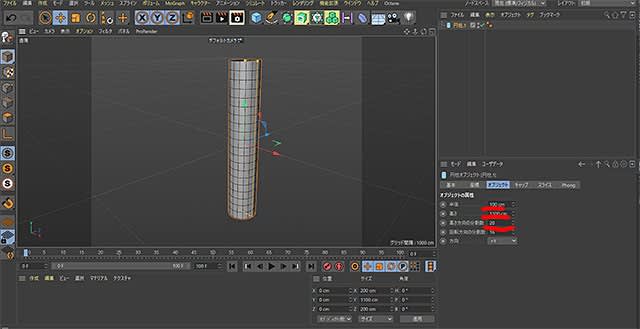
つづく・・・・
Cinema 4D R21に現在対応しているメジャーなプラグインは・・・・
● Redshift
● Octane Render
● V-Ray
● Arnold
● X-Particles
● U-Render
● TurbuleceFD
になる。
OctaneRenderは4.05R-2をダウンロードして、プラグインインストールできた。

CoronaRendererはアルファ版が出ているという。
これはモデリングをして、CINEMA4Dに持って行った時に非常に役にたっている。
修正する時には1面だけを直す事が多く、自由に面を作れる。
最初は大まかに形を作り、その後頂点を細かに修正する。
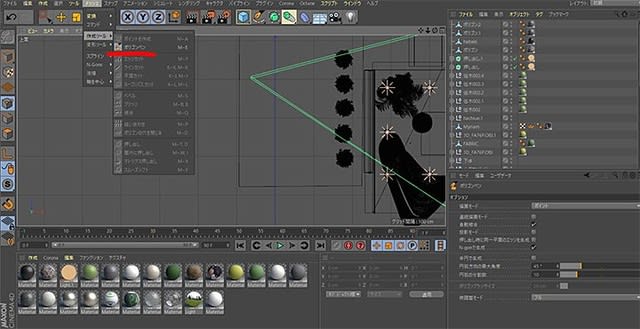
とCINEMA 4Dの年間保守契約を結んだぞう。
Primeなら¥27,000-。
今度から¥500,000-相当のSutdioの機能と新機能が使えるぞぉ。
ただし、Redshiftは入っていない。
しかしお得だね。
CINEMA 4DのMAXSONが”Redshift”を買収した。
以下翻訳文。
Redshiftの価格は変わらない。
顧客は通常の方法でRedshiftを購入し続けることができる。
Redshiftは、Maya、3dsmax、Houdini、およびKatanaで引き続き利用可能。
発表されたBlender用のプラグインの開発は予定通り継続される。
将来、追加の統合が検討される可能性がある。
Redshift 3.0のリリース計画と開発は影響を受けない。
Cinema 4Dはそのプラグインアーキテクチャを通して他のサードパーティ製レンダリングエンジンもサポートし続ける。
Cinema 4DとRedshiftの組み合わせは、デザイナーや制作会社に最適だ。
3Dコンテンツ制作の複雑な世界では、Cinema 4Dは最も簡単に習得しやすい3Dパッケージとして広く認識されている。
他のレンダラーと比較して、Redshiftは使いやすく、レンダリングをより簡単に、より速く、そしてより効率的にする。
Cinema 4DとRedshiftの組み合わせは、これまでにないアクセシビリティと効率性を3D制作にもたらす。

まあ、速いよ。
設定がややこしいけれど・・・・。
こうなるんじゃないの?

CINEMA 4Dでアングルを決める時に、
カメラをロックしておかないと、せっかく設定したアングルを動かしてしまうことがある。
アングルは取り消しが効かない。
それなので私は決定したカメラをコピーをした上に、ロックをかけている。
ロックはカメラを選択して右クリックし、CINEMA4Dタグで選択する。