前回に引き続き、SpotCamのセットアップです。
前回までで、Androidアプリのインストールとログインまでできました。
次はSpotCamデバイスにWiFi設定を行います。
3.SpotCamデバイスの検知
基本的にはアプリのウィザードに従って作業していきます。
右上のメニューから、「新しいSpotCamをセット」を選択します。

以下のような画面が表示されます。
「スタートしましょう」を選択してください。

次にアカウントの確認画面が表示されるので、
表示されたアカウントで問題なければ「はい、このアカウントを使う」を選択してください。
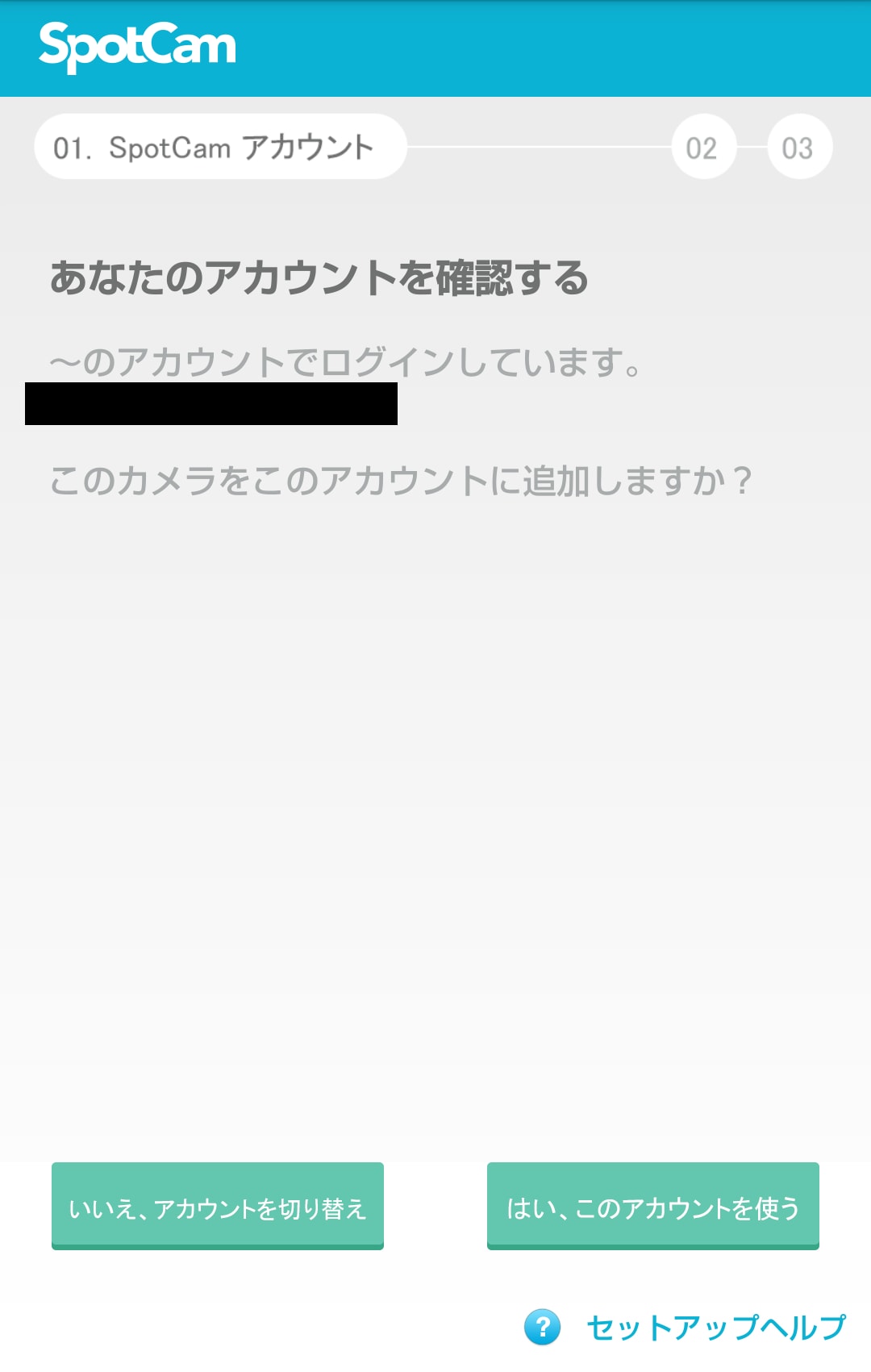
次に以下のような画面が表示されます。
SpotCamデバイス背面のスイッチを「AP」(アクセスポイント)に設定し、電源を入れてください。
電源投入後、前面のステータスLEDが黄色で点滅するまで待ってください(1~2分程度かかるはず)。
ステータスLEDが黄色点滅になったら、アプリ画面の「次へ」を選択してください。


スマホが自動的にWiFiアクセスを開始し、アクセスポイントとして動作しているSpotCamデバイスに接続しに行きます。
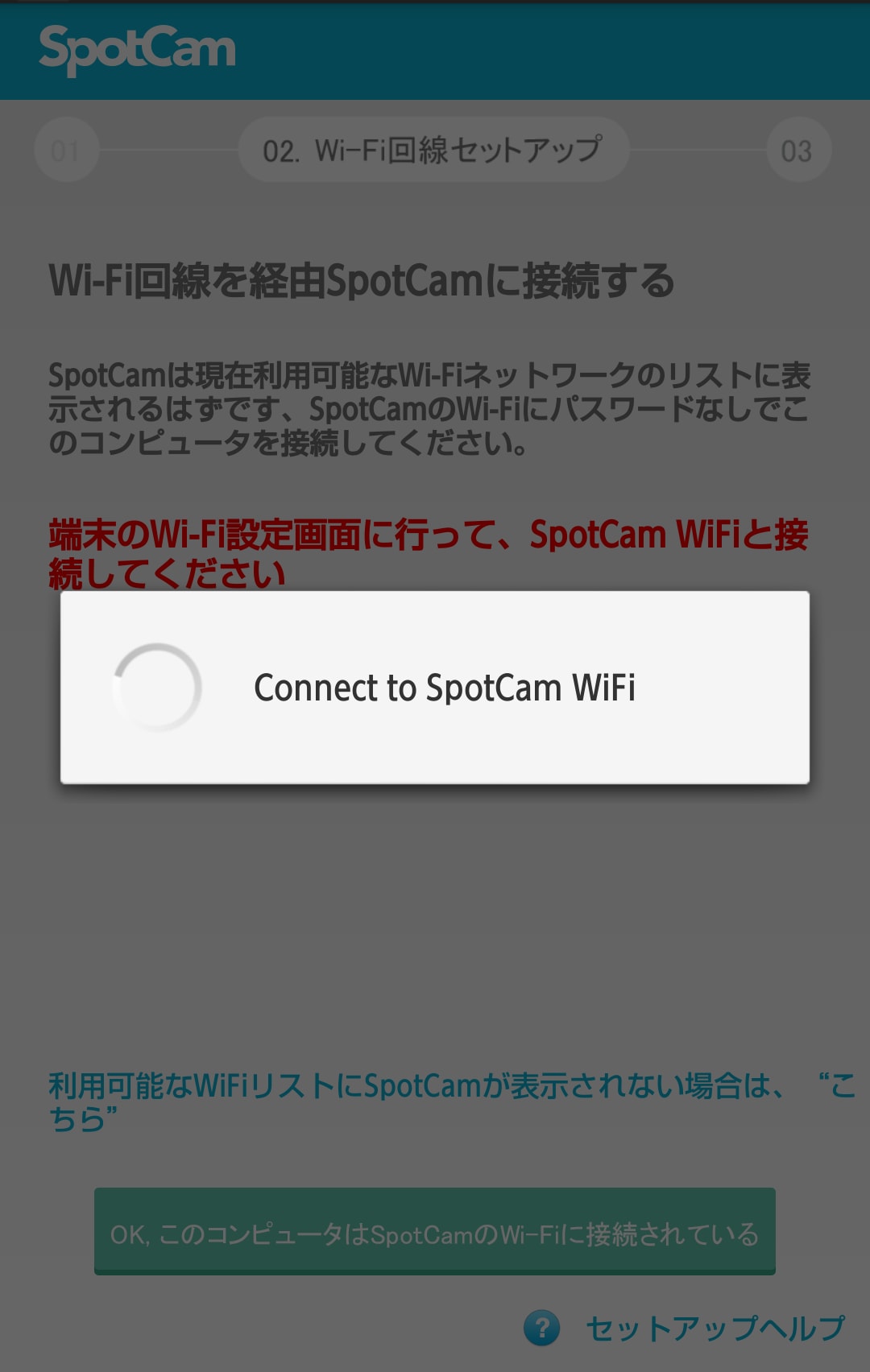
自動で接続されない場合は、手動でWiFiのSpotCamデバイスアクセスポイントに接続してください。
※なお、パスワードは不要です。
SpotCamに接続できたら、次はSpotCamがインターネット接続するためのWiFiを設定します。
スマホが認識しているSpotCam以外のアクセスポイントがリストに表示されます。
インターネット接続用WiFiを選択してください。
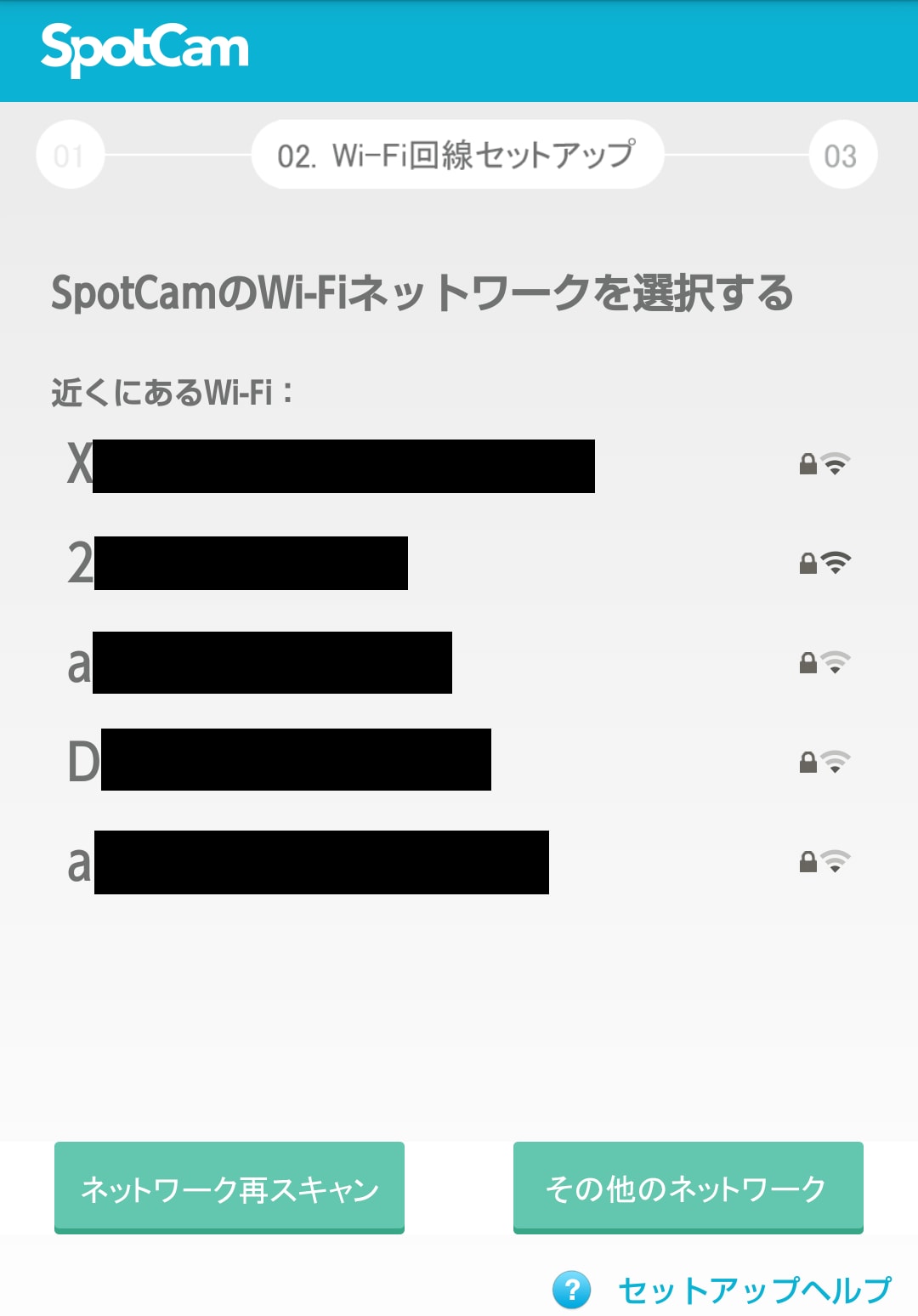
次の画面で、インターネット接続用WiFiのパスワードを入力して、保存を選択してください。
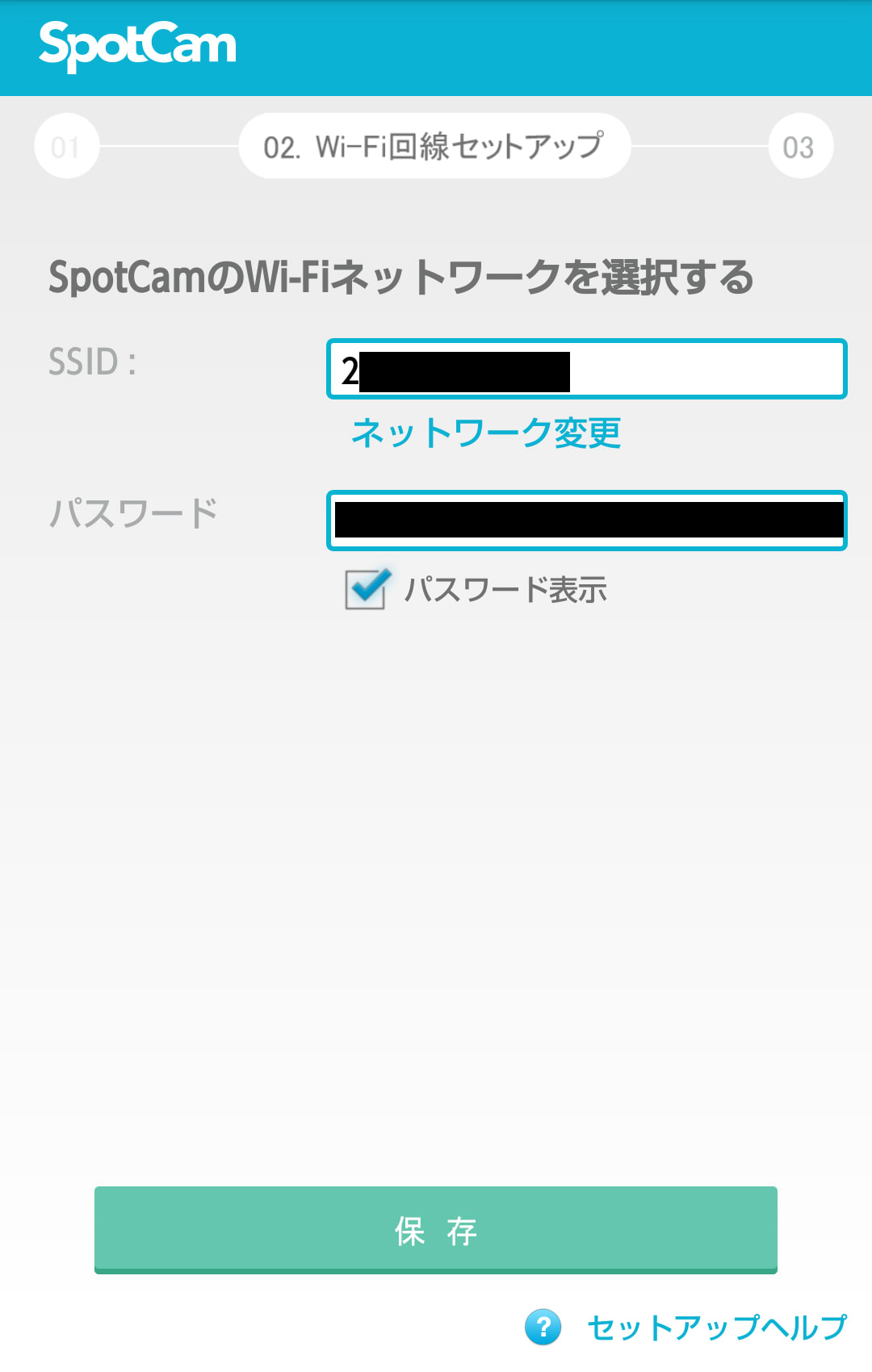
以下のような画面が表示されます。
SpotCamデバイス背面のスイッチを「Client」に切り替えてください。
SpotCamデバイスの前面LEDが青色になったら、「次へ」を選択します。

なお、この後はスマホをインターネット接続用のWiFiにつなぎなおすか、
通常の3GやLTEでの通信の切り替えてください。
以下のような画面が表示され、SpotCamデバイスのカメラ画像が表示されたら完了です。
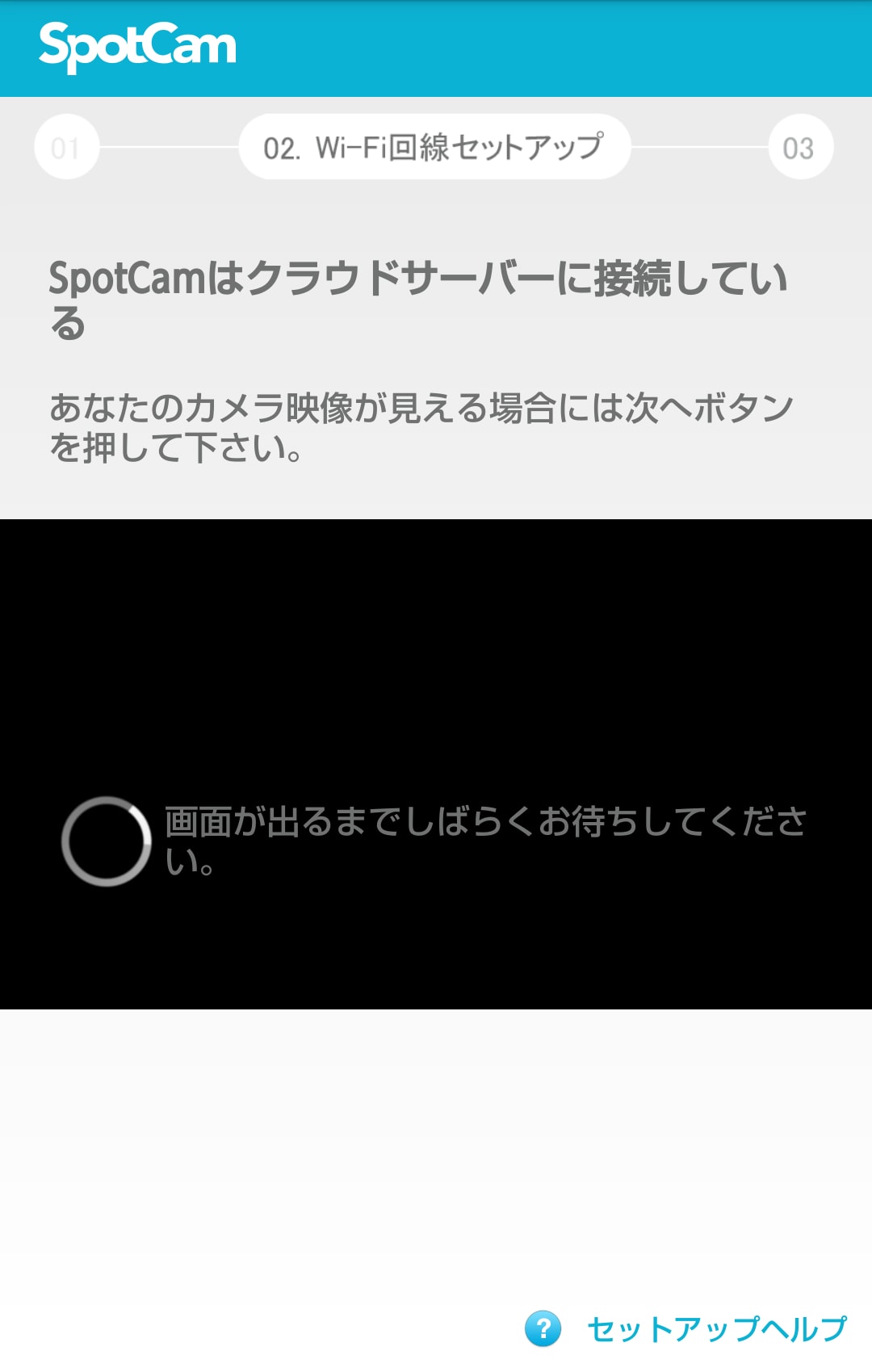
と、書きつつ・・・自分の環境だとカメラ画像が表示されなくて(汗)。
現在メーカーに問い合わせ中だったりします・・・(泣)。
前回までで、Androidアプリのインストールとログインまでできました。
次はSpotCamデバイスにWiFi設定を行います。
3.SpotCamデバイスの検知
基本的にはアプリのウィザードに従って作業していきます。
右上のメニューから、「新しいSpotCamをセット」を選択します。

以下のような画面が表示されます。
「スタートしましょう」を選択してください。

次にアカウントの確認画面が表示されるので、
表示されたアカウントで問題なければ「はい、このアカウントを使う」を選択してください。
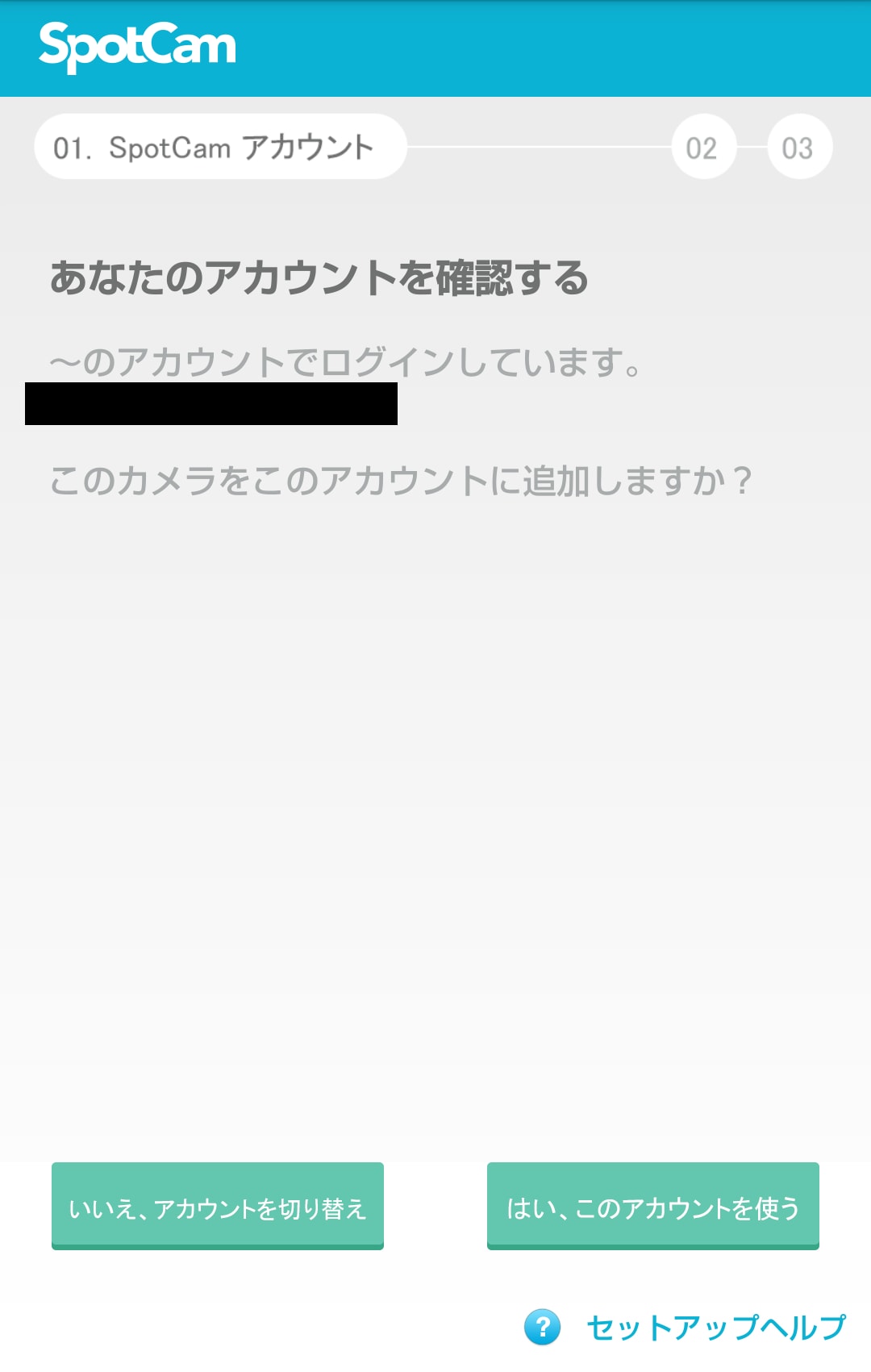
次に以下のような画面が表示されます。
SpotCamデバイス背面のスイッチを「AP」(アクセスポイント)に設定し、電源を入れてください。
電源投入後、前面のステータスLEDが黄色で点滅するまで待ってください(1~2分程度かかるはず)。
ステータスLEDが黄色点滅になったら、アプリ画面の「次へ」を選択してください。


スマホが自動的にWiFiアクセスを開始し、アクセスポイントとして動作しているSpotCamデバイスに接続しに行きます。
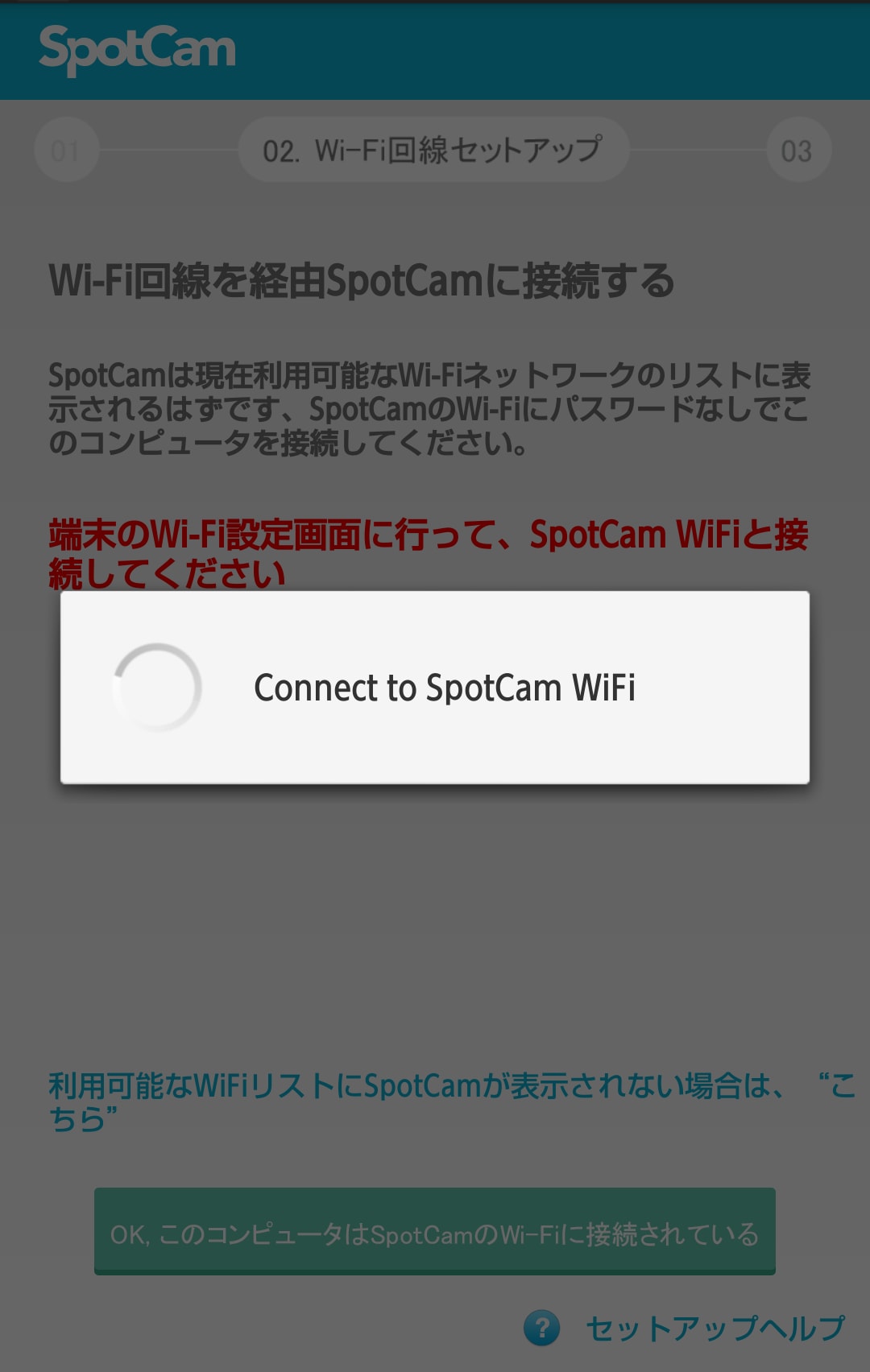
自動で接続されない場合は、手動でWiFiのSpotCamデバイスアクセスポイントに接続してください。
※なお、パスワードは不要です。
SpotCamに接続できたら、次はSpotCamがインターネット接続するためのWiFiを設定します。
スマホが認識しているSpotCam以外のアクセスポイントがリストに表示されます。
インターネット接続用WiFiを選択してください。
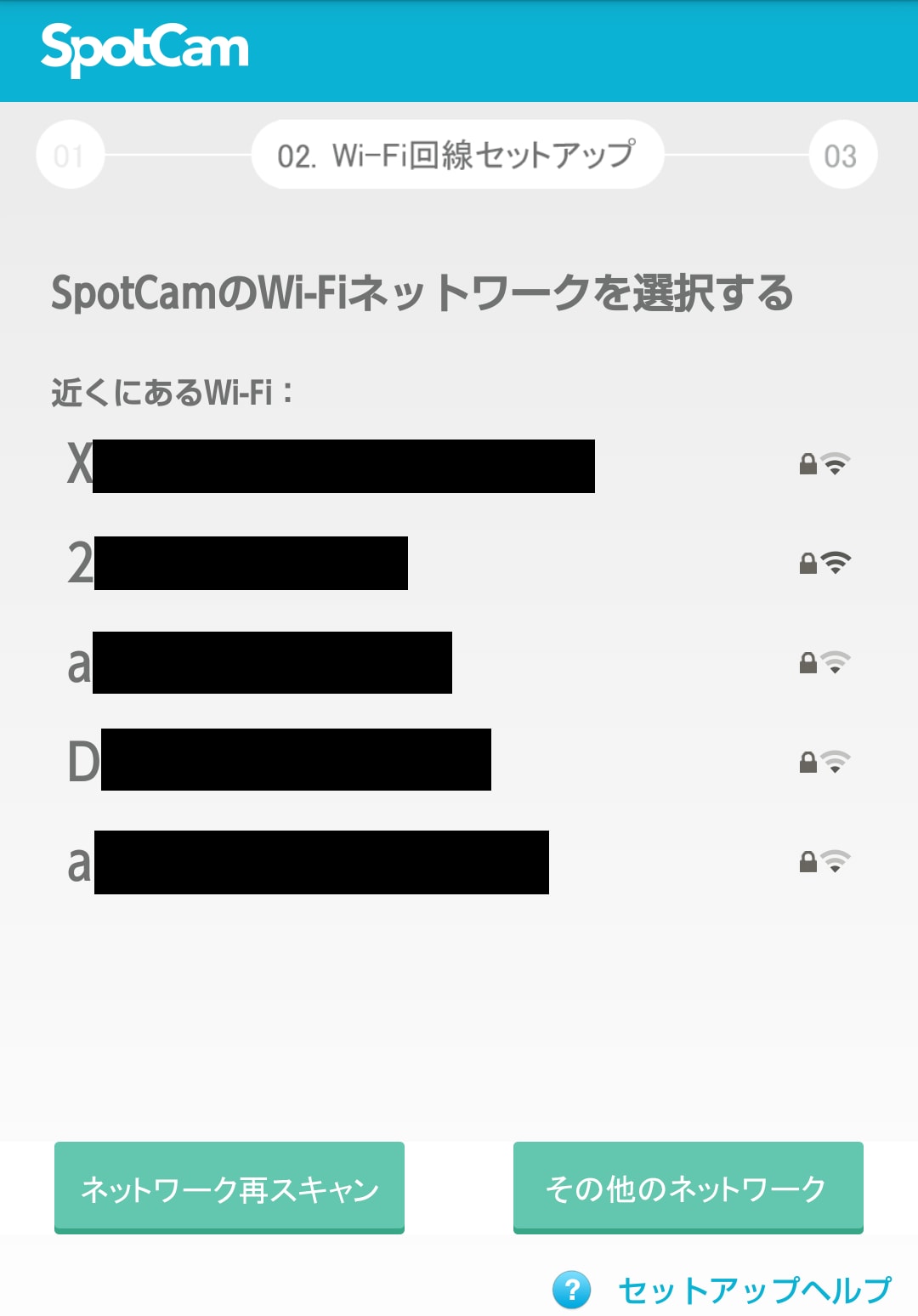
次の画面で、インターネット接続用WiFiのパスワードを入力して、保存を選択してください。
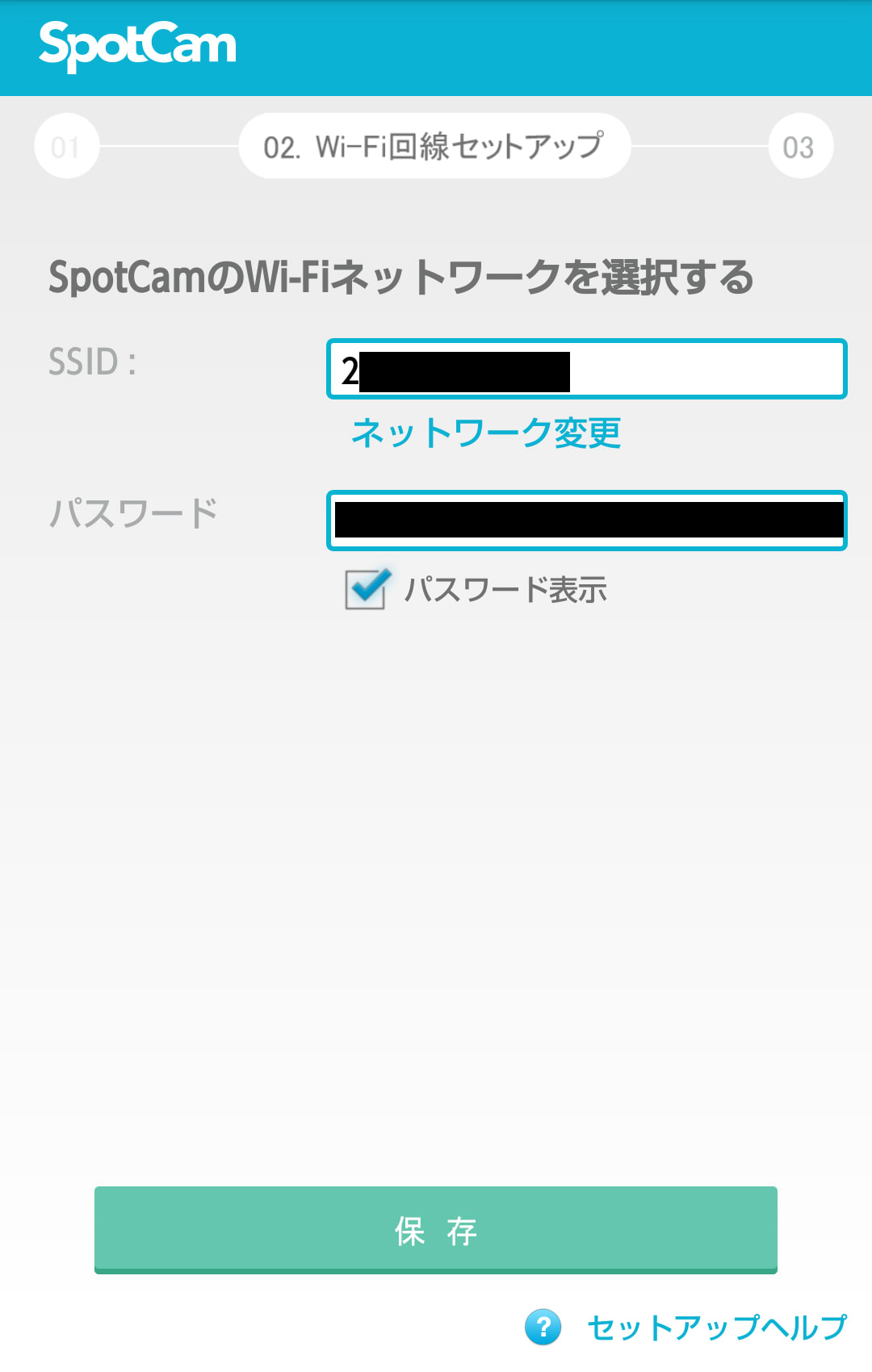
以下のような画面が表示されます。
SpotCamデバイス背面のスイッチを「Client」に切り替えてください。
SpotCamデバイスの前面LEDが青色になったら、「次へ」を選択します。

なお、この後はスマホをインターネット接続用のWiFiにつなぎなおすか、
通常の3GやLTEでの通信の切り替えてください。
以下のような画面が表示され、SpotCamデバイスのカメラ画像が表示されたら完了です。
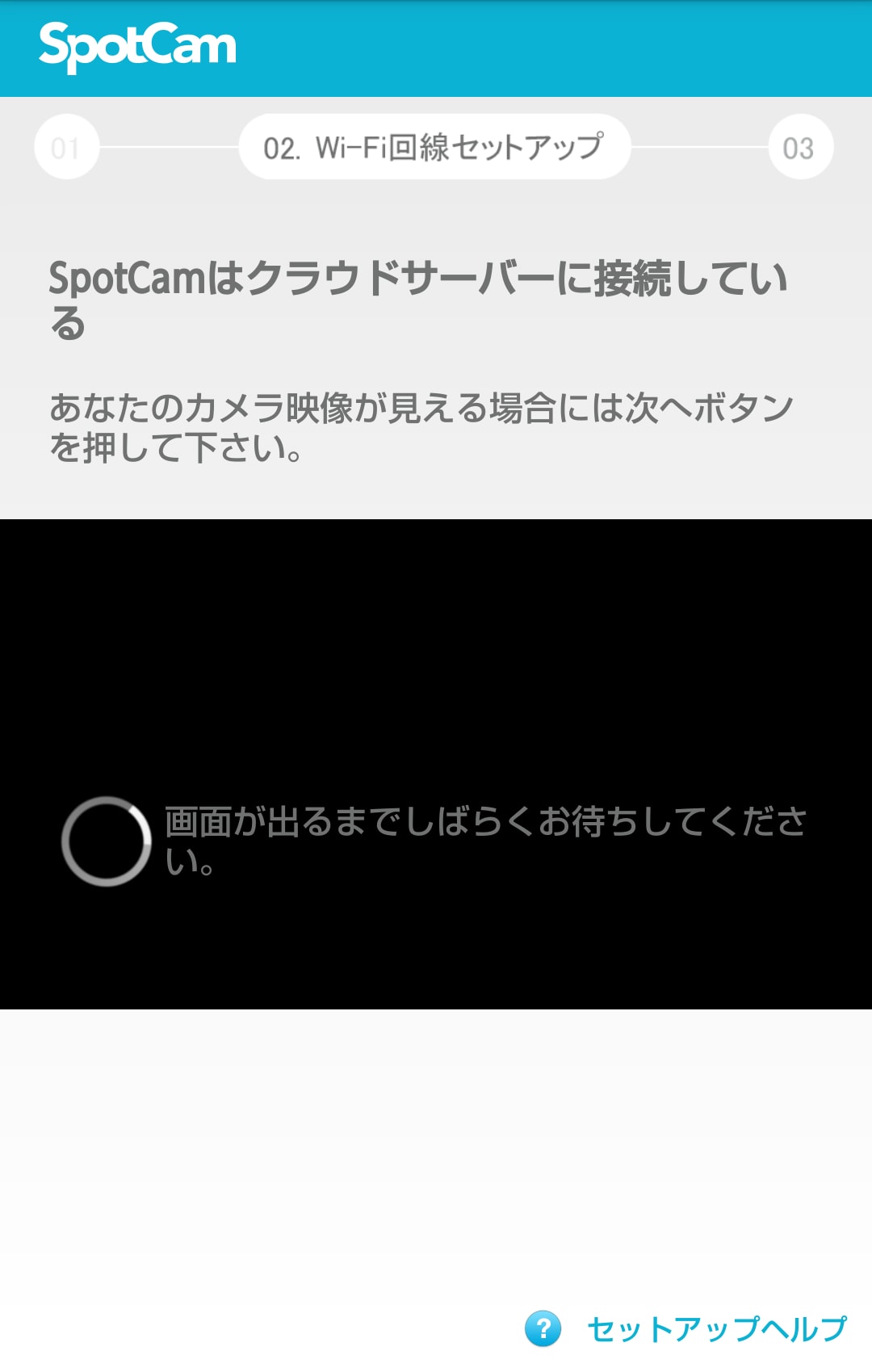
と、書きつつ・・・自分の環境だとカメラ画像が表示されなくて(汗)。
現在メーカーに問い合わせ中だったりします・・・(泣)。









