先日の記事の続き。
前回はRaspberry Piで使用するSDカードにNOOBSを入れるところまで行いました。
今回はこのSDカードを使って、Rasbperry Piを起動させてみたいと思います。
(6)配線とSDカード挿入
HDMIケーブル、USBマウス、USBキーボードを接続します。
また、基板の裏にあるSDカードスロットに、前回NOOBSを入れたマイクロSDカードを挿入します。

※自分の環境でHDMIをD-Subに変換するケーブルを使用してディスプレイに接続しようとしたところ、表示がされませんでした。
HDMI-DVI変換ケーブルだと表示されました。
変換ケーブルを使用する場合は、もしかすると(相性なのか?)表示されないケースがあるかもしれません。
(7)電源ON
といっても、マイクロUSBケーブルを挿すだけですが(笑)。
某社のノートPCのUSBポートとRaspberry Pi2を接続して起動させようとしたところ、
電流が足りなかったのか、起動がうまくいかないようでした。
今はスマホ充電用のアダプタから電源を取っています。
(8)インストール
電源ONすると、ディスプレイに以下のようなGUIが表示されるはずです。
写真がイマイチですが(笑)。
ここでは推奨されている「Rasbian」にチェックを入れ、
画面下部のバーで「日本語」を選択し、
左上のインストールボタンをクリックします。

インストールが完了するまでしばしお待ちください。

完了すると、以下のようなメッセージが表示されます。
OKボタンをクリックしてください。

しばらくすると以下のような画面が表示されますが、
とりあえずFinishを選択します。


OSの起動が完了し、続いてコンソールが表示されます。
せっかくディスプレイがついていることですし、X Windowを起動します。
コンソールで「startx」とEnterを入力します。

X Windowが起動しました。

つづく?
前回はRaspberry Piで使用するSDカードにNOOBSを入れるところまで行いました。
今回はこのSDカードを使って、Rasbperry Piを起動させてみたいと思います。
(6)配線とSDカード挿入
HDMIケーブル、USBマウス、USBキーボードを接続します。
また、基板の裏にあるSDカードスロットに、前回NOOBSを入れたマイクロSDカードを挿入します。

※自分の環境でHDMIをD-Subに変換するケーブルを使用してディスプレイに接続しようとしたところ、表示がされませんでした。
HDMI-DVI変換ケーブルだと表示されました。
変換ケーブルを使用する場合は、もしかすると(相性なのか?)表示されないケースがあるかもしれません。
(7)電源ON
といっても、マイクロUSBケーブルを挿すだけですが(笑)。
某社のノートPCのUSBポートとRaspberry Pi2を接続して起動させようとしたところ、
電流が足りなかったのか、起動がうまくいかないようでした。
今はスマホ充電用のアダプタから電源を取っています。
(8)インストール
電源ONすると、ディスプレイに以下のようなGUIが表示されるはずです。
写真がイマイチですが(笑)。
ここでは推奨されている「Rasbian」にチェックを入れ、
画面下部のバーで「日本語」を選択し、
左上のインストールボタンをクリックします。

インストールが完了するまでしばしお待ちください。

完了すると、以下のようなメッセージが表示されます。
OKボタンをクリックしてください。

しばらくすると以下のような画面が表示されますが、
とりあえずFinishを選択します。


OSの起動が完了し、続いてコンソールが表示されます。
せっかくディスプレイがついていることですし、X Windowを起動します。
コンソールで「startx」とEnterを入力します。

X Windowが起動しました。

つづく?










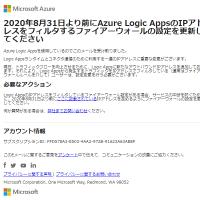
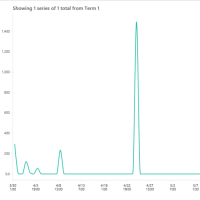
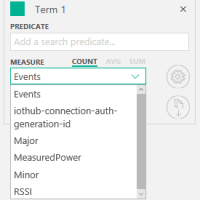
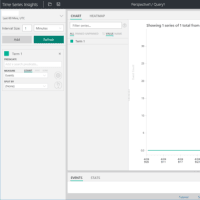
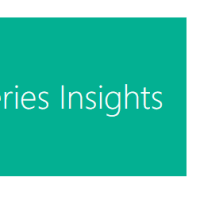
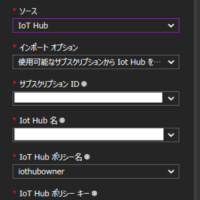
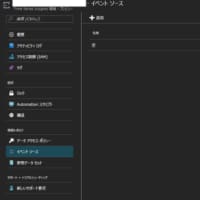
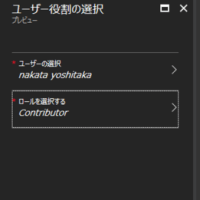
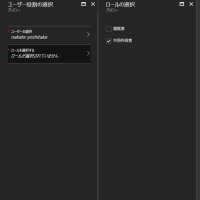
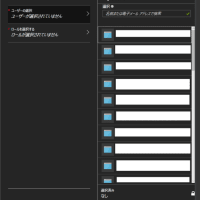
※コメント投稿者のブログIDはブログ作成者のみに通知されます