ラズパイ2向けのWindows 10 IoT CoreのOSイメージがアップデートされたので、
これを機にOSを起動させるまでの手順をまとめておこうかと。
といっても、以下のページに記載されている手順でほとんど迷うことはないとは思うんですが。
⇒Get Started
まず用意するもの
・Raspberry Pi 2
・マイクロUSB端子で接続できる5V電源
⇒自分はスマホの充電器使ってます。
・8GBのマイクロSDカード
⇒Class10がオススメらしいです。
自分はClass4とClass10の16GBのマイクロSDカードを試しましたが、
安物使ったせいか、対して速度の違いを体感できませんでした・・・。
・HDMIケーブルと、HDMI接続できるディスプレイ
⇒HDMI-RGB変換ケーブルでディスプレイに接続してみましたが、
変換ケーブルの相性の問題なのか、表示がされませんでした。
HDMI-DVI変換ケーブルでディスプレイに接続した場合は、
特に問題なく表示されました。
全ての変換ケーブルがうまくいくかはわかりませんが、ご参考までに。
・Ethernetケーブル
・Windows 10 Insider Previewが動いているパソコン
⇒ホスト側のSDカードドライブを直接認識できる仮想環境でうまくいった方もおられるみたい。
ただし、上記のページでは推奨されていません
あと、Windows 8.1でうまくいった方もおられるそうな。
Windows 8.1もサポート環境として明示されていないので、ご注意ください。
・Raspberry Pi 2用のOSイメージなどを含むISOイメージ
⇒上記のページからリンクをたどるか、こちらからダウンロードしてください。
まずはWindows 10 IPが動いているパソコンで、ISOイメージ内のインストーラを起動します。
ウィザードに沿ってインストールを進めてください。
特に悩む部分はないはず。
1.ライセンスを読んで、同意できるならチェックボックスにチェックをいれ、「Install」をクリック

2.前のバージョンをインストールしていて、WindowsIoTCoreWatcherが起動していると、以下のようなメッセージが表示されます。
その場合、WindowsIoTCoreWatcherを終了させて、「Close ...」を選択し、「OK」をクリック
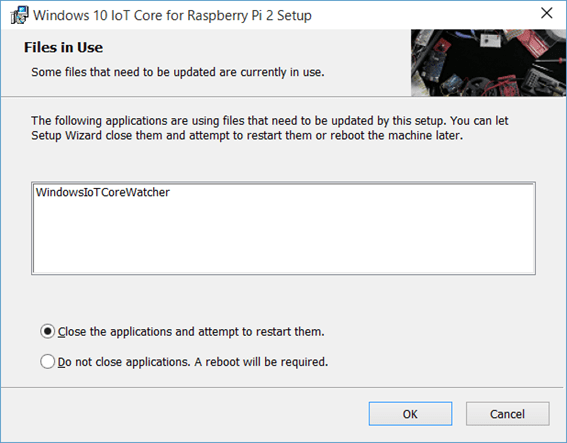
3.インストールが完了するまで待ちます。

4.完了すると、以下のようなメッセージが表示されます。「Finish」をクリック
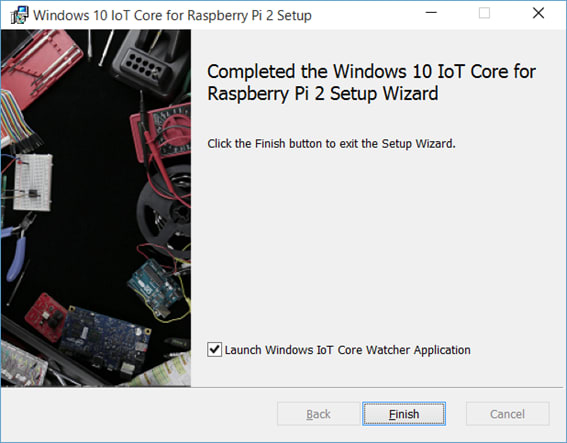
上記のインストールで、以下のフォルダにOSイメージ(正確にはFull Flash Update形式のファイル)が保存されているはずです。
C:\Program Files (x86)\Microsoft IoT\FFU\RaspberryPi2
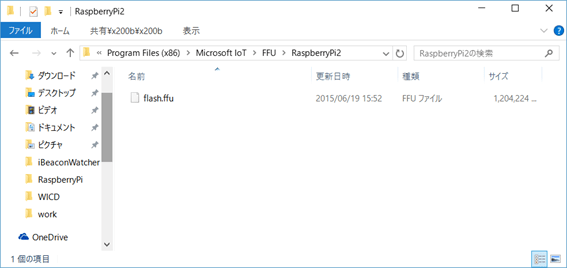
次に、OSイメージをSDカードに展開します。
SDカードをWindows 10 IPが動いているパソコンに挿入してください。
そして、スタートメニューから全てアプリ→Microsoft IoT→WindowsIoTCoreImageHelperを選択・起動させます。
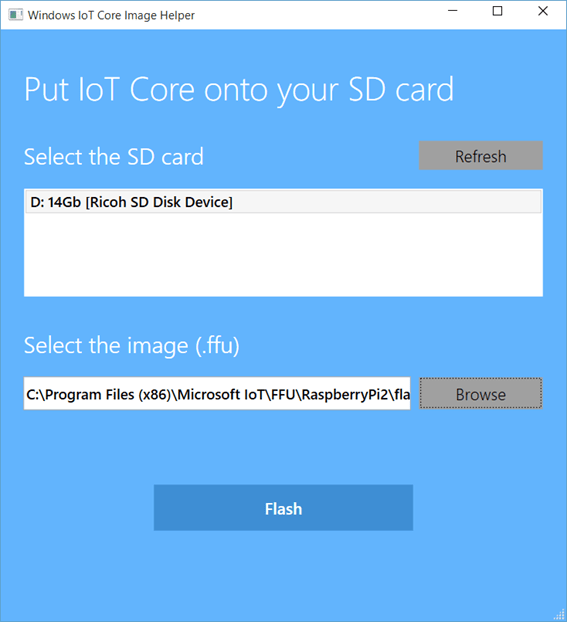
リストに挿入されているSDカードが表示されるので、OSイメージを展開するSDカードを選択します。
また、Select the imageの「Browse」をクリックし、先のOSイメージ保存フォルダ内のFFUファイルを選択します。
その後、「Flash」ボタンをクリックしてください。
以下のような画面が表示され、OSイメージの展開が行われます。
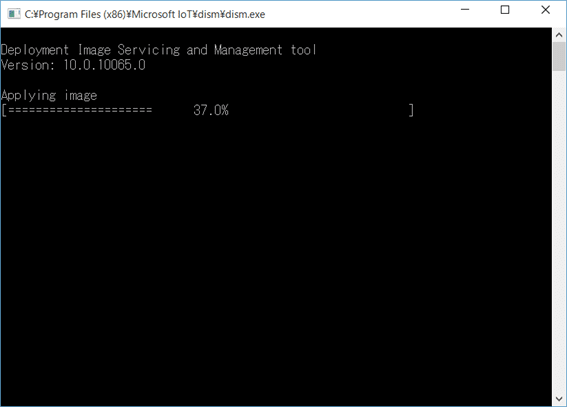
展開が終了すると、画面が閉じます。
ただ、WindowsIoTCoreImageHelperアプリは自動的に閉じないようなので、
×ボタンをクリックしてアプリを終了させてください。
次回はこのSDカードを使って、ラズパイを起動させます。
これを機にOSを起動させるまでの手順をまとめておこうかと。
といっても、以下のページに記載されている手順でほとんど迷うことはないとは思うんですが。
⇒Get Started
まず用意するもの
・Raspberry Pi 2
・マイクロUSB端子で接続できる5V電源
⇒自分はスマホの充電器使ってます。
・8GBのマイクロSDカード
⇒Class10がオススメらしいです。
自分はClass4とClass10の16GBのマイクロSDカードを試しましたが、
安物使ったせいか、対して速度の違いを体感できませんでした・・・。
・HDMIケーブルと、HDMI接続できるディスプレイ
⇒HDMI-RGB変換ケーブルでディスプレイに接続してみましたが、
変換ケーブルの相性の問題なのか、表示がされませんでした。
HDMI-DVI変換ケーブルでディスプレイに接続した場合は、
特に問題なく表示されました。
全ての変換ケーブルがうまくいくかはわかりませんが、ご参考までに。
・Ethernetケーブル
・Windows 10 Insider Previewが動いているパソコン
⇒ホスト側のSDカードドライブを直接認識できる仮想環境でうまくいった方もおられるみたい。
ただし、上記のページでは推奨されていません
あと、Windows 8.1でうまくいった方もおられるそうな。
Windows 8.1もサポート環境として明示されていないので、ご注意ください。
・Raspberry Pi 2用のOSイメージなどを含むISOイメージ
⇒上記のページからリンクをたどるか、こちらからダウンロードしてください。
まずはWindows 10 IPが動いているパソコンで、ISOイメージ内のインストーラを起動します。
ウィザードに沿ってインストールを進めてください。
特に悩む部分はないはず。
1.ライセンスを読んで、同意できるならチェックボックスにチェックをいれ、「Install」をクリック

2.前のバージョンをインストールしていて、WindowsIoTCoreWatcherが起動していると、以下のようなメッセージが表示されます。
その場合、WindowsIoTCoreWatcherを終了させて、「Close ...」を選択し、「OK」をクリック
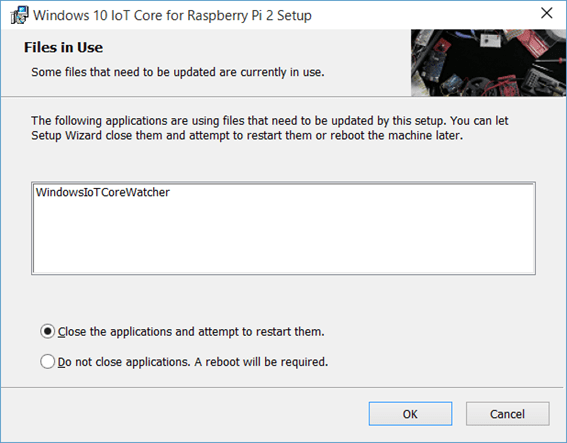
3.インストールが完了するまで待ちます。

4.完了すると、以下のようなメッセージが表示されます。「Finish」をクリック
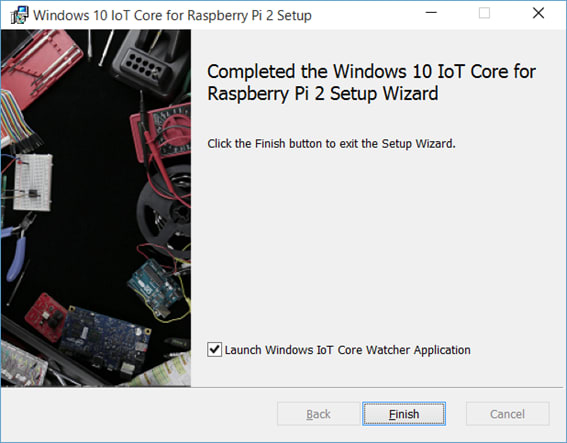
上記のインストールで、以下のフォルダにOSイメージ(正確にはFull Flash Update形式のファイル)が保存されているはずです。
C:\Program Files (x86)\Microsoft IoT\FFU\RaspberryPi2
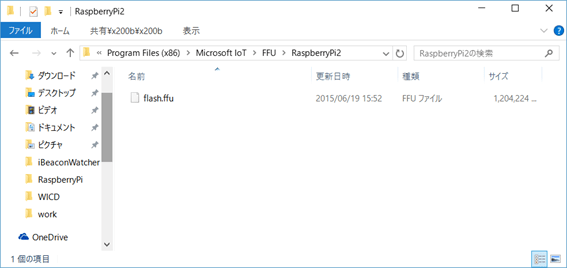
次に、OSイメージをSDカードに展開します。
SDカードをWindows 10 IPが動いているパソコンに挿入してください。
そして、スタートメニューから全てアプリ→Microsoft IoT→WindowsIoTCoreImageHelperを選択・起動させます。
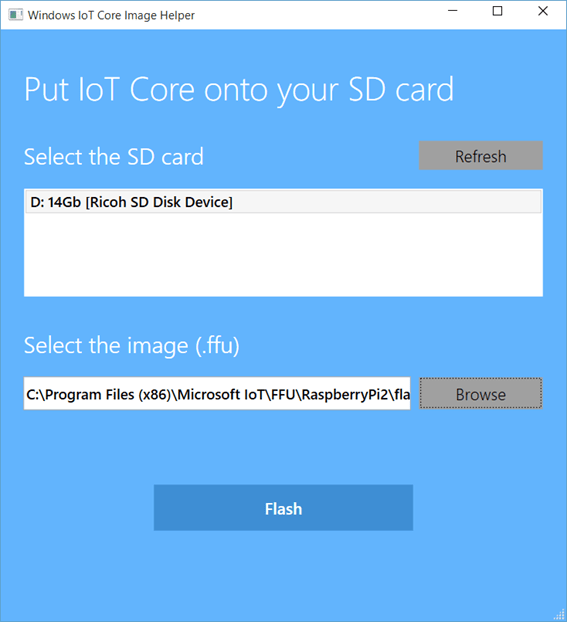
リストに挿入されているSDカードが表示されるので、OSイメージを展開するSDカードを選択します。
また、Select the imageの「Browse」をクリックし、先のOSイメージ保存フォルダ内のFFUファイルを選択します。
その後、「Flash」ボタンをクリックしてください。
以下のような画面が表示され、OSイメージの展開が行われます。
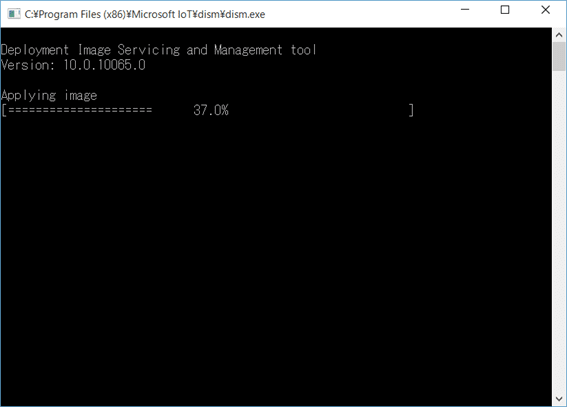
展開が終了すると、画面が閉じます。
ただ、WindowsIoTCoreImageHelperアプリは自動的に閉じないようなので、
×ボタンをクリックしてアプリを終了させてください。
次回はこのSDカードを使って、ラズパイを起動させます。










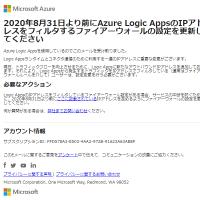
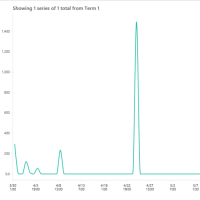
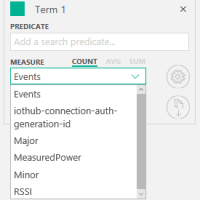
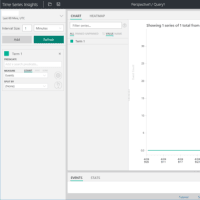
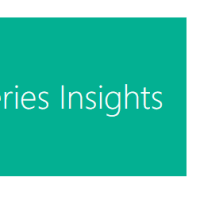
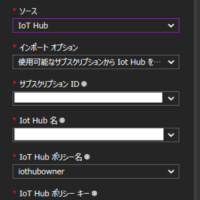
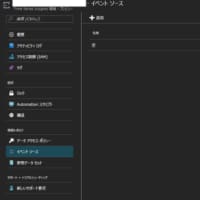
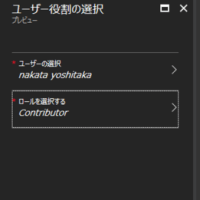
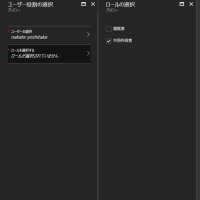
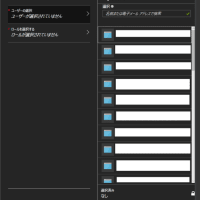
※コメント投稿者のブログIDはブログ作成者のみに通知されます