
Windows が起動しなくなった、ディスクが壊れたかも・・・
困った!!
何とかしてデータだけは取り出したい(コピーしたい)・・・
そんな時に役立つのが GParted Live。
それを USB フラッシュメモリから起動できるようにするのが Rufus。
ウェブを探したら、GPartd Live が新しくなっていたし、
Rufus も 2.16 が出ていました。
GParted Live のダウンロードはここから・・・
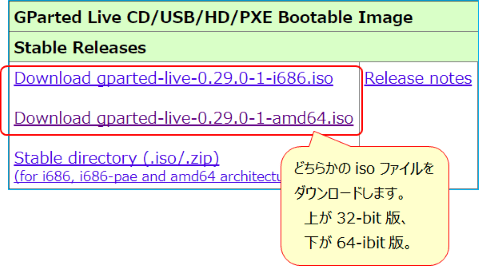
Rufus のダウンロードはここから・・・
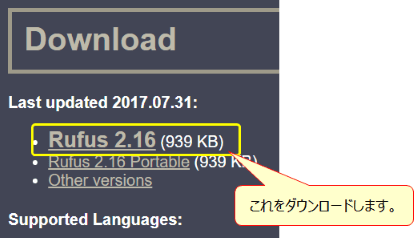
Rufus はインストール不要。
ダウンロードしたファイル自体が実行可能なプログラムです。
使い方をご説明すると・・・
Rufus(今回はバージョン 2.16 なのでファイル名は "rufus-2.16.exe")を起動します。
こんな画面が現れます。
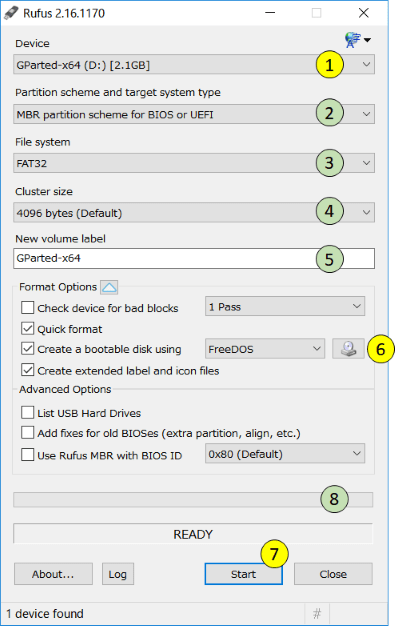
(黄色が大事な部分、他は気にしなくてもよいでしょう)
① 使う(書き込む)USB メモリーを選択します。
(1つしか接続していないなら、それが現れるので選ぶ必要はありません)
② パーティションの種類を選択します。
(既定値のままでよいでしょう)
③ ファイルシステムを選択します。
(既定値のままでよいでしょう)
④ クラスターサイズを指定します。
(既定値のままでよいでしょう)
⑤ ボリューム・ラベルを入力します。
(⑥で iso ファイルを指定すれば自動的にセットされるので気にする必要はありません)
⑥ ダウンロードした iso ファイルを指定します。
(ここでは GParted Live を指定しています)
⑦ 以上を指定したら[Start]をクリックします。
⑧ Start すれば、ここにプログレスバーが表示されます。
これだけです。
終われば、[Close]で Rufus を閉じます・・・
こうして作った USB メモリーを、起動しなくなったパソコンにセットして GParted を起動します。
通常ならCドライブ(Windows が入っているドライブ)から起動するので、
BIOS の設定を変更し、USB メディアから起動するようにしてください。
# BIOS の設定画面への入り方はパソコンによって異なります。
パソコンの電源を入れた直後に [Esc] キーを押したり、
[Del] キーとか [F2] キーなどを押すことになるはずです。
どのキーを押すのかはマニュアルを参照してください。
# BIOS の設定画面もパソコンによりさまざまです。
起動ドライブの指定・変更についてもマニュアルをご参照ください。
ちょっと余談が多くなりましたが、Rufus (そして GParted)は便利なツールです。
GParted に限らず多くの iso ファイルを元にして起動可能な USB メモリーが作れるので
一度 Rufus をお試しください。
読み込み速度が遅く容量も少ない DVD メディアを使うより
今の時代なら USB がおススメです。
【同日 追記】
起動しなくなった Windows パソコンからデータをコピーする手段として
GParted Live をご紹介しましたが、
もっと使いやすいのは Knoppix とか Ubuntu でしょう。
今、GParted を USB メモリーから起動して気付きました・・・
大慌てで Utuntu を USB メモリーに作成(Rufus 使用)。
Ubuntu を起動して、パソコン内のファイル、NAS 内のファイルが見えるか確認しました。

ご覧のとおり、しっかり日本語も表示されました。
気になっていた C:\Users\<account>\My Documents のフォルダーも参照できました。
なので、前言を撤回します(お詫びして訂正です)。
Windows が起動しなくなったら、Ubuntu を USB メモリーから起動して対処しましょう・・・
---------------------------------------------------------
ブログ記事についてのお問い合わせは「質疑応答 掲示板」で・・・
# ご質問にはできる限りお答えしています。
ただし、お名前(本名)を書いていただいた場合に限らせていただきます。

ここをクリックして、北窓舎のサイトにもお立ち寄りください・・・
困った!!
何とかしてデータだけは取り出したい(コピーしたい)・・・
そんな時に役立つのが GParted Live。
それを USB フラッシュメモリから起動できるようにするのが Rufus。
ウェブを探したら、GPartd Live が新しくなっていたし、
Rufus も 2.16 が出ていました。
GParted Live のダウンロードはここから・・・
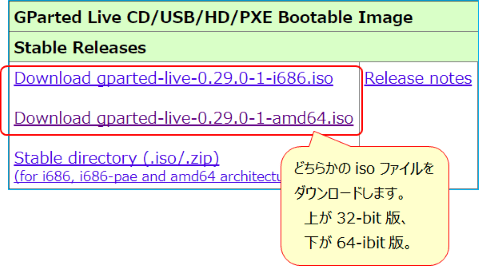
Rufus のダウンロードはここから・・・
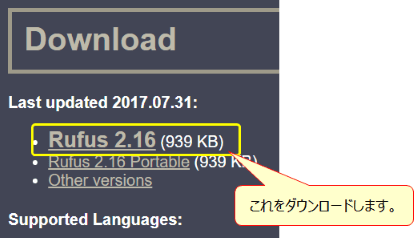
Rufus はインストール不要。
ダウンロードしたファイル自体が実行可能なプログラムです。
使い方をご説明すると・・・
Rufus(今回はバージョン 2.16 なのでファイル名は "rufus-2.16.exe")を起動します。
こんな画面が現れます。
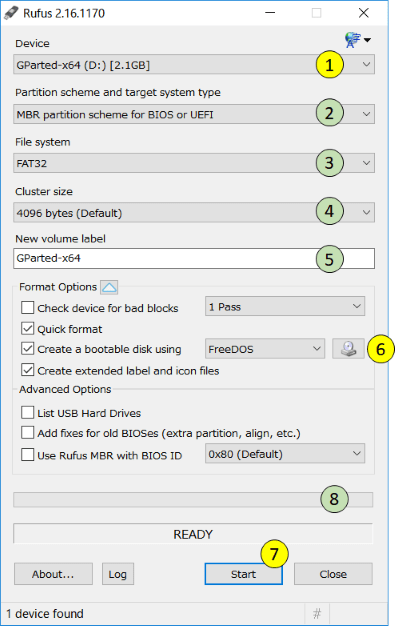
(黄色が大事な部分、他は気にしなくてもよいでしょう)
① 使う(書き込む)USB メモリーを選択します。
(1つしか接続していないなら、それが現れるので選ぶ必要はありません)
② パーティションの種類を選択します。
(既定値のままでよいでしょう)
③ ファイルシステムを選択します。
(既定値のままでよいでしょう)
④ クラスターサイズを指定します。
(既定値のままでよいでしょう)
⑤ ボリューム・ラベルを入力します。
(⑥で iso ファイルを指定すれば自動的にセットされるので気にする必要はありません)
⑥ ダウンロードした iso ファイルを指定します。
(ここでは GParted Live を指定しています)
⑦ 以上を指定したら[Start]をクリックします。
⑧ Start すれば、ここにプログレスバーが表示されます。
これだけです。
終われば、[Close]で Rufus を閉じます・・・
こうして作った USB メモリーを、起動しなくなったパソコンにセットして GParted を起動します。
通常ならCドライブ(Windows が入っているドライブ)から起動するので、
BIOS の設定を変更し、USB メディアから起動するようにしてください。
# BIOS の設定画面への入り方はパソコンによって異なります。
パソコンの電源を入れた直後に [Esc] キーを押したり、
[Del] キーとか [F2] キーなどを押すことになるはずです。
どのキーを押すのかはマニュアルを参照してください。
# BIOS の設定画面もパソコンによりさまざまです。
起動ドライブの指定・変更についてもマニュアルをご参照ください。
ちょっと余談が多くなりましたが、Rufus (そして GParted)は便利なツールです。
GParted に限らず多くの iso ファイルを元にして起動可能な USB メモリーが作れるので
一度 Rufus をお試しください。
読み込み速度が遅く容量も少ない DVD メディアを使うより
今の時代なら USB がおススメです。
【同日 追記】
起動しなくなった Windows パソコンからデータをコピーする手段として
GParted Live をご紹介しましたが、
もっと使いやすいのは Knoppix とか Ubuntu でしょう。
今、GParted を USB メモリーから起動して気付きました・・・
大慌てで Utuntu を USB メモリーに作成(Rufus 使用)。
Ubuntu を起動して、パソコン内のファイル、NAS 内のファイルが見えるか確認しました。

ご覧のとおり、しっかり日本語も表示されました。
気になっていた C:\Users\<account>\My Documents のフォルダーも参照できました。
なので、前言を撤回します(お詫びして訂正です)。
Windows が起動しなくなったら、Ubuntu を USB メモリーから起動して対処しましょう・・・
---------------------------------------------------------
ブログ記事についてのお問い合わせは「質疑応答 掲示板」で・・・
# ご質問にはできる限りお答えしています。
ただし、お名前(本名)を書いていただいた場合に限らせていただきます。

ここをクリックして、北窓舎のサイトにもお立ち寄りください・・・




























