
オヤヂの部屋にはエアコンがない。
夏場はヒトにとってもPCにとってもツライ季節だ。
PCは熱に弱い半導体、電子部品の集会所。
「10℃-2倍則」というのがあるらしく、
温度が 10℃ 上がれば寿命は半減する(10℃ 下げれば寿命は倍増)とか。
# 電解コンデンサーの場合:
「熱が電子機器に与える影響」(株式会社アピステ)
なので適切に冷却することが必要。
でも、その前に現状を知らなくてはならない。
そんなとき頼りになるツールがある。
「Open Hardware Monitor」
頭に「Open」が付かない「Hardware Monitor」は昔から知ってはいたが、
プロ版ではない「Hardware Monitor」では教えてくれる情報が限られている。
かといってプロ版の値段は 3K 円ほど。
できれば出費は避けたい・・・
と思っていた矢先、頭に Open の付く「Open Hardware Monitor」を知った。
Free「Open」Source・・・無償で使える。
(本家のページには寄付希望のボタンはあるけれど・・・)
この「Open Hardware Monitor」は
CPU の温度も、Graphic カードの温度も、ファンの回転数も・・・
たくさんのことを教えてくれる。
下は今この記事を書いているノートPCの状態。
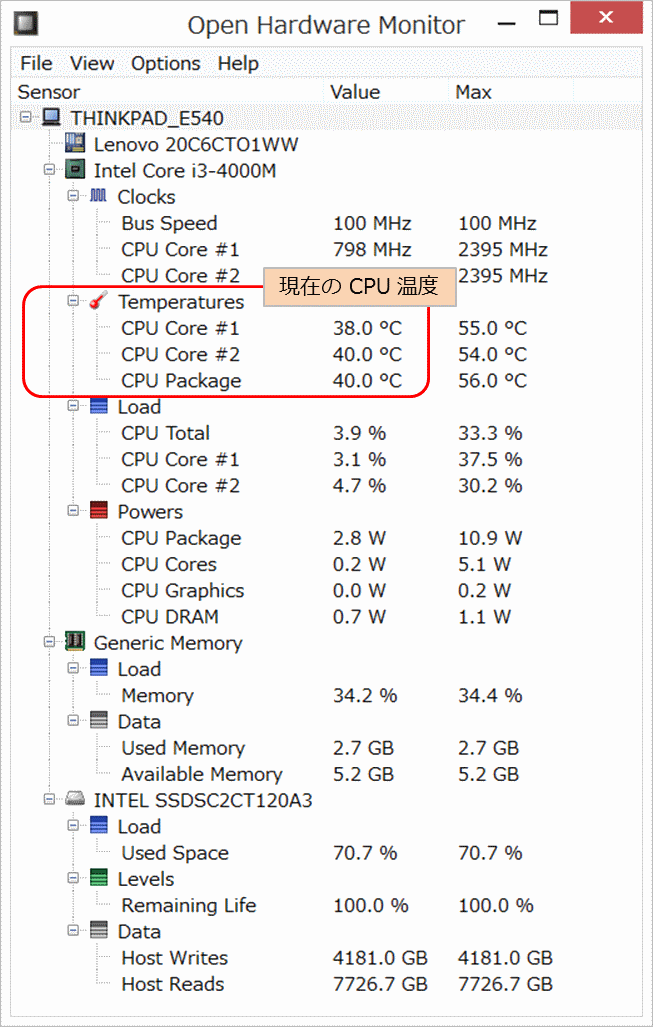
下はメインPCの状態。
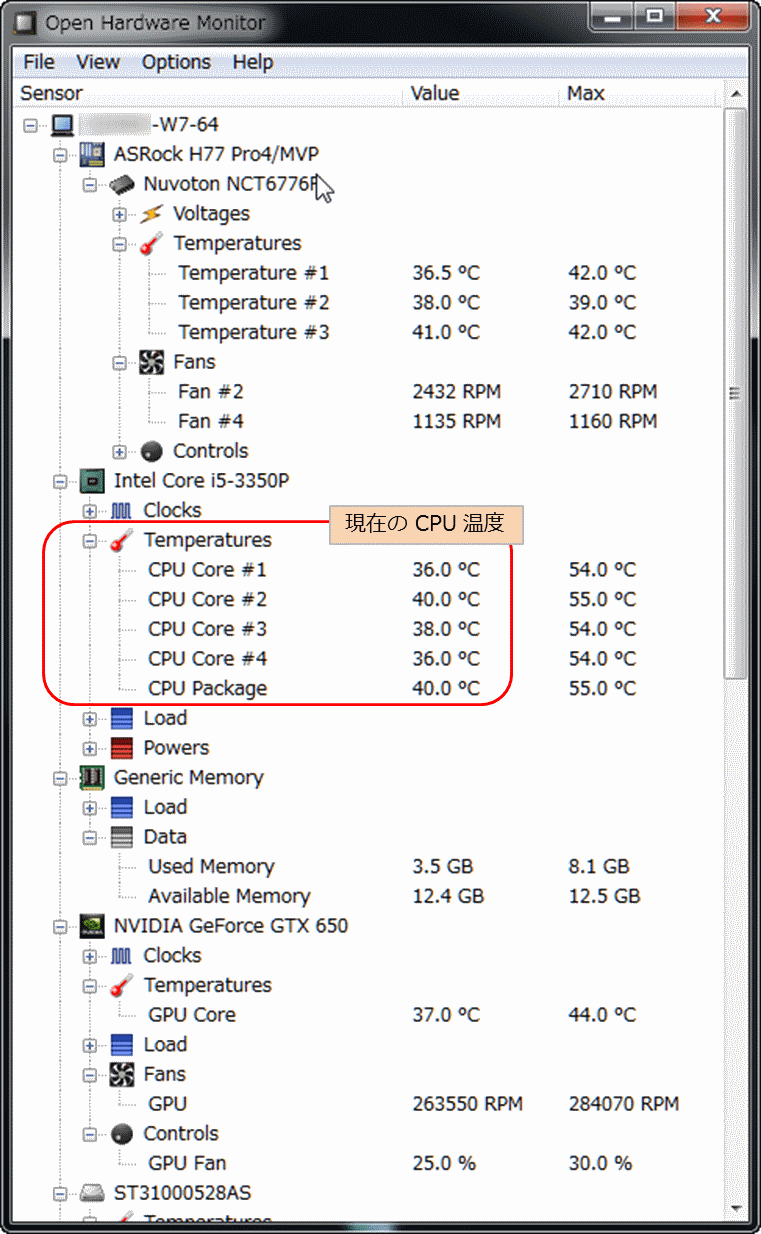
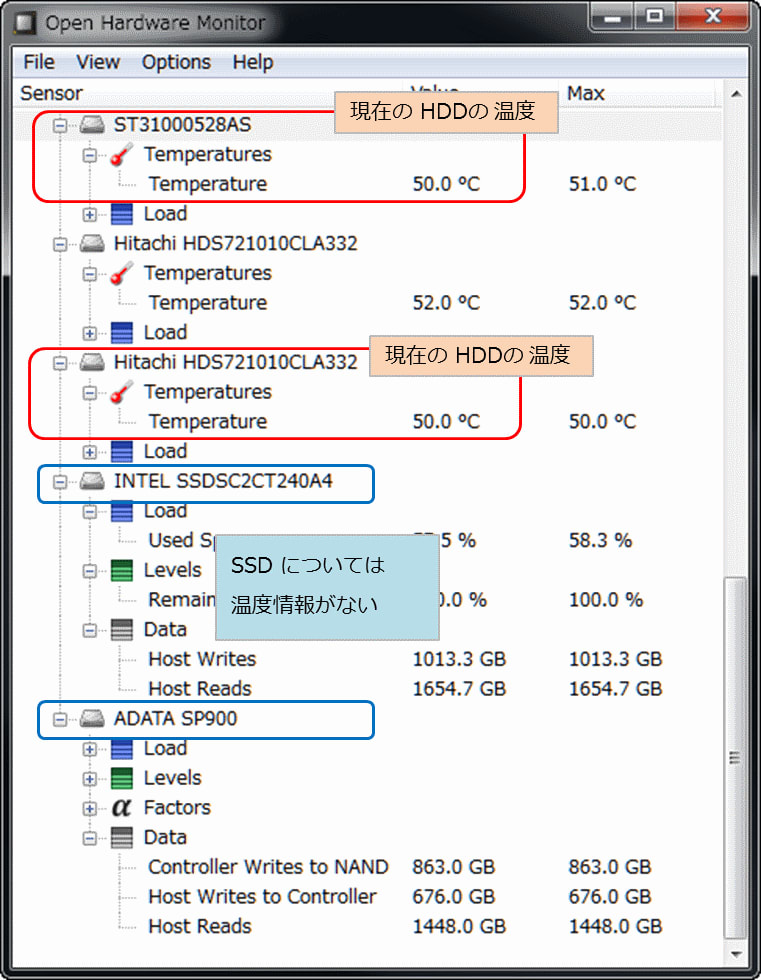
・・・と、このようにハードウェアの情報を教えてくれる。
現状が把握できれば、次は必要に応じた対策。
フツーのPCで、フツーの使い方なら、ハードウェア能力は余っているはず。
特にCPUは余裕しゃくしゃくのはず。
なので、お金をかけずに熱対策するなら、まずはCPU能力に制限をもうけること。
100% 頑張らなくてもいいんだよ、と言ってあげること。
ピーク性能が多少落ちたところで体感はできないだろう。
# メインPCでその設定項目が見えなくなったことは別記事で書きました。
というわけで・・・
[コントロールパネル]--[システムとセキュリティ]--[電源オプション]--[プラン設定の変更]と進み、
「詳細な電源設定の変更」をクリック。
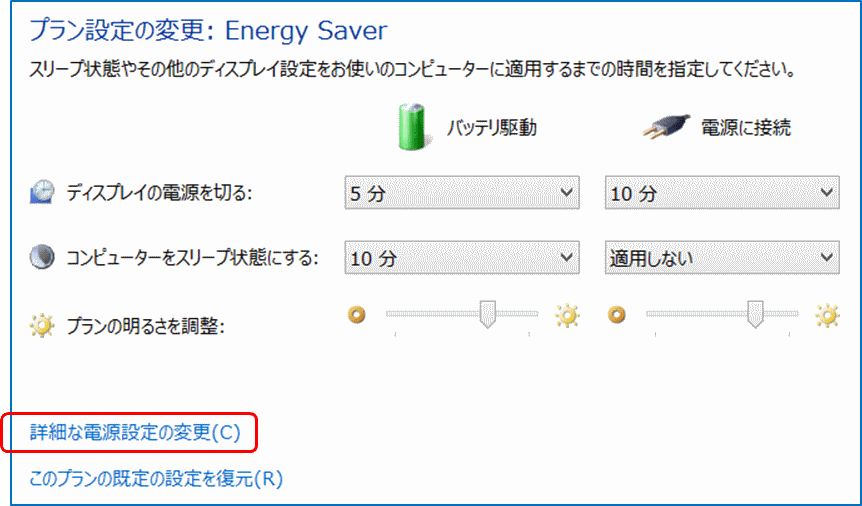
その中にある「プロセッサの電源管理」--「最大のプロセッサの状態」で設定。
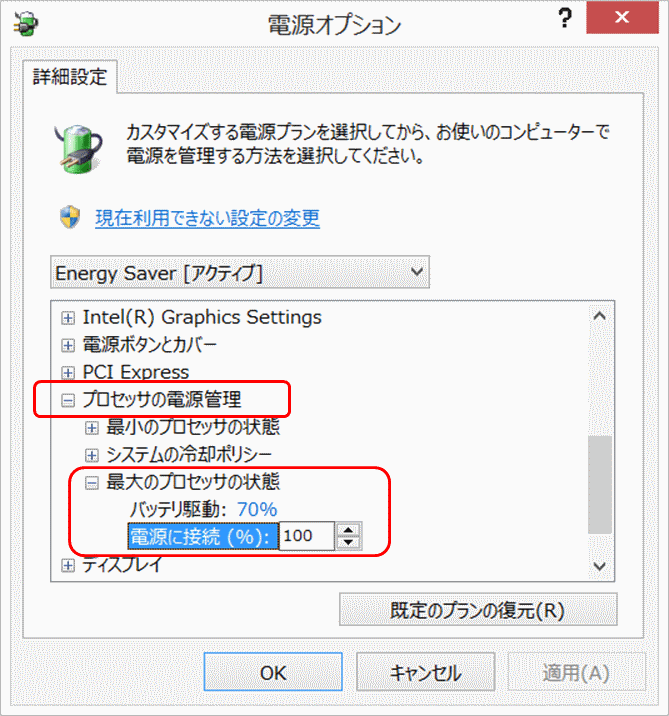
まずは、これが一番安上がり・手っ取り早いはず。
いずれにせよ、現状を知ることから始まるので、
「Open Hardware Monitor」を活用しましょう!
# マイクロソフトは日本語表記を変更しています。
大昔のように「プリンタ」とか「コンピュータ」とは書かず、
「プリンター」「コンピューター」のように表記するようになりました。
でも、「プロセッサ」は「プロセッサー」ではありません。
インテルでは「プロセッサー」と書いています。
マイクロソフトの見落としでしょうか・・・
Win-tel 訣別のサインと思うのは、深読みというか、うがちすぎでしょう。
【追記 2015-05-18】
Open Hardware Monitor 使い方の記事を書きました。
Open Hardware Monitor:使い方 -1-
Open Hardware Monitor:使い方 -2-

ここをクリックして、北窓舎のサイトにもお立ち寄りください・・・
夏場はヒトにとってもPCにとってもツライ季節だ。
PCは熱に弱い半導体、電子部品の集会所。
「10℃-2倍則」というのがあるらしく、
温度が 10℃ 上がれば寿命は半減する(10℃ 下げれば寿命は倍増)とか。
# 電解コンデンサーの場合:
「熱が電子機器に与える影響」(株式会社アピステ)
なので適切に冷却することが必要。
でも、その前に現状を知らなくてはならない。
そんなとき頼りになるツールがある。
「Open Hardware Monitor」
頭に「Open」が付かない「Hardware Monitor」は昔から知ってはいたが、
プロ版ではない「Hardware Monitor」では教えてくれる情報が限られている。
かといってプロ版の値段は 3K 円ほど。
できれば出費は避けたい・・・
と思っていた矢先、頭に Open の付く「Open Hardware Monitor」を知った。
Free「Open」Source・・・無償で使える。
(本家のページには寄付希望のボタンはあるけれど・・・)
この「Open Hardware Monitor」は
CPU の温度も、Graphic カードの温度も、ファンの回転数も・・・
たくさんのことを教えてくれる。
下は今この記事を書いているノートPCの状態。
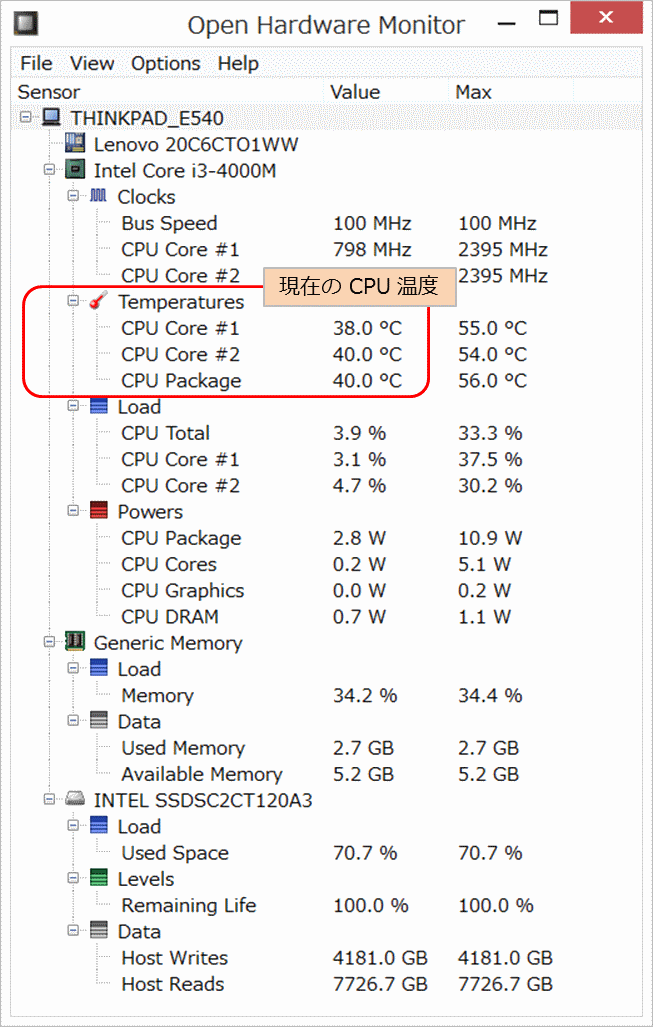
下はメインPCの状態。
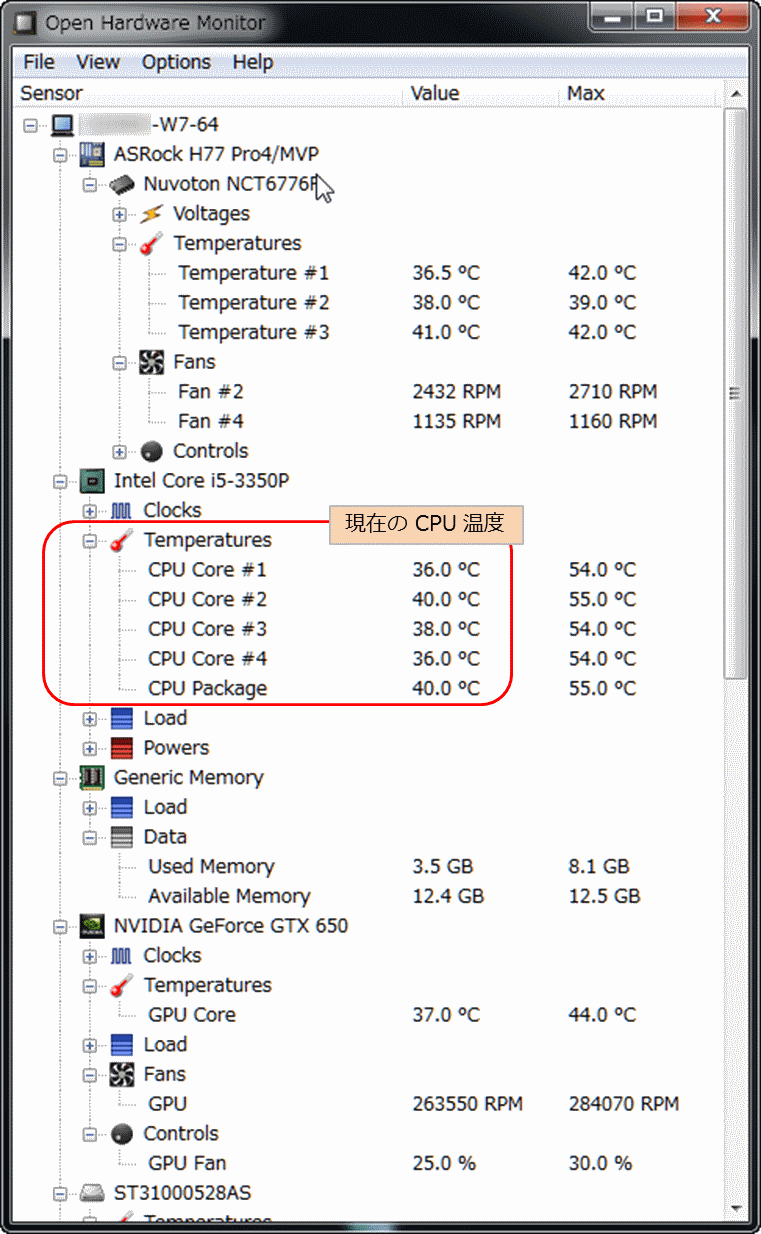
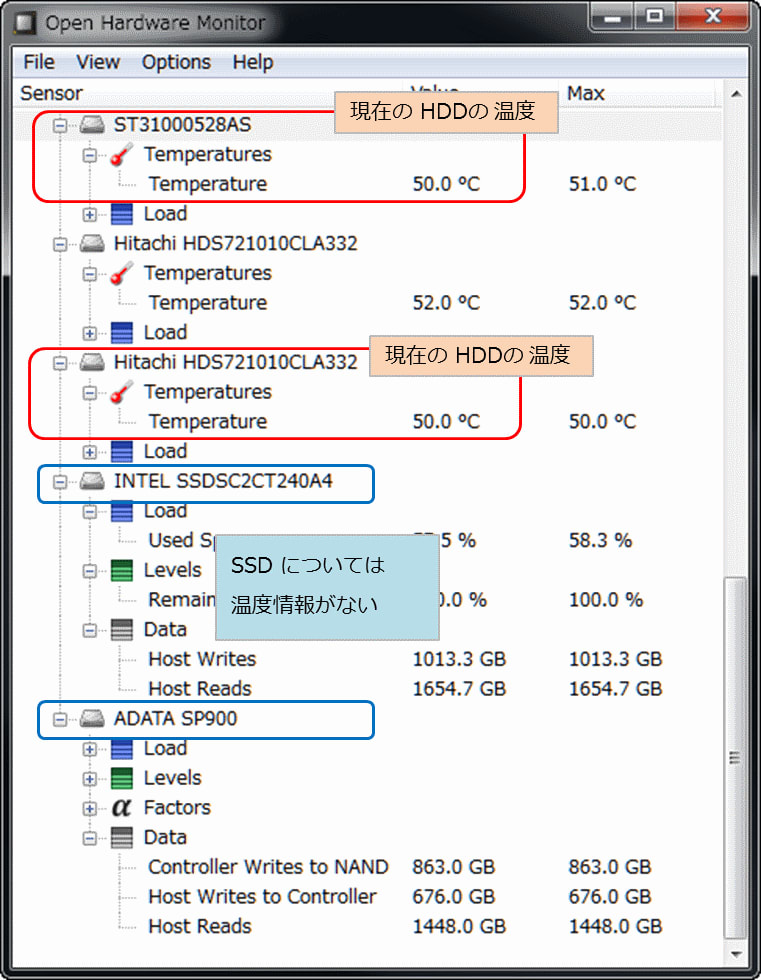
・・・と、このようにハードウェアの情報を教えてくれる。
現状が把握できれば、次は必要に応じた対策。
フツーのPCで、フツーの使い方なら、ハードウェア能力は余っているはず。
特にCPUは余裕しゃくしゃくのはず。
なので、お金をかけずに熱対策するなら、まずはCPU能力に制限をもうけること。
100% 頑張らなくてもいいんだよ、と言ってあげること。
ピーク性能が多少落ちたところで体感はできないだろう。
# メインPCでその設定項目が見えなくなったことは別記事で書きました。
というわけで・・・
[コントロールパネル]--[システムとセキュリティ]--[電源オプション]--[プラン設定の変更]と進み、
「詳細な電源設定の変更」をクリック。
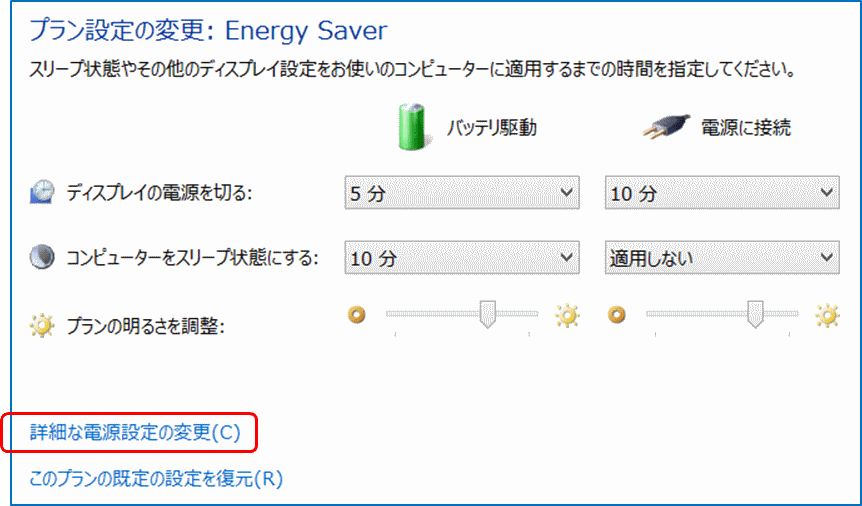
その中にある「プロセッサの電源管理」--「最大のプロセッサの状態」で設定。
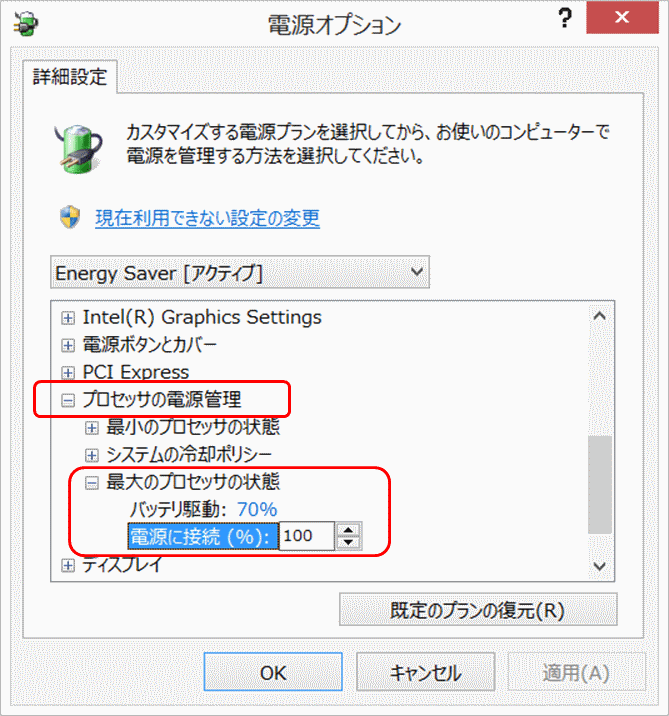
まずは、これが一番安上がり・手っ取り早いはず。
いずれにせよ、現状を知ることから始まるので、
「Open Hardware Monitor」を活用しましょう!
# マイクロソフトは日本語表記を変更しています。
大昔のように「プリンタ」とか「コンピュータ」とは書かず、
「プリンター」「コンピューター」のように表記するようになりました。
でも、「プロセッサ」は「プロセッサー」ではありません。
インテルでは「プロセッサー」と書いています。
マイクロソフトの見落としでしょうか・・・
Win-tel 訣別のサインと思うのは、深読みというか、うがちすぎでしょう。
【追記 2015-05-18】
Open Hardware Monitor 使い方の記事を書きました。
Open Hardware Monitor:使い方 -1-
Open Hardware Monitor:使い方 -2-

ここをクリックして、北窓舎のサイトにもお立ち寄りください・・・




























