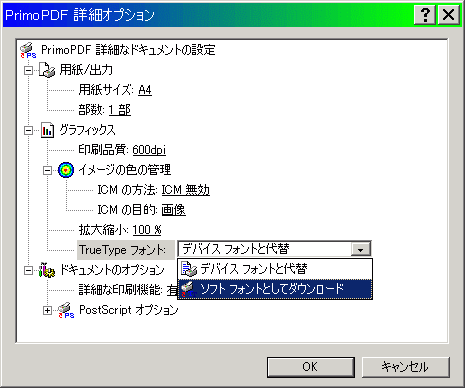
[この記事は Doblog に 2005-08-18 16:44:20 付で載せていたものです]
さて,いよいよ Primo PDF の最終稿・・・となる予定です.
1.先ずは,「Primo PDF」をダウンロードしましょう.
上の「Primo PDF」をクリックして表示されるページの右上に
"Download Now" (紺色の文字)が見えますね.
それをクリックして下さい.
2.クリックすると保存先を尋ねられるので,
任意の(覚えやすい)フォルダを指定して下さい.
Primo PDF のインストーラ( "FreePrimoSetup.exe" )がそこに保存されます.
3.ダウンロードできたら,Primo PDF をインストールしましょう.
2.で指定したフォルダに "FreePrimoSetup.exe" があるので,
エクスプローラとかマイコンピュータなどでそれをダブルクリックします.
( ".exe" という文字は見えないかもしれませんが,気にしないで下さい)
・・・インストール手順は説明しません.
画像を本文に貼れないので,文字だけで説明するのは(私には)面倒ですし,
(皆さんにも)分かり易くないはずですので・・・
ご参考までに,押すべきボタンを順に書くと次のとおりです.
a.[Next]
b.「I agree to the terms・・・」にチェックを入れて,[Next]
c.[Next]
d.[Next]・・・インストール(ファイルのコピー)が始まります.
e.「Option 01」にチェックが付いていますが,そのまま[Next]
4.これでインストールは完了です.
・・・PCの画面に特に変化はありません.
前稿(Primo PDF -02-)で述べたとおり,
Primo PDF はプリンタの一種なので,
Primo PDF というプリンタが追加されたのだとお考え下さい.
----------------------------------------------------------------
以上で,Primo PDF がインストールできました.
あとは上手に使うだけ.
最新の Primo PDF のバージョンは 2.0 です.
セキュリティ関連の機能が追加されていることは既にお伝えしました.
Primo PDF のカッコイイ使い方を伝授したいのですが,
実は今日 Version 2.0 をインストールしたばかりで経験値が不足しています. ^_^;
----------------------------------------------------------------
・・・気付いた点をひとつだけ書いておきます.
Primo PDF で PDF ファイルを作ってから,
そのファイルを Adobe Reader で開くと文字化けしていることがあります.
もし,作成後の PDF ファイルで文字化けしていれば,
次のことをお試し下さい.
1.アプリケーションから[ファイル]--[印刷]
・・・プリンタで[PrimoPDF]を選択し,
プリンタの[プロパティ]ボタンをクリックします.
2.プリンタの「プロパティ」画面で,
[詳細設定]ボタンをクリックします.
3.「TrueType フォント:」の右「デバイス フォントと代替」をクリックします.
そこで「ソフトフォントとしてダウンロード」を選択して
(右上画像を参照).
何回か[OK]ボタンをクリックして,
PDF ファイルの保存先を指定するダイアログまで戻って下さい.
----------------------------------------------------------------
セキュリティ関連については,少し勉強してから紹介したいと思います.
・・・あらら,-03- では完結しませんでした.
・・・というわけで,次稿に続きます.
さて,いよいよ Primo PDF の最終稿・・・となる予定です.
1.先ずは,「Primo PDF」をダウンロードしましょう.
上の「Primo PDF」をクリックして表示されるページの右上に
"Download Now" (紺色の文字)が見えますね.
それをクリックして下さい.
2.クリックすると保存先を尋ねられるので,
任意の(覚えやすい)フォルダを指定して下さい.
Primo PDF のインストーラ( "FreePrimoSetup.exe" )がそこに保存されます.
3.ダウンロードできたら,Primo PDF をインストールしましょう.
2.で指定したフォルダに "FreePrimoSetup.exe" があるので,
エクスプローラとかマイコンピュータなどでそれをダブルクリックします.
( ".exe" という文字は見えないかもしれませんが,気にしないで下さい)
・・・インストール手順は説明しません.
画像を本文に貼れないので,文字だけで説明するのは(私には)面倒ですし,
(皆さんにも)分かり易くないはずですので・・・
ご参考までに,押すべきボタンを順に書くと次のとおりです.
a.[Next]
b.「I agree to the terms・・・」にチェックを入れて,[Next]
c.[Next]
d.[Next]・・・インストール(ファイルのコピー)が始まります.
e.「Option 01」にチェックが付いていますが,そのまま[Next]
4.これでインストールは完了です.
・・・PCの画面に特に変化はありません.
前稿(Primo PDF -02-)で述べたとおり,
Primo PDF はプリンタの一種なので,
Primo PDF というプリンタが追加されたのだとお考え下さい.
----------------------------------------------------------------
以上で,Primo PDF がインストールできました.
あとは上手に使うだけ.
最新の Primo PDF のバージョンは 2.0 です.
セキュリティ関連の機能が追加されていることは既にお伝えしました.
Primo PDF のカッコイイ使い方を伝授したいのですが,
実は今日 Version 2.0 をインストールしたばかりで経験値が不足しています. ^_^;
----------------------------------------------------------------
・・・気付いた点をひとつだけ書いておきます.
Primo PDF で PDF ファイルを作ってから,
そのファイルを Adobe Reader で開くと文字化けしていることがあります.
もし,作成後の PDF ファイルで文字化けしていれば,
次のことをお試し下さい.
1.アプリケーションから[ファイル]--[印刷]
・・・プリンタで[PrimoPDF]を選択し,
プリンタの[プロパティ]ボタンをクリックします.
2.プリンタの「プロパティ」画面で,
[詳細設定]ボタンをクリックします.
3.「TrueType フォント:」の右「デバイス フォントと代替」をクリックします.
そこで「ソフトフォントとしてダウンロード」を選択して
(右上画像を参照).
何回か[OK]ボタンをクリックして,
PDF ファイルの保存先を指定するダイアログまで戻って下さい.
----------------------------------------------------------------
セキュリティ関連については,少し勉強してから紹介したいと思います.
・・・あらら,-03- では完結しませんでした.
・・・というわけで,次稿に続きます.




























