
チップスと言っても湖池屋、カルビーのそれではありません。
Tips です。
北窓舎のオヤヂが小技をご紹介するシリーズ。
それが「おやぢチップス」。
では始めましょう。
今回は「Treemap/ツリーマップ」です。
Office の最新版は 2016。
新機能として Excel の Treemap があります。
Treemap はデータの値に応じて、ボックスのサイズを変えてビジュアル表現するグラフの一種です。
でも、Excel 2013 には Treemap がありません。
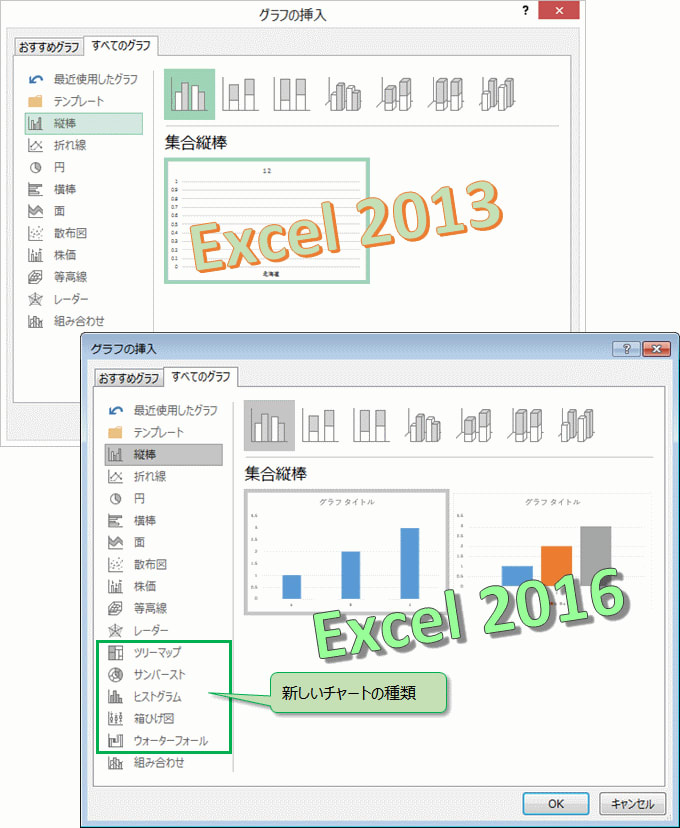
ですが、Excel 2013 でも Treemap が作れます。
ストアから無償の Treemap(マイクロソフト・リサーチ製)を入手できるのです。
以下、順を追って Excel 2013 での Treemap をご紹介します。
都道府県別の人口を Treemap で表現します。
0. Excel 2013 を起動し、新規ブックを開きます。
1. 前準備として Treemap 用のデータを用意します。
手っ取り早いのは公開データの利用です。
「都道府県 人口・面積・人口密度ランキング」からデータを拝借しましょう。

2. 「都道府県 人口・面積・人口密度ランキング」 で
左上の「#」(Excel 的に言えば、A1)から人口密度の末尾セル(Excel なら I48)までの範囲を選択します。
(この表は画像ではなくテーブルなので、ドラッグ&ドロップで選択できます)

3. 選択した範囲をコピーし、Excel シートの A1 に貼り付けます。

(見やすさのため Excel では列幅を調整しています)
・・・はい、データの準備ができました。
ここからが Excel での Treemap です。
11. タブメニュー[挿入]に切り替えて、
「アドイン」にある「ストア」をクリックします。
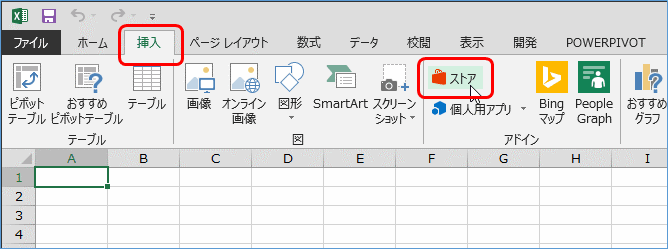
12. 「Office 用アプリ」ウィンドウが開くので、一番下までスクロールして
「Excel に関するその他のアドインを参照する」をクリックします。

13. 「Office 用アプリ」の中から「Treemap」を探してクリックします。

14. [信頼する]ボタンをクリックします。

15. Excel シート上に Treemap が貼り付きます。

ここから Treemap の文字や数値データの範囲を指定します・・・
16. 文字(名前:Names Data)の範囲を指定:
① Treemap ベース上の[Names Data...]をクリックして、

② Excel シート上の「東京都」(B2)から「鳥取県」(B48)を選択します。

17. 数値データ(サイズ:Size Data)の範囲を指定:
① Treemap ベース上の[Size Data...]をクリックして、

② Excel シート上の東京都の人口「13,490,558」(C2)から鳥取県の人口「570,188」(C48)を選択します。

はい、これで Treemap らしくなってきました。
各都道府県のボックスに色が付けば、より見やすいチャートになりますね。

現時点ではこんなふうになりました。
先刻使い始めたばかりで、理解が浅いので色付けの詳細は次回に続きます・・・・
また、Excel 2013 だけではなく、2010 でも出来ると思うので、
それも試してみるつもりです。
ブログ記事についてのお問い合わせは「質疑応答 掲示板」で・・・
ここをクリックして、北窓舎のサイトにもお立ち寄りください・・・

Tips です。
北窓舎のオヤヂが小技をご紹介するシリーズ。
それが「おやぢチップス」。
では始めましょう。
今回は「Treemap/ツリーマップ」です。
Office の最新版は 2016。
新機能として Excel の Treemap があります。
Treemap はデータの値に応じて、ボックスのサイズを変えてビジュアル表現するグラフの一種です。
でも、Excel 2013 には Treemap がありません。
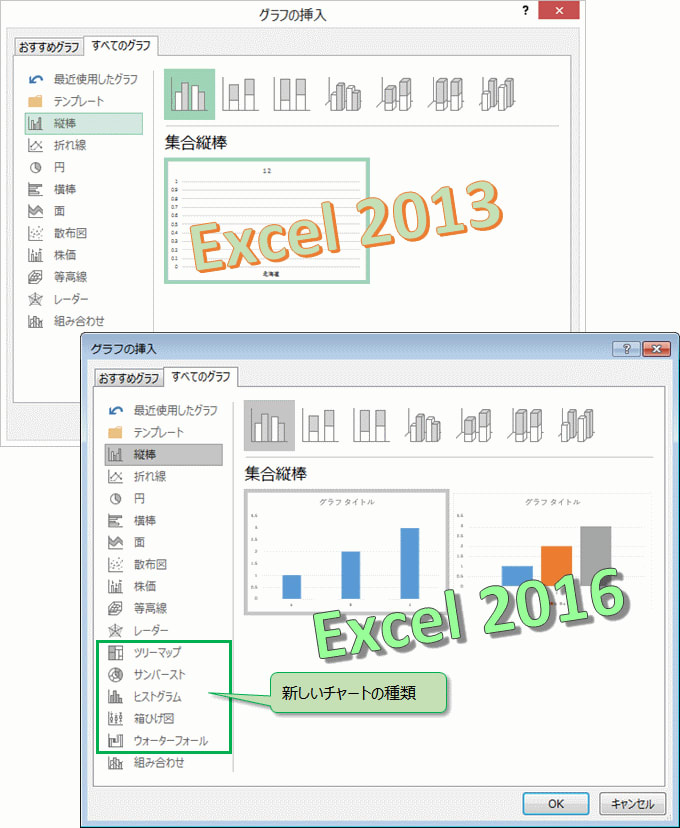
ですが、Excel 2013 でも Treemap が作れます。
ストアから無償の Treemap(マイクロソフト・リサーチ製)を入手できるのです。
以下、順を追って Excel 2013 での Treemap をご紹介します。
都道府県別の人口を Treemap で表現します。
0. Excel 2013 を起動し、新規ブックを開きます。
1. 前準備として Treemap 用のデータを用意します。
手っ取り早いのは公開データの利用です。
「都道府県 人口・面積・人口密度ランキング」からデータを拝借しましょう。

2. 「都道府県 人口・面積・人口密度ランキング」 で
左上の「#」(Excel 的に言えば、A1)から人口密度の末尾セル(Excel なら I48)までの範囲を選択します。
(この表は画像ではなくテーブルなので、ドラッグ&ドロップで選択できます)

3. 選択した範囲をコピーし、Excel シートの A1 に貼り付けます。

(見やすさのため Excel では列幅を調整しています)
・・・はい、データの準備ができました。
ここからが Excel での Treemap です。
11. タブメニュー[挿入]に切り替えて、
「アドイン」にある「ストア」をクリックします。
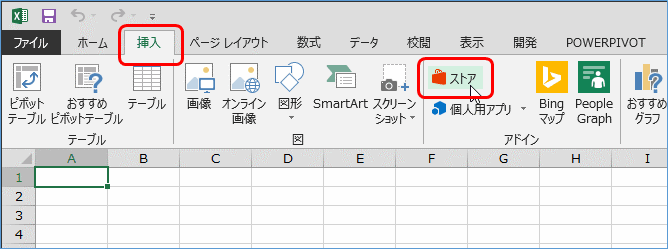
12. 「Office 用アプリ」ウィンドウが開くので、一番下までスクロールして
「Excel に関するその他のアドインを参照する」をクリックします。

13. 「Office 用アプリ」の中から「Treemap」を探してクリックします。

14. [信頼する]ボタンをクリックします。

15. Excel シート上に Treemap が貼り付きます。

ここから Treemap の文字や数値データの範囲を指定します・・・
16. 文字(名前:Names Data)の範囲を指定:
① Treemap ベース上の[Names Data...]をクリックして、

② Excel シート上の「東京都」(B2)から「鳥取県」(B48)を選択します。

17. 数値データ(サイズ:Size Data)の範囲を指定:
① Treemap ベース上の[Size Data...]をクリックして、

② Excel シート上の東京都の人口「13,490,558」(C2)から鳥取県の人口「570,188」(C48)を選択します。

はい、これで Treemap らしくなってきました。
各都道府県のボックスに色が付けば、より見やすいチャートになりますね。

現時点ではこんなふうになりました。
先刻使い始めたばかりで、理解が浅いので色付けの詳細は次回に続きます・・・・
また、Excel 2013 だけではなく、2010 でも出来ると思うので、
それも試してみるつもりです。
ブログ記事についてのお問い合わせは「質疑応答 掲示板」で・・・
ここをクリックして、北窓舎のサイトにもお立ち寄りください・・・




























