
プログラムで(コードで)色を指定したいことがあります。
赤・緑・青の原色なら簡単なのですが、中間的な色を指定したいことがあります。
中間的な色の RGB 値は考えても分からない。
実際の色(画面にある色)を取得するのが一番。
そんなとき Color Picker(カラーピッカー) が役に立ちます。(フリーウェア です)
Color Picker は、ポイントされた画面上の色をピックアップします(RGB 値を取得できます)。
# 本記事は、おやぢチップス (118) : Excel VBA - ダブルクリックしたセルの色を取得・セット の続編です。
その記事では、セルをダブルクリックして色を取得し、別のセルにその色をセットする
Excel VBA のコードを紹介しています。
# Color Picker をダウンロードしてください。
(現時点では ColorPicker_40.zip がダウンロードできます)
ダウンロードした ZIP ファイルを解凍すると、ColorPicker_40 フォルダーがあるので
そのフォルダーをどこかに保存するだけです。
(インストール作業は不要です)
Color Picker の使い方は次のとおりです。
0.ColorPicker.exe を起動します
(デスクトップにショートカットを作っておくとよいでしょう)
1.デスクトップの周囲が赤い線で囲まれて、こんなウィンドウが現れたら、
マウスポインターを好きな色の場所に移動させます

(上例では青色の上に移動しています)
2.好きな色の上で、右クリックします
ドロップダウンリストが現れるので、
a. Excel VBA なら(B-G-R の順なので)上から5番目をクリックします
b. 通常の R-G-B の順なら一番上をクリックしてください
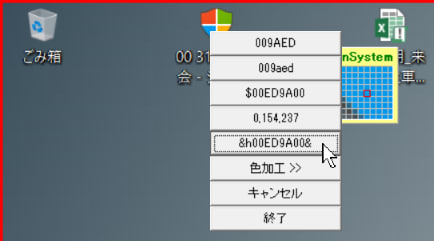
(Excel VBA で使いたいので、上例では5番目をクリック・・・)
3.(2.で選択した値はクリップボードに保管されているので)
コードに貼り付けます
★ Excel(などの Office)VBA の場合は、貼り付け後に次の操作をしてください。
上の例では &h00ED9B00& という文字列がコピー&ペーストされているので
そこから、&h の後のゼロ2つを削除、末尾の & を削除します。
★ 引用符内の &h は 続く文字列が 16進数であることを表します。
ここでは B-G-R 値なので、2文字ワンセットで 青-緑-赤になります。
Color Picker は常駐型です。
起動すると、タスクバーに Color Picker が表示されます。
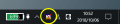
これをダブルクリックすると、1.の状態になるので、繰り返して色の選択ができます。
(あるいは右クリックして [色取得] を選択します)
Color Picker を終了するには、タスクバーの Color Picker アイコンを右クリックして [終了] を選択します。
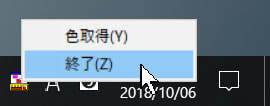
【VBA の例】
Excel VBA でこの値(16進数の B-G-R 値)を使った例を紹介します。
セル範囲 B2:D4 に色を付ける、色を消す例です。
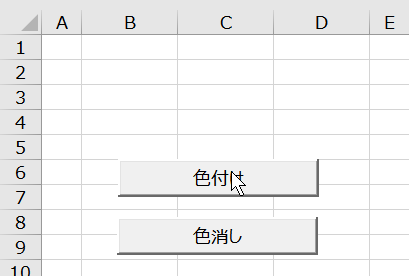
色を付けるなら・・・
---------------------------------------------------
Range("B2:D4").Interior.Color = "&hED9B00"
---------------------------------------------------
この色を消すなら・・・
---------------------------------------------------
Range("B2:D4").Interior.Color = xlNone
---------------------------------------------------
VBA コード全体は次のとおり・・・
(ボタンクリックの動作です)
---------------------------------------------------------
Private Sub btn_色付け_Click()
Range("B2:D4").Interior.Color = "&hED9B00"
End Sub
Private Sub btn_色消し_Click()
Range("B2:D4").Interior.Color = xlNone
End Sub
---------------------------------------------------------
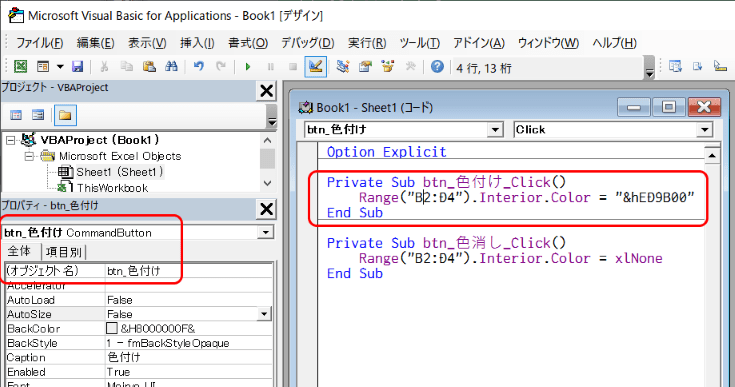
以上、ご参考になれば幸いです・・・
---------------------------------------------------------
ブログ記事についてのお問い合わせは「質疑応答 掲示板」で・・・
# ご質問にはできる限りお答えしています。
ただし、お名前(本名の姓 and/or 名)を書いていただいた場合に限らせていただきます。

ここをクリックして、北窓舎のサイトにもお立ち寄りください・・・
赤・緑・青の原色なら簡単なのですが、中間的な色を指定したいことがあります。
中間的な色の RGB 値は考えても分からない。
実際の色(画面にある色)を取得するのが一番。
そんなとき Color Picker(カラーピッカー) が役に立ちます。(フリーウェア です)
Color Picker は、ポイントされた画面上の色をピックアップします(RGB 値を取得できます)。
# 本記事は、おやぢチップス (118) : Excel VBA - ダブルクリックしたセルの色を取得・セット の続編です。
その記事では、セルをダブルクリックして色を取得し、別のセルにその色をセットする
Excel VBA のコードを紹介しています。
# Color Picker をダウンロードしてください。
(現時点では ColorPicker_40.zip がダウンロードできます)
ダウンロードした ZIP ファイルを解凍すると、ColorPicker_40 フォルダーがあるので
そのフォルダーをどこかに保存するだけです。
(インストール作業は不要です)
Color Picker の使い方は次のとおりです。
0.ColorPicker.exe を起動します
(デスクトップにショートカットを作っておくとよいでしょう)
1.デスクトップの周囲が赤い線で囲まれて、こんなウィンドウが現れたら、
マウスポインターを好きな色の場所に移動させます

(上例では青色の上に移動しています)
2.好きな色の上で、右クリックします
ドロップダウンリストが現れるので、
a. Excel VBA なら(B-G-R の順なので)上から5番目をクリックします
b. 通常の R-G-B の順なら一番上をクリックしてください
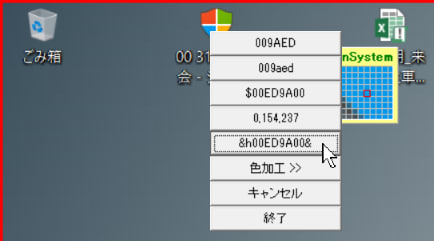
(Excel VBA で使いたいので、上例では5番目をクリック・・・)
3.(2.で選択した値はクリップボードに保管されているので)
コードに貼り付けます
★ Excel(などの Office)VBA の場合は、貼り付け後に次の操作をしてください。
上の例では &h00ED9B00& という文字列がコピー&ペーストされているので
そこから、&h の後のゼロ2つを削除、末尾の & を削除します。
★ 引用符内の &h は 続く文字列が 16進数であることを表します。
ここでは B-G-R 値なので、2文字ワンセットで 青-緑-赤になります。
Color Picker は常駐型です。
起動すると、タスクバーに Color Picker が表示されます。
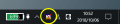
これをダブルクリックすると、1.の状態になるので、繰り返して色の選択ができます。
(あるいは右クリックして [色取得] を選択します)
Color Picker を終了するには、タスクバーの Color Picker アイコンを右クリックして [終了] を選択します。
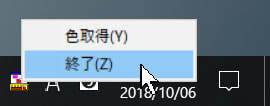
【VBA の例】
Excel VBA でこの値(16進数の B-G-R 値)を使った例を紹介します。
セル範囲 B2:D4 に色を付ける、色を消す例です。
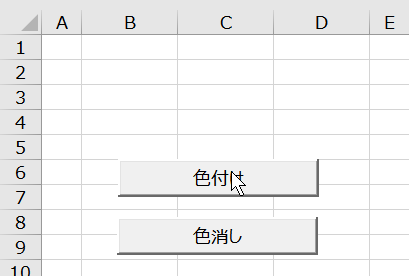
色を付けるなら・・・
---------------------------------------------------
Range("B2:D4").Interior.Color = "&hED9B00"
---------------------------------------------------
この色を消すなら・・・
---------------------------------------------------
Range("B2:D4").Interior.Color = xlNone
---------------------------------------------------
VBA コード全体は次のとおり・・・
(ボタンクリックの動作です)
---------------------------------------------------------
Private Sub btn_色付け_Click()
Range("B2:D4").Interior.Color = "&hED9B00"
End Sub
Private Sub btn_色消し_Click()
Range("B2:D4").Interior.Color = xlNone
End Sub
---------------------------------------------------------
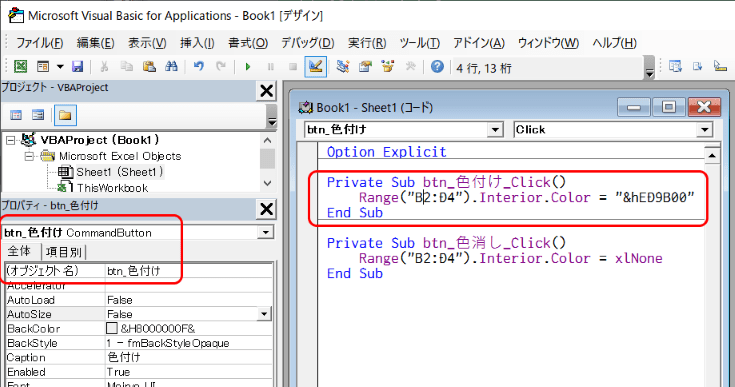
以上、ご参考になれば幸いです・・・
---------------------------------------------------------
ブログ記事についてのお問い合わせは「質疑応答 掲示板」で・・・
# ご質問にはできる限りお答えしています。
ただし、お名前(本名の姓 and/or 名)を書いていただいた場合に限らせていただきます。

ここをクリックして、北窓舎のサイトにもお立ち寄りください・・・



























