
Windows 10 だけではなく、Windows 7 や 8.1 などにも共通するお話です。
ネットワークの名前がなぜか無線 LAN の SSID になっていたりします。
このままではちょっと気持ちが悪いので、名前を変えることにしました。
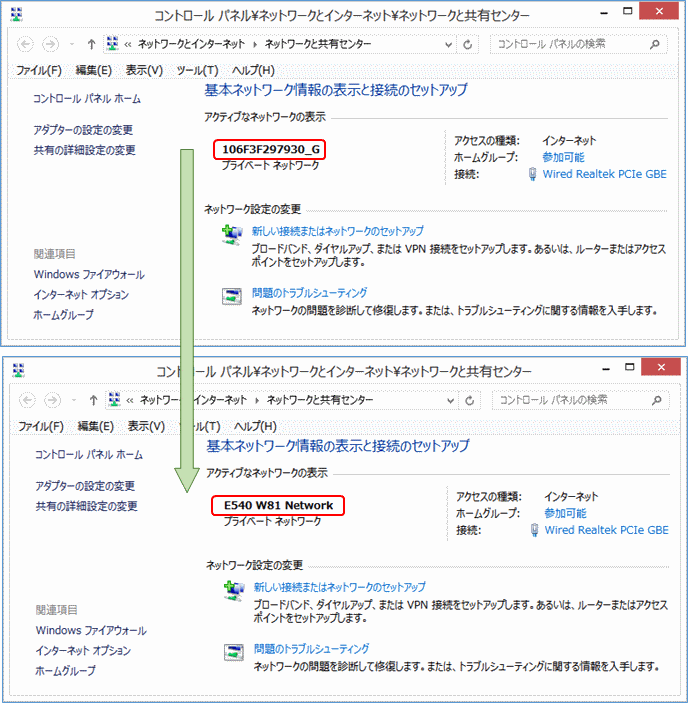
[30]の記事のように PowerShell を使ってもできると思いますが、
今回は別のやりかたで・・・
# 元ネタは下。
「How to Change Network Name in Windows 8 and 8.1」
タイトルのとおり Windows 8/8.1 用に書かれていますが、Windows 10 でも使えます。
ネットワークの名前を変える手順は次のとおり。
① [Windows]+[R] ・・・ 「ファイル名を指定して実行」を呼び出します
② 名前に "secpol.msc" を入力して[OK] ・・・ 「ローカル セキュリティ ポリシー」を呼び出します
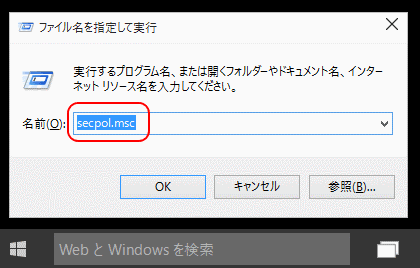
③ ユーザーアカウント制御などが表示されたら[OK]
④ 左のペインにある「ネットワーク リスト マネージャー ポリシー」をクリック
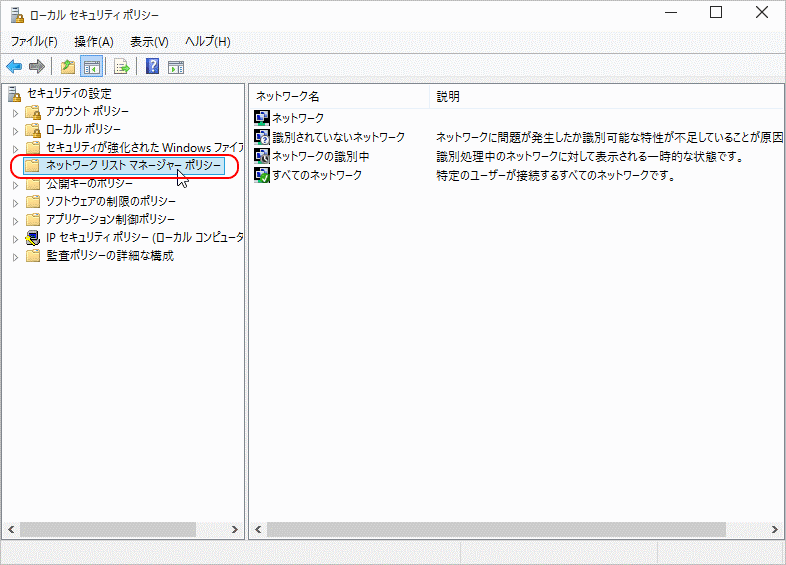
⑤ 右のペインにある「ネットワーク」をダブルクリック
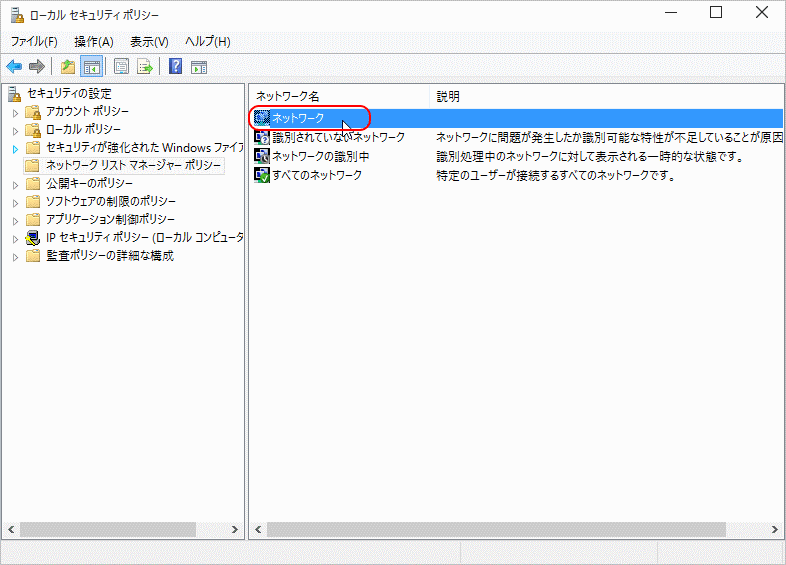
⑥ 「名前」にチェックを入れ、ネットワークの名前を入力し、[OK]
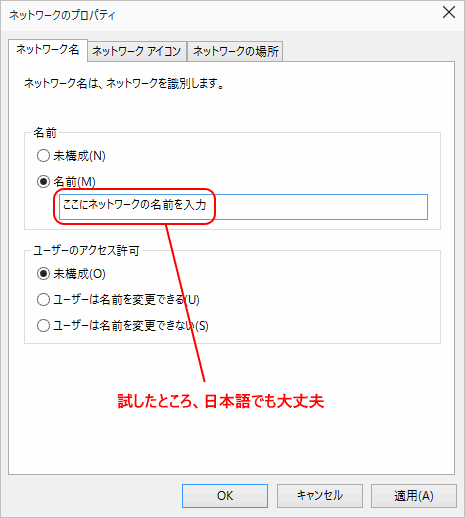
⑦ 「ローカル セキュリティ ポリシー」を終了
⑧ ログオンし直す(いったんサインアウトして、サインインする)
以上は、「ローカル セキュリティ ポリシー」を使ったネットワーク名の変更です。
元記事に書いてあるとおり、レジストリーを操作しても同じことができます。
(本記事では割愛・・・)
また、上の画面で想像できるとおり、
「ローカル セキュリティ ポリシー」で「パブリック」ネットワーク/「プライベート」ネットワークの変更もできます。
# タブ 「ネットワークの場所」を開いて選択します。
(説明は割愛・・・)
・・・次回は「仮想マシンにインストールしませんか?」です・・・
ブログ記事についてのお問い合わせは「質疑応答 掲示板」で・・・
ここをクリックして、北窓舎のサイトにもお立ち寄りください・・・

ネットワークの名前がなぜか無線 LAN の SSID になっていたりします。
このままではちょっと気持ちが悪いので、名前を変えることにしました。
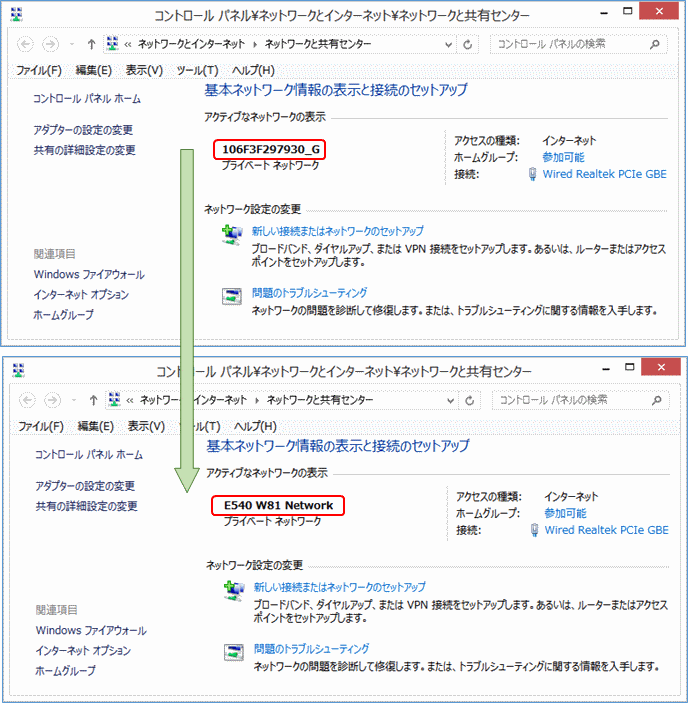
[30]の記事のように PowerShell を使ってもできると思いますが、
今回は別のやりかたで・・・
# 元ネタは下。
「How to Change Network Name in Windows 8 and 8.1」
タイトルのとおり Windows 8/8.1 用に書かれていますが、Windows 10 でも使えます。
ネットワークの名前を変える手順は次のとおり。
① [Windows]+[R] ・・・ 「ファイル名を指定して実行」を呼び出します
② 名前に "secpol.msc" を入力して[OK] ・・・ 「ローカル セキュリティ ポリシー」を呼び出します
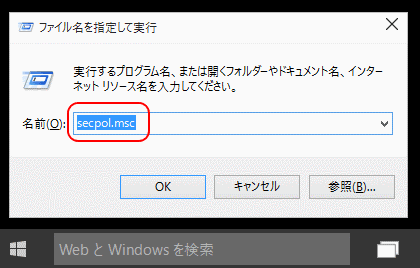
③ ユーザーアカウント制御などが表示されたら[OK]
④ 左のペインにある「ネットワーク リスト マネージャー ポリシー」をクリック
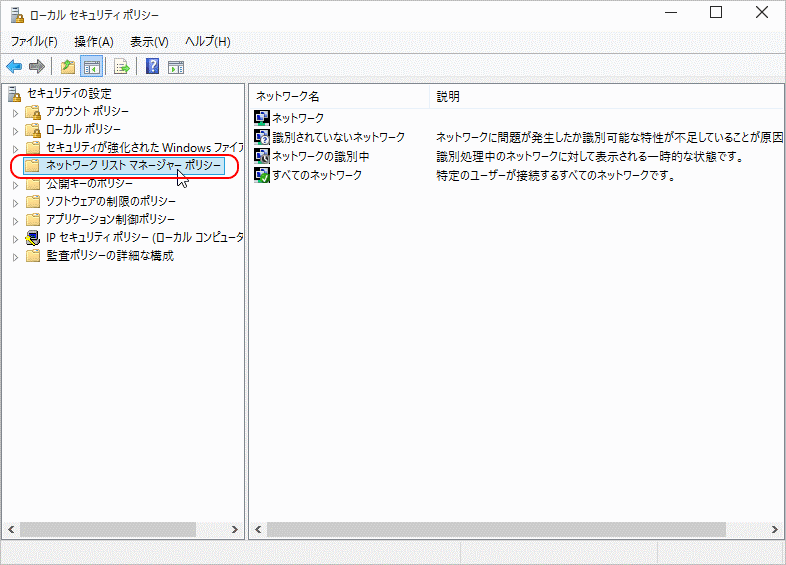
⑤ 右のペインにある「ネットワーク」をダブルクリック
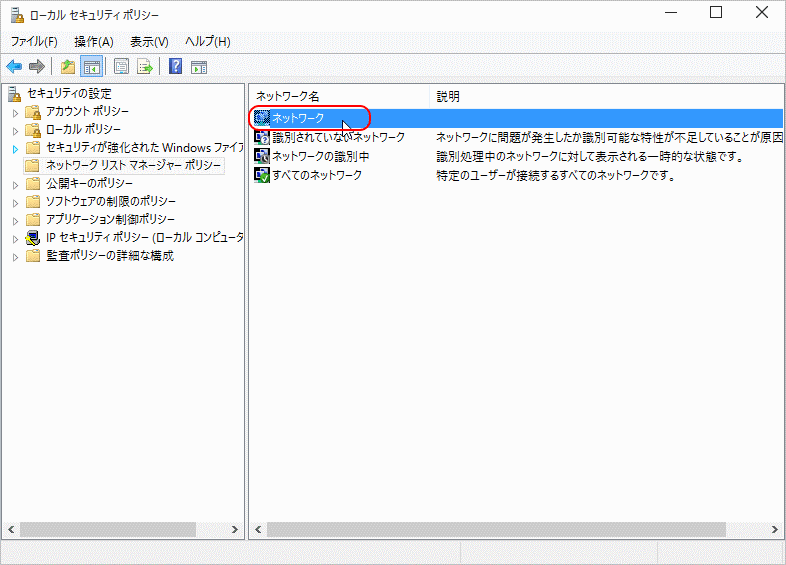
⑥ 「名前」にチェックを入れ、ネットワークの名前を入力し、[OK]
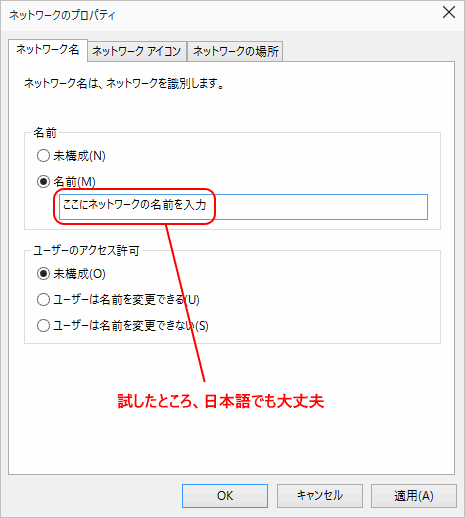
⑦ 「ローカル セキュリティ ポリシー」を終了
⑧ ログオンし直す(いったんサインアウトして、サインインする)
以上は、「ローカル セキュリティ ポリシー」を使ったネットワーク名の変更です。
元記事に書いてあるとおり、レジストリーを操作しても同じことができます。
(本記事では割愛・・・)
また、上の画面で想像できるとおり、
「ローカル セキュリティ ポリシー」で「パブリック」ネットワーク/「プライベート」ネットワークの変更もできます。
# タブ 「ネットワークの場所」を開いて選択します。
(説明は割愛・・・)
・・・次回は「仮想マシンにインストールしませんか?」です・・・
ブログ記事についてのお問い合わせは「質疑応答 掲示板」で・・・
ここをクリックして、北窓舎のサイトにもお立ち寄りください・・・





























(大変助かりました。ありがとうございました。)
手順最後のログアウト/ログインの部分ですが、アダプターの設定の変更で、一度無効にした後に有効化しても変更が反映されるようでした。
※一度しか確認していないので、問題ないかはわかりません。
ご参考まで。
コメントと情報、ありがとうございます。
「一度無効にした後に有効化しても」の意味が分かりません。
お使いの Windows は何ですか?
Windows 7、8.1、それとも 10 ですか?
また、Windows 10 ならバージョンとビルド番号を教えていただけますか?