
【緊急告知 2019-01-07 追記】
「Excel は動作を停止しました」に遭遇されている方で、Excel 2010 をお使いなら
KB4461627(2019年1月3日{日本時間}にリリースされた更新プログラム)をアンインストールしてください。
Windows のバージョンに応じて実施してください。
Windows 10
1. [スタート] を選択し、[Windows を検索] ボックスに「インストールされた更新プログラムを表示」と入力し、Enter キーを押します。
2. [更新プログラムの一覧]で、 KB4461627を選択し、[アンインストール] を選択します。
Windows 8 および Windows 8.1
1. 画面の右端からスワイプし、[検索] を選択します。 マウスを使っている場合は、画面の右下隅をポイントし、[検索] をクリックします。
2. 「Windows Update」と入力し、[Windows Update]、[インストールされた更新プログラム] の順に選択します。
3. [更新プログラムの一覧]で、 KB4461627を選択し、[アンインストール] を選択します。
Windows 7
1. [スタート] メニューを開き、「Run」と入力してから [ファイル名を指定して実行] を選択します。
2. 「Appwiz.cpl」と入力してから、[OK] を選択します。
3. [インストールされた更新プログラムを表示] を選択します。
4. [更新プログラムの一覧]で、 KB4461627を選択し、[アンインストール] を選択します。
# 2019年1月になって、本記事へのアクセスが急増し始めました。
不思議に思って調べてみたら、Excel 2010 での不具合が多発していたためでした。
なので、以上の緊急告知を追記しました。
なお、上の KB4461627 のアンインストール方法はマイクロソフトのサポートページより抜粋したものです。
Excel 2010 (KB4461627)、2019 年 1 月 2日の更新プログラム
----- 緊急告知はここまで ▲▲
▼▼以下が 2017年11月13日 に投稿したオリジナルの記事です。
毎日使う Excel。
不調になると困ります。
それが2日前から不調になりました。
Excel を起動し[他のブックを開く]をクリックし、
[参照]をクリックしたとたん・・・
Microsoft Excel は動作を停止しました・・・となるのです。
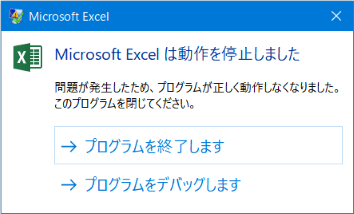
[最近使ったアイテム]から選択したり、[新規]でブックを開くと問題なく動作します。
いったんブックを開くと、[他のブックを開く]--[参照]ができるようになります。
毎日・何回も Excel を起動して、いくつものブックを処理するので実に困ります。
で、こんな場合は Excel の修復を試してみましょう。
# 以下は Excel 2016 (32-bit) の場合です。
1.[コントロール パネル]>[プログラム]>[プログラムと機能]と進み、
Microsoft Office 2016 を選択し[変更]をクリック
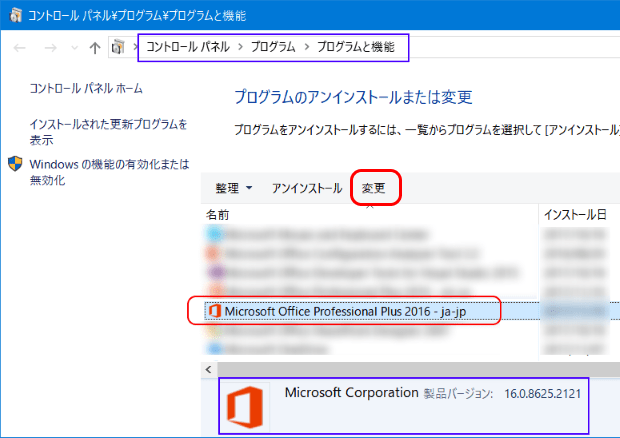
2.ユーザーアカウント制御が表示されるので[はい]をクリック
3.修復方法が尋ねられるので[クイック修復]を選択して[修復]をクリック
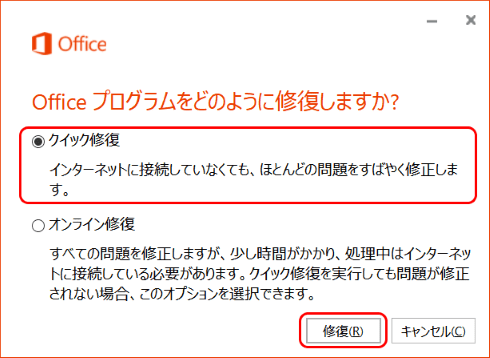
・・・ しばらく待ちます ・・・
不具合は解消したでしょうか?
# オヤヂの場合は[クイック修復]で治りました。
もし[クイック修復]で治らないときは、[オンライン修復]を試してみてください。
[オンライン修復]にはインターネット接続が必要で、けっこう時間がかかります。
これでもダメなら、北窓舎にご一報ください。
---------------------------------------------------------
ブログ記事についてのお問い合わせは「質疑応答 掲示板」で・・・
# ご質問にはできる限りお答えしています。
ただし、お名前(本名)を書いていただいた場合に限らせていただきます。

ここをクリックして、北窓舎のサイトにもお立ち寄りください・・・
「Excel は動作を停止しました」に遭遇されている方で、Excel 2010 をお使いなら
KB4461627(2019年1月3日{日本時間}にリリースされた更新プログラム)をアンインストールしてください。
Windows のバージョンに応じて実施してください。
Windows 10
1. [スタート] を選択し、[Windows を検索] ボックスに「インストールされた更新プログラムを表示」と入力し、Enter キーを押します。
2. [更新プログラムの一覧]で、 KB4461627を選択し、[アンインストール] を選択します。
Windows 8 および Windows 8.1
1. 画面の右端からスワイプし、[検索] を選択します。 マウスを使っている場合は、画面の右下隅をポイントし、[検索] をクリックします。
2. 「Windows Update」と入力し、[Windows Update]、[インストールされた更新プログラム] の順に選択します。
3. [更新プログラムの一覧]で、 KB4461627を選択し、[アンインストール] を選択します。
Windows 7
1. [スタート] メニューを開き、「Run」と入力してから [ファイル名を指定して実行] を選択します。
2. 「Appwiz.cpl」と入力してから、[OK] を選択します。
3. [インストールされた更新プログラムを表示] を選択します。
4. [更新プログラムの一覧]で、 KB4461627を選択し、[アンインストール] を選択します。
# 2019年1月になって、本記事へのアクセスが急増し始めました。
不思議に思って調べてみたら、Excel 2010 での不具合が多発していたためでした。
なので、以上の緊急告知を追記しました。
なお、上の KB4461627 のアンインストール方法はマイクロソフトのサポートページより抜粋したものです。
Excel 2010 (KB4461627)、2019 年 1 月 2日の更新プログラム
----- 緊急告知はここまで ▲▲
▼▼以下が 2017年11月13日 に投稿したオリジナルの記事です。
毎日使う Excel。
不調になると困ります。
それが2日前から不調になりました。
Excel を起動し[他のブックを開く]をクリックし、
[参照]をクリックしたとたん・・・
Microsoft Excel は動作を停止しました・・・となるのです。
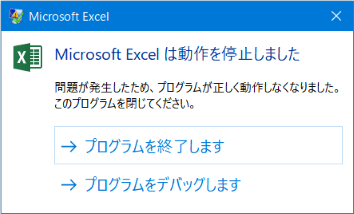
[最近使ったアイテム]から選択したり、[新規]でブックを開くと問題なく動作します。
いったんブックを開くと、[他のブックを開く]--[参照]ができるようになります。
毎日・何回も Excel を起動して、いくつものブックを処理するので実に困ります。
で、こんな場合は Excel の修復を試してみましょう。
# 以下は Excel 2016 (32-bit) の場合です。
1.[コントロール パネル]>[プログラム]>[プログラムと機能]と進み、
Microsoft Office 2016 を選択し[変更]をクリック
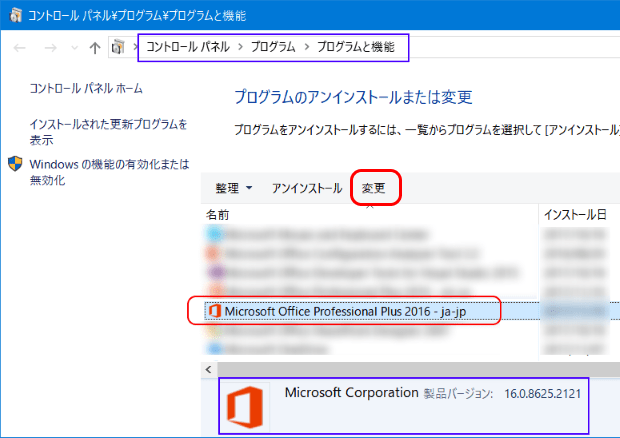
2.ユーザーアカウント制御が表示されるので[はい]をクリック
3.修復方法が尋ねられるので[クイック修復]を選択して[修復]をクリック
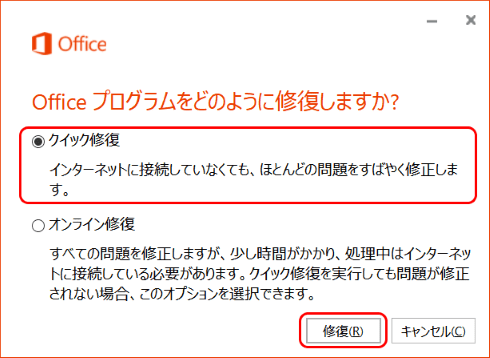
・・・ しばらく待ちます ・・・
不具合は解消したでしょうか?
# オヤヂの場合は[クイック修復]で治りました。
もし[クイック修復]で治らないときは、[オンライン修復]を試してみてください。
[オンライン修復]にはインターネット接続が必要で、けっこう時間がかかります。
これでもダメなら、北窓舎にご一報ください。
---------------------------------------------------------
ブログ記事についてのお問い合わせは「質疑応答 掲示板」で・・・
# ご質問にはできる限りお答えしています。
ただし、お名前(本名)を書いていただいた場合に限らせていただきます。

ここをクリックして、北窓舎のサイトにもお立ち寄りください・・・





























セーフモードがどうとか書かれているところもあり面倒くさいなぁと思っていたところだったので、非常に助かりました。
ありがとうございます。
コメントをいただき、ありがとうございました。
不具合が解決できたようで、良かったですね。
更新頻度は高くありませんが、時には本ブログにご訪問いただけると幸いです。
どのエクセルファイルも開くとすべて動作停止してしまい、いろんなサイトを検索して、それぞれの方法を試してみましたが、どれもダメで、どうしたものかと途方に暮れていたところ、このサイトを見つけて実施したところ、正常に動作するようになりました。
本当に助かりました。ありがとうございます!
コメントをいただき、ありがとうございました。
KB4461627 をアンインストールして問題解決したということでしょうか?
当方の環境(Excel 2010 が無い)では現象が発生せず、解決策をご提示してもはたして効果があるのかが分かりません。ですので、解決したとのご報告をいただけるととても助かります。
いずれにせよ、おめでとうございます。良かったですね。
KB4461627をアンインストール作業してもらい、解決したとの連絡をもらいました。
ありがとうございます。
コメント・ご報告いただき、ありがとうございました。
KB4461627 が入っていない当方の環境では発生しない問題でした。KB4461627 のアンインストールで可決できたと分かり、ひと安心いたしました。
ありがとうございました。
再起動してもダメ、他サイトのやり方を見ても分かりにくいしダメ…で諦めているとき、ここにたどり着きました。
分かり易く書いてくださっていますし、何より、「緊急告知」「2019年1月になって、本記事へのアクセスが急増し始めました。」の記載があったことで、私だけじゃないんだ、急になったからきっとこれだ、と安心しました。
本当にありがとうございました。
コメントをいただき、ありがとうございました。
お役に立てていることが実感でき、ブログ記事作成の励みになります。こちらこそ、ありがとうございました。
ありがとうございます。