
メインPC電源入らず事件でマザーボードを交換した(今年 1月)。
最近になってメインPCを遠隔操作する必要が生じた。
RealVNC を使って遠隔操作する。
しばらく操作しないとメインPCがスリープ状態になる。
当然、遠隔操作はできなくなる。
遠隔でスリープを解除/復帰しようとしたが、うまくいかなかった。
メインPCのネットワークカード(NIC)の設定を見直して、
スリープ解除も電源オンも遠隔から行えるようになった。
# マザーボードを交換してから NIC の設定を忘れていた。
BIOS 側はちゃんと設定していたのだが・・・ (^-^;
さて、交換したマザーボードは(ASRock)H77 Pro4/MVP。
搭載されている NIC は(Realtek)PCIe GBE Family Controller。
マザーボードが違えば、搭載されている NIC も違うだろうが、
何かの参考になればと思い、NIC 設定手順と WOL ツールをご紹介。
# 画面は違えど、設定する項目・表示はどの NIC も類似しているはず。
また、以下の画面は Windows 7 のものだが、Windows 8/8.1 でも同様。
A.NIC の設定
1.タスクトレイにあるネットワーク関連のアイコンを「右」クリック。
(有線 LAN の場合)
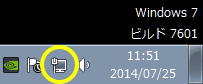
2.「ネットワークと共有センターを開く」をクリック。

3.設定したい NIC を選択、ダブルクリック。
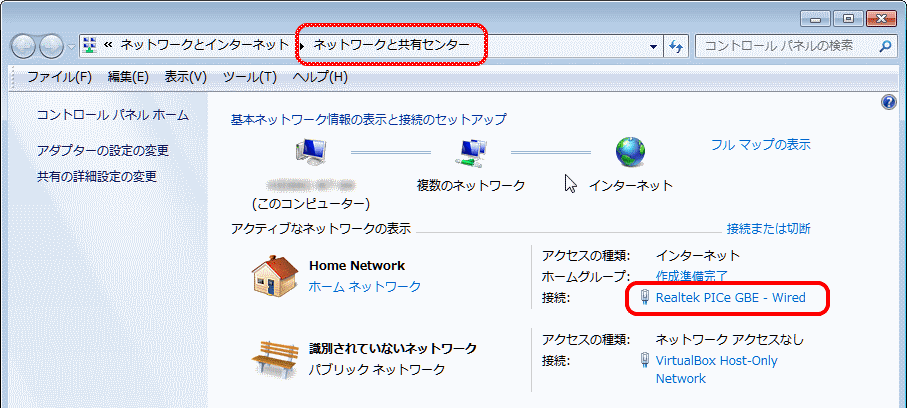
# 上の1~3は「デバイスマネージャー」から「ネットワークアダプター」を選択しても同じ。
4.NIC の「プロパティ」をクリック。
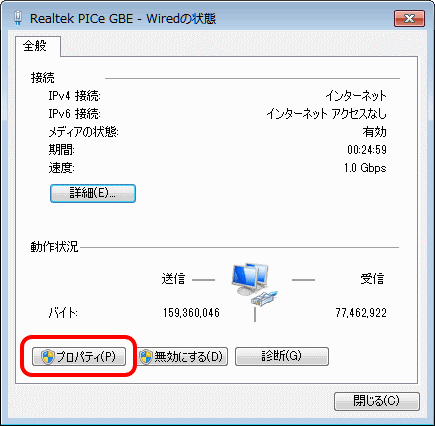
5.プロパティで「構成」をクリック。

6.プロパティ中の関連する部分を開く。(NIC により差異はあれど、類似のはず)
(Realtek PCIe GBE Family Controller では「電源の管理」タブ)
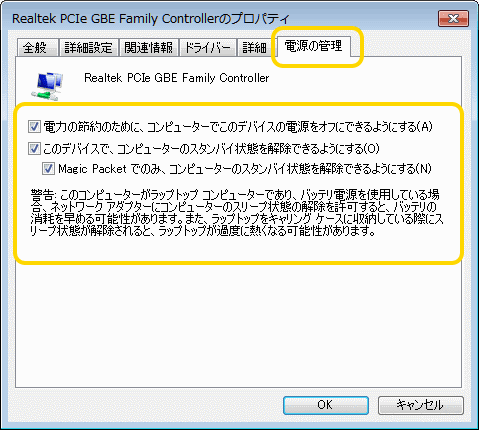
上図のように、必要な項目にチェックを入れる。
(コンピューターのスタンバイ状態を解除できるようにする・・・などにチェックを入れる)
以上で NIC の設定はおしまい。
で、次はスリープ状態の、あるいは電源が切れているPCを起こしてあげること。
眠っているPCには遠隔操作ができない。
起こすやり方、すなわち WOL(Wake On LAN)だが、今回は以前とは違うソフトを使ってみた。
# 宅内のネットワーク機器はすべて IP アドレスを固定化している。
ルーターやPC、プリンターはもちろん、テレビや録画機も NIC を持っているので、固定 IP の対象。
悲しいことに、IP アドレスを失念してしまう、というか別の機器と混同してしまうことがある。
そんなときにお世話になっているのが、Advanced IP Scanner。
(無償だし、日本語化も過不足なくできているのでウレシイ)

閑話休題。
B.WOL で寝た子を起こす
この Advanced IP Scanner は機器の IP アドレスや MAC アドレスを教えてくれるだけではなく、
表示されている機器を「右」クリックすると、
ウレシイことに WOL ができる(Magic Packet を発行してくれる)。
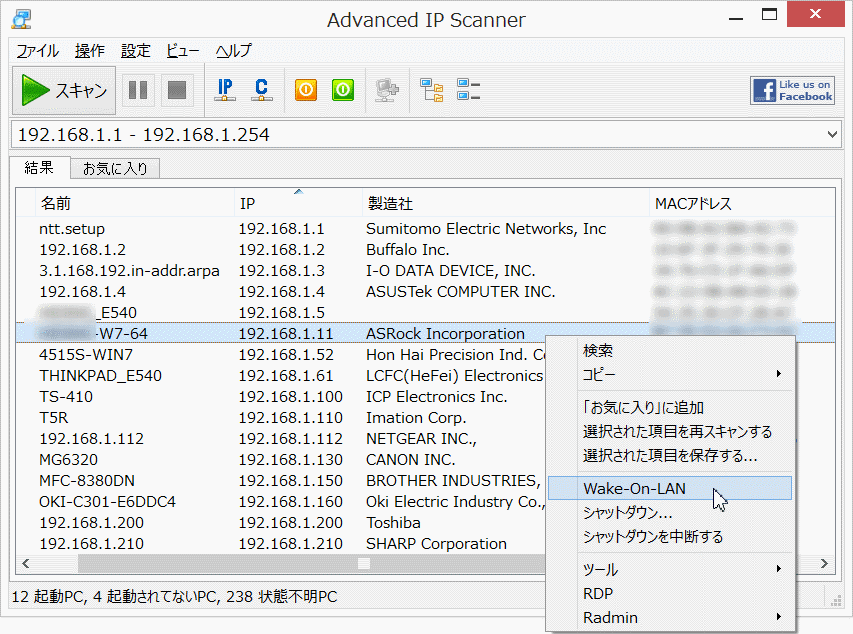
さらには、PING を打てたり TRACERT もできる。
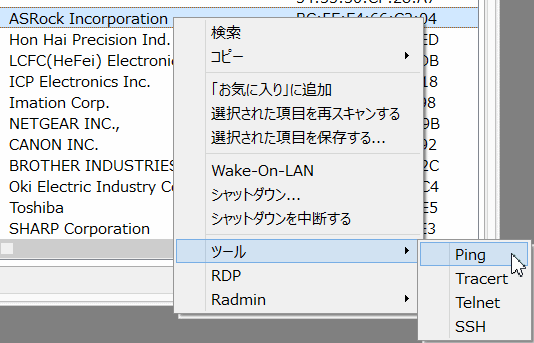
というわけで、
A.NIC の設定を行い、(BIOS での設定も必要だが、本記事では割愛)
B.Advanced IP Scanner で WOL して、
C.RealVNC で遠隔操作する(本記事では説明・画像なし)
というパターン(習慣?)ができてしまった。
# 友人・知人のPCを遠隔操作するなら「TeamViewer」がおススメ。
宅内(LAN 内)なら、オヤヂには「RealVNC」が一番。
【 WOL の記事:BIOS 画面あり・・・電源入らず事件の前のメインPC】
「WOL で遠隔操作(電源ON/OFF)」

ここをクリックして、北窓舎のサイトにもお立ち寄りください・・・
最近になってメインPCを遠隔操作する必要が生じた。
RealVNC を使って遠隔操作する。
しばらく操作しないとメインPCがスリープ状態になる。
当然、遠隔操作はできなくなる。
遠隔でスリープを解除/復帰しようとしたが、うまくいかなかった。
メインPCのネットワークカード(NIC)の設定を見直して、
スリープ解除も電源オンも遠隔から行えるようになった。
# マザーボードを交換してから NIC の設定を忘れていた。
BIOS 側はちゃんと設定していたのだが・・・ (^-^;
さて、交換したマザーボードは(ASRock)H77 Pro4/MVP。
搭載されている NIC は(Realtek)PCIe GBE Family Controller。
マザーボードが違えば、搭載されている NIC も違うだろうが、
何かの参考になればと思い、NIC 設定手順と WOL ツールをご紹介。
# 画面は違えど、設定する項目・表示はどの NIC も類似しているはず。
また、以下の画面は Windows 7 のものだが、Windows 8/8.1 でも同様。
A.NIC の設定
1.タスクトレイにあるネットワーク関連のアイコンを「右」クリック。
(有線 LAN の場合)
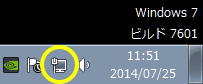
2.「ネットワークと共有センターを開く」をクリック。

3.設定したい NIC を選択、ダブルクリック。
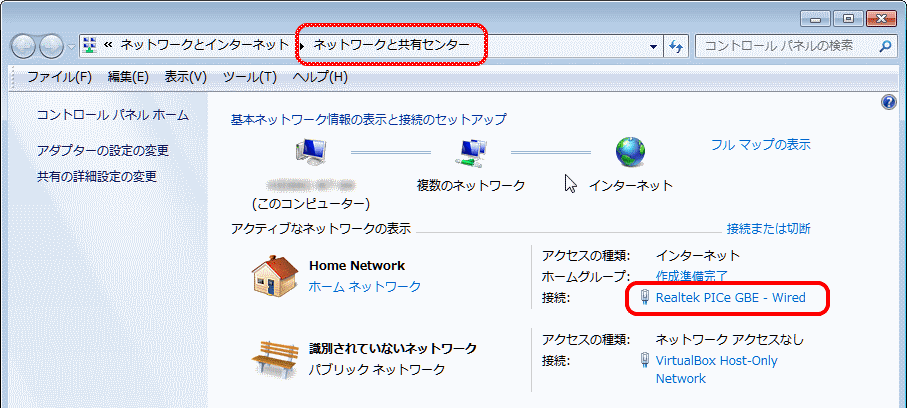
# 上の1~3は「デバイスマネージャー」から「ネットワークアダプター」を選択しても同じ。
4.NIC の「プロパティ」をクリック。
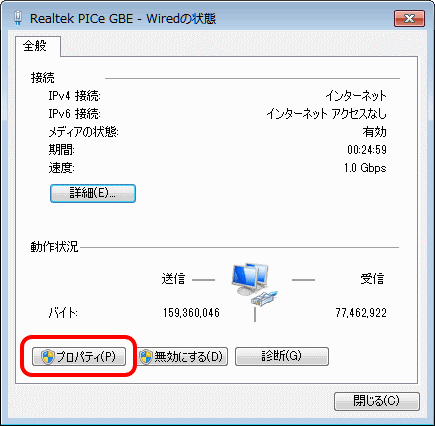
5.プロパティで「構成」をクリック。

6.プロパティ中の関連する部分を開く。(NIC により差異はあれど、類似のはず)
(Realtek PCIe GBE Family Controller では「電源の管理」タブ)
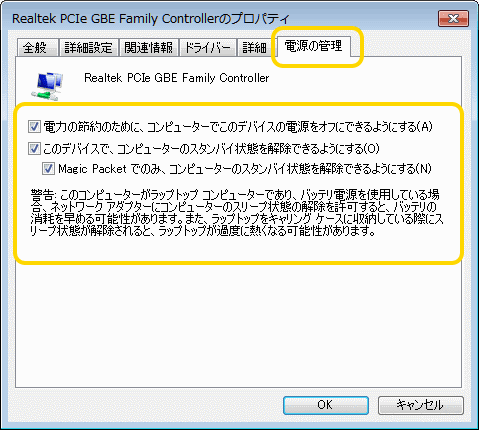
上図のように、必要な項目にチェックを入れる。
(コンピューターのスタンバイ状態を解除できるようにする・・・などにチェックを入れる)
以上で NIC の設定はおしまい。
で、次はスリープ状態の、あるいは電源が切れているPCを起こしてあげること。
眠っているPCには遠隔操作ができない。
起こすやり方、すなわち WOL(Wake On LAN)だが、今回は以前とは違うソフトを使ってみた。
# 宅内のネットワーク機器はすべて IP アドレスを固定化している。
ルーターやPC、プリンターはもちろん、テレビや録画機も NIC を持っているので、固定 IP の対象。
悲しいことに、IP アドレスを失念してしまう、というか別の機器と混同してしまうことがある。
そんなときにお世話になっているのが、Advanced IP Scanner。
(無償だし、日本語化も過不足なくできているのでウレシイ)

閑話休題。
B.WOL で寝た子を起こす
この Advanced IP Scanner は機器の IP アドレスや MAC アドレスを教えてくれるだけではなく、
表示されている機器を「右」クリックすると、
ウレシイことに WOL ができる(Magic Packet を発行してくれる)。
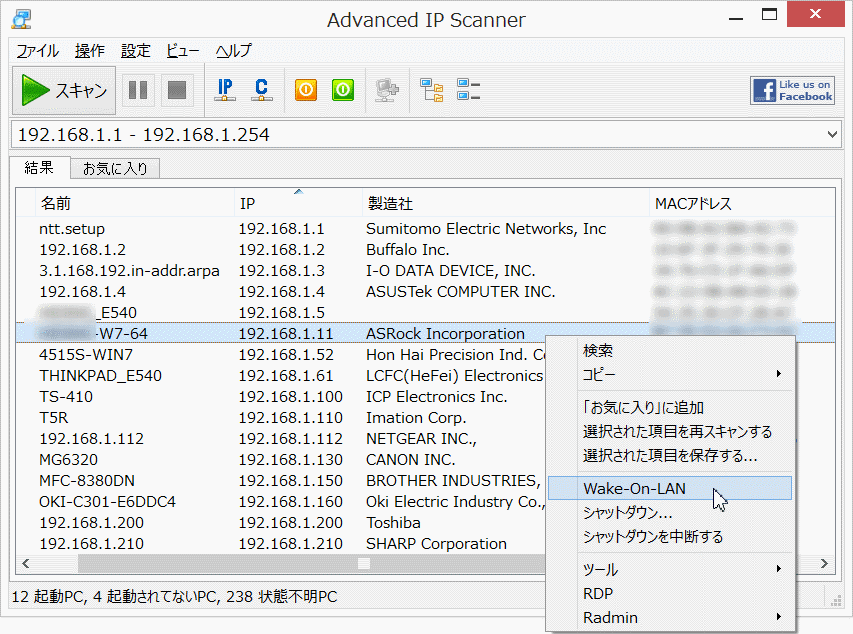
さらには、PING を打てたり TRACERT もできる。
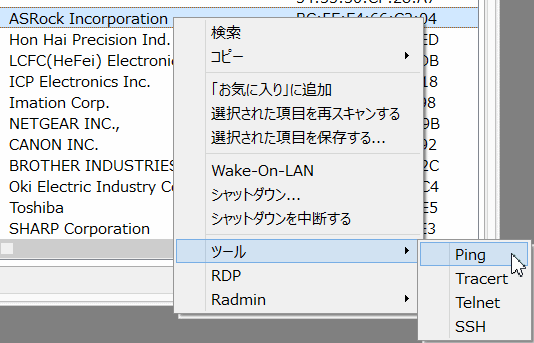
というわけで、
A.NIC の設定を行い、(BIOS での設定も必要だが、本記事では割愛)
B.Advanced IP Scanner で WOL して、
C.RealVNC で遠隔操作する(本記事では説明・画像なし)
というパターン(習慣?)ができてしまった。
# 友人・知人のPCを遠隔操作するなら「TeamViewer」がおススメ。
宅内(LAN 内)なら、オヤヂには「RealVNC」が一番。
【 WOL の記事:BIOS 画面あり・・・電源入らず事件の前のメインPC】
「WOL で遠隔操作(電源ON/OFF)」

ここをクリックして、北窓舎のサイトにもお立ち寄りください・・・




























