
HDD に比べて劇的に速い SSD ですが、使い込んでいくうちに遅くなります。
SSD で削除された領域が再利用される際には
消去プロセスが実行されてから書き込みが始まります。
Windows ではファイルを削除しても、管理情報が削除されるだけで
実際に書き込まれている情報は残っています。
HDD の場合はそれでもいいのですが、
SSD では書き込む場所は消去された状態でなければなりません。
なので、削除された領域が再利用される時は消去というひと手間が必要となります。
これが、使い込んでいくうちに遅くなる理由。
# 実際のプロセスはもう少し複雑です。
ご興味のある方は次のページをご参照ください。
(ロジテック)Trim 命令の功罪
http://www.logitec.co.jp/data_recovery/column/vol_005/
削除された領域をあらかじめ消去しておけば、すぐに書き込める状態になります。
これが SSD に特有のトリム(最適化、オプティマイズ)です。
Intel の SSD Toolbox のような
トリム・ツール(SSD 最適化ツール)を提供しているメーカー製ならいいのですが、
提供していないメーカーもあります。
なので、ツールが提供されていないメーカー製の SSD をお使いの方に
SSD のトリム方法をご紹介。
トリム可能な状態にする
1.管理者としてコマンドプロンプト を実行


2.次のコマンドを実行(コピー&ペーストしてください)
fsutil behavior set disabledeletenotify 0
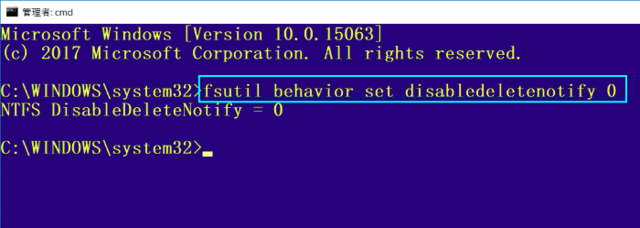
一度これを実行しておけば、トリム可能な状態がずっと保持されます。
# トリムを不可能にするなら次のコマンドを実行します。
fsutil behavior set disabledeletenotify 1
トリムを実行する
3.PowerShell を起動
(コマンドプロンプトで powershell と入力し [Enter])
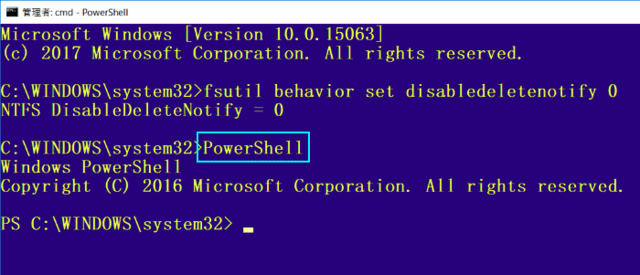
4.次のコマンドを実行
(コピー&ペーストして、トリム対象にするドライブ文字の部分を変更してください)
Optimize-Volume -DriveLetter ドライブ文字 -ReTrim -Verbose
例えば、Cドライブをトリムするなら・・・
Optimize-Volume -DriveLetter C -ReTrim -Verbose
ほんのわずかの間、次のような表示があり・・・
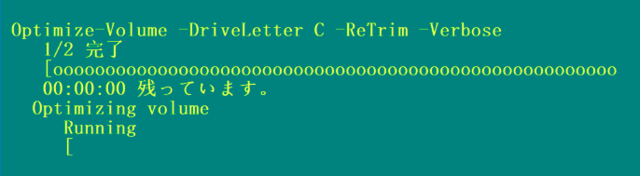
ほどなくして次のようになります。
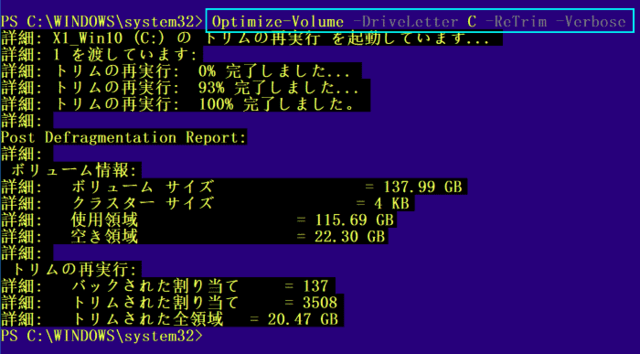
# 上記は次の記事を参考にしました。
How to see if TRIM is enabled for SSD in Windows 10
http://winaero.com/blog/how-to-see-if-trim-is-enabled-for-ssd-in-windows-10/
How to Trim SSD in Windows 10
http://winaero.com/blog/trim-ssd-windows-10/
---------------------------------------------------------
ブログ記事についてのお問い合わせは「質疑応答 掲示板」で・・・
# ご質問にはできる限りお答えしています。
ただし、お名前(本名)を書いていただいた場合に限らせていただきます。

ここをクリックして、北窓舎のサイトにもお立ち寄りください・・・
SSD で削除された領域が再利用される際には
消去プロセスが実行されてから書き込みが始まります。
Windows ではファイルを削除しても、管理情報が削除されるだけで
実際に書き込まれている情報は残っています。
HDD の場合はそれでもいいのですが、
SSD では書き込む場所は消去された状態でなければなりません。
なので、削除された領域が再利用される時は消去というひと手間が必要となります。
これが、使い込んでいくうちに遅くなる理由。
# 実際のプロセスはもう少し複雑です。
ご興味のある方は次のページをご参照ください。
(ロジテック)Trim 命令の功罪
http://www.logitec.co.jp/data_recovery/column/vol_005/
削除された領域をあらかじめ消去しておけば、すぐに書き込める状態になります。
これが SSD に特有のトリム(最適化、オプティマイズ)です。
Intel の SSD Toolbox のような
トリム・ツール(SSD 最適化ツール)を提供しているメーカー製ならいいのですが、
提供していないメーカーもあります。
なので、ツールが提供されていないメーカー製の SSD をお使いの方に
SSD のトリム方法をご紹介。
トリム可能な状態にする
1.管理者としてコマンドプロンプト を実行


2.次のコマンドを実行(コピー&ペーストしてください)
fsutil behavior set disabledeletenotify 0
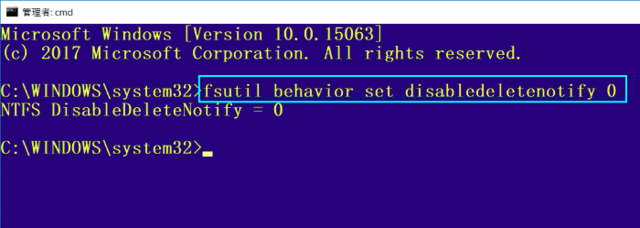
一度これを実行しておけば、トリム可能な状態がずっと保持されます。
# トリムを不可能にするなら次のコマンドを実行します。
fsutil behavior set disabledeletenotify 1
トリムを実行する
3.PowerShell を起動
(コマンドプロンプトで powershell と入力し [Enter])
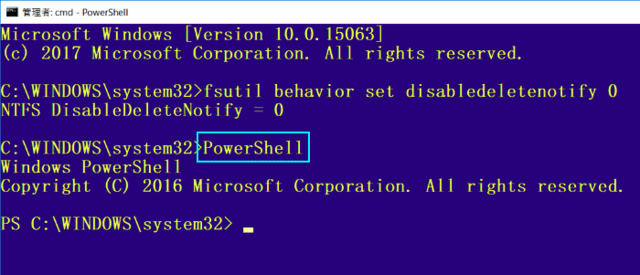
4.次のコマンドを実行
(コピー&ペーストして、トリム対象にするドライブ文字の部分を変更してください)
Optimize-Volume -DriveLetter ドライブ文字 -ReTrim -Verbose
例えば、Cドライブをトリムするなら・・・
Optimize-Volume -DriveLetter C -ReTrim -Verbose
ほんのわずかの間、次のような表示があり・・・
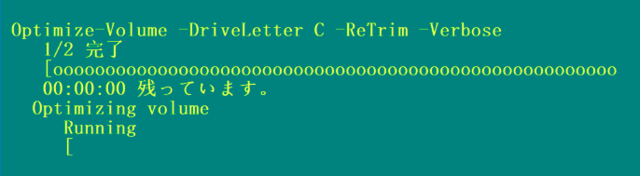
ほどなくして次のようになります。
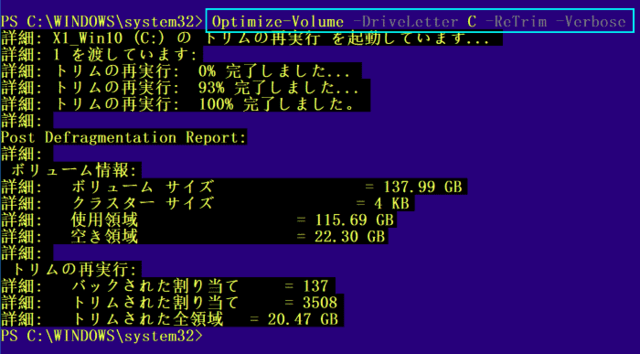
# 上記は次の記事を参考にしました。
How to see if TRIM is enabled for SSD in Windows 10
http://winaero.com/blog/how-to-see-if-trim-is-enabled-for-ssd-in-windows-10/
How to Trim SSD in Windows 10
http://winaero.com/blog/trim-ssd-windows-10/
---------------------------------------------------------
ブログ記事についてのお問い合わせは「質疑応答 掲示板」で・・・
# ご質問にはできる限りお答えしています。
ただし、お名前(本名)を書いていただいた場合に限らせていただきます。

ここをクリックして、北窓舎のサイトにもお立ち寄りください・・・
 | インテル SSD 540sシリーズ 480GB2.5インチ SATA 6Gb/s TLCリセラーパッケージ |
 | インテル SSD 535 Series 480GB MLC 2.5インチ SATA 6Gb/s 16nm 7mm厚 SSDSC2BW480H6R5 【BOX】 |
 | インテル SSD 535 Series 240GB MLC 2.5インチ SATA 6Gb/s 16nm 7mm厚 SSDSC2BW240H6R5 【BOX】 |




























