
Visual Studio 2017(正規版)がリリースされました。
特に意識しないでインストールすると、Windows の表示言語に合わせた言語になるようです。
日本語 Visual Studio になっていますが、英語に切り替えたいときがあります。
言語パックはどうしてインストールするのか・・・
VS 2015 では別途言語パックをダウンロードしてインストールしたような記憶があるので、
マイクロソフト(Subscriber Downloads)を探してみましたが、見つかりません。
でも、簡単でした。
VS 2017 のインストールモジュールを起動して、言語パックを選択するだけでした。
1.ダウンロードしていた "mu_visual_studio_professional_2017_x86_x64_10049787.exe" を起動して
[変更]をクリック・・・
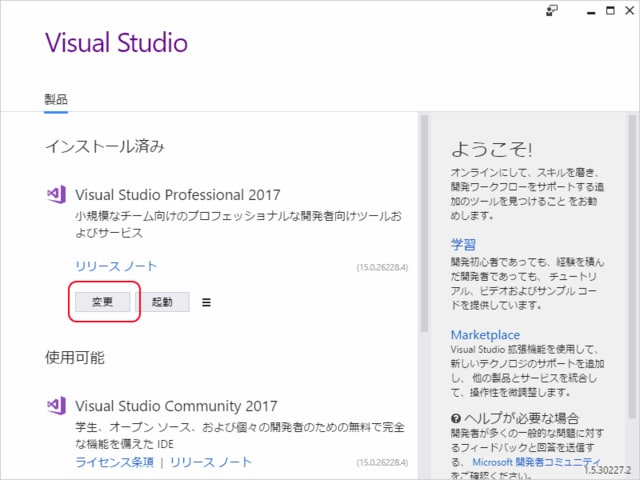
2.メイン([ワークロード・タブ])が開くので[言語パック]タブをクリック・・・

3.好みの言語にチェックを入れて、右下の[変更]をクリック・・・
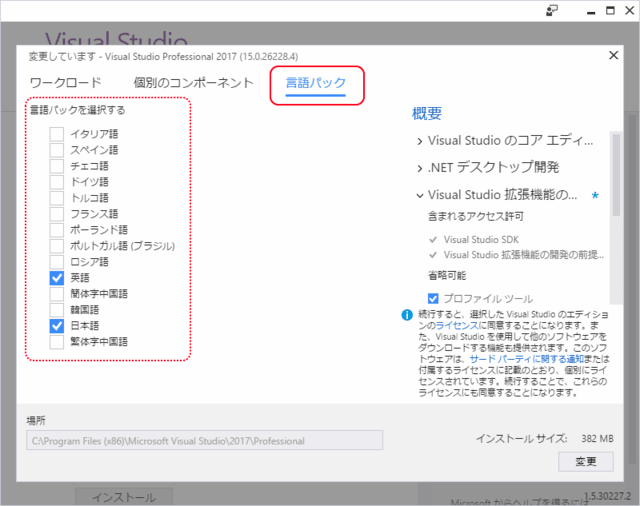
・・・あとは待つだけ(短時間で終わります)
VS 2017 を起動して[ツール]-[オプション]と進み、[環境]の[国際対応の設定]で言語を切り替えます。
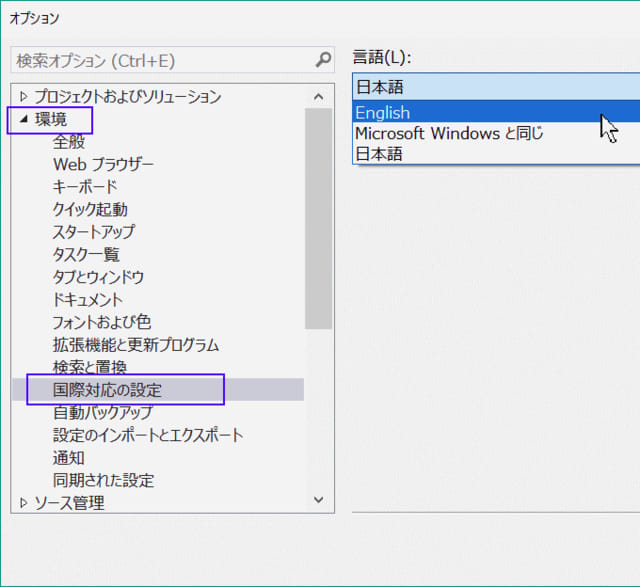
これは VS 2015 と同じです。
# 2015 と比較して、2017 は起動がモッサリしているような・・・
起動に時間がかかります。
起動直後の画面・上部にこんなメッセージが表示されていました。
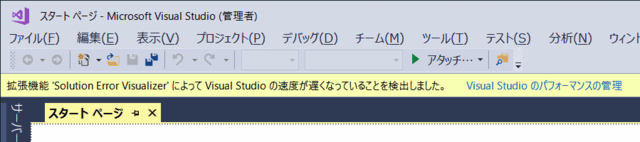
最初このメッセージに気付いたとき、Power Command for ... を無効にしていました。
さらに Solution Error Visualizer が 11秒も遅くしているようです。
なので、これも無効にしました。
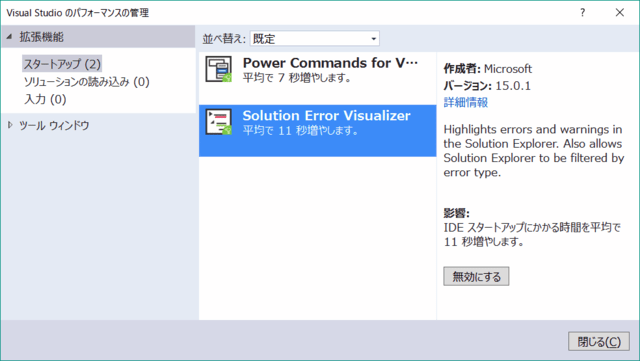
快適になるといいのですが・・・
---------------------------------------------------------
ブログ記事についてのお問い合わせは「質疑応答 掲示板」で・・・
# ご質問にはできる限りお答えしています。
ただし、お名前(本名)を書いていただいた場合に限らせていただきます。

ここをクリックして、北窓舎のサイトにもお立ち寄りください・・・
特に意識しないでインストールすると、Windows の表示言語に合わせた言語になるようです。
日本語 Visual Studio になっていますが、英語に切り替えたいときがあります。
言語パックはどうしてインストールするのか・・・
VS 2015 では別途言語パックをダウンロードしてインストールしたような記憶があるので、
マイクロソフト(Subscriber Downloads)を探してみましたが、見つかりません。
でも、簡単でした。
VS 2017 のインストールモジュールを起動して、言語パックを選択するだけでした。
1.ダウンロードしていた "mu_visual_studio_professional_2017_x86_x64_10049787.exe" を起動して
[変更]をクリック・・・
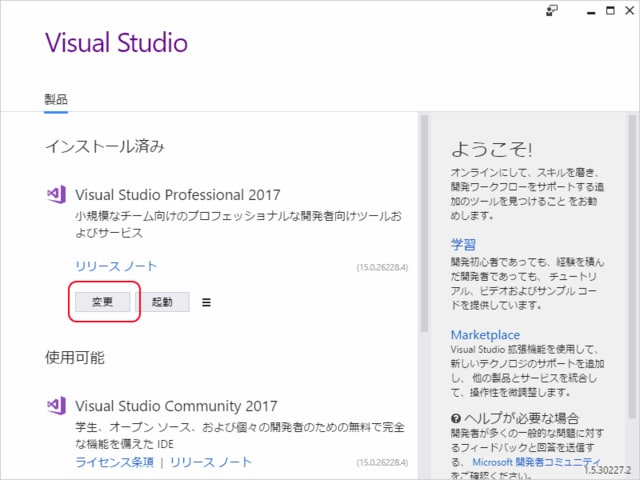
2.メイン([ワークロード・タブ])が開くので[言語パック]タブをクリック・・・

3.好みの言語にチェックを入れて、右下の[変更]をクリック・・・
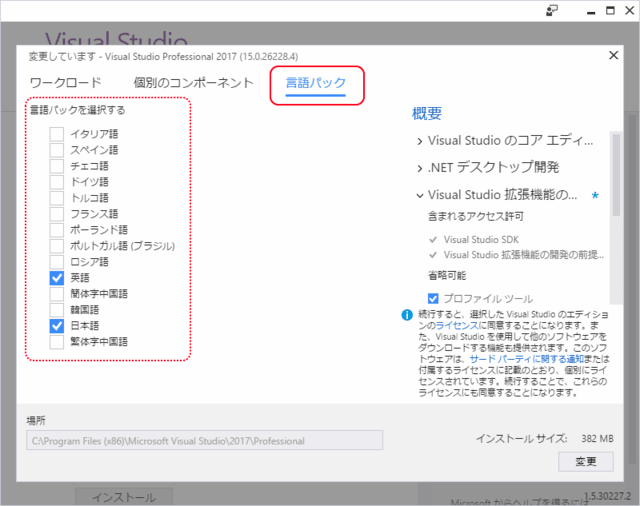
・・・あとは待つだけ(短時間で終わります)
VS 2017 を起動して[ツール]-[オプション]と進み、[環境]の[国際対応の設定]で言語を切り替えます。
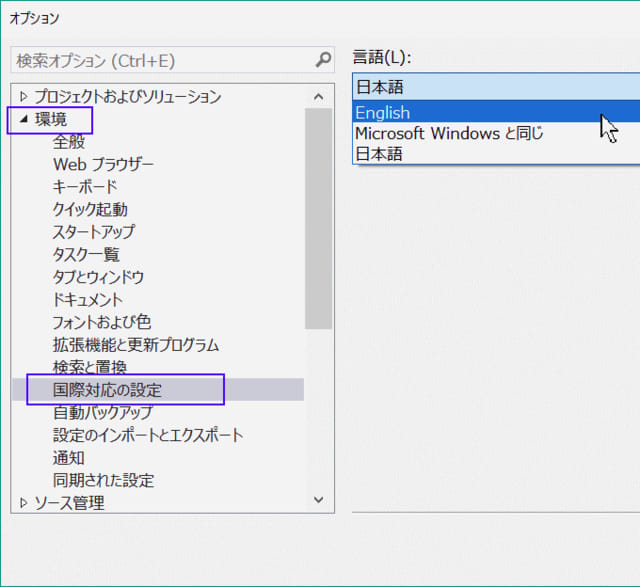
これは VS 2015 と同じです。
# 2015 と比較して、2017 は起動がモッサリしているような・・・
起動に時間がかかります。
起動直後の画面・上部にこんなメッセージが表示されていました。
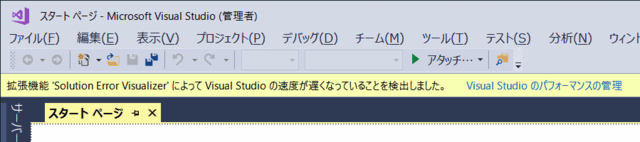
最初このメッセージに気付いたとき、Power Command for ... を無効にしていました。
さらに Solution Error Visualizer が 11秒も遅くしているようです。
なので、これも無効にしました。
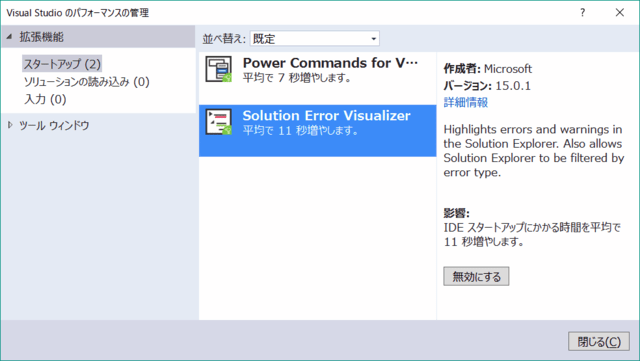
快適になるといいのですが・・・
---------------------------------------------------------
ブログ記事についてのお問い合わせは「質疑応答 掲示板」で・・・
# ご質問にはできる限りお答えしています。
ただし、お名前(本名)を書いていただいた場合に限らせていただきます。

ここをクリックして、北窓舎のサイトにもお立ち寄りください・・・



























