
"Open Hardware Monitor" は無料のセンサーツール。
ここからダウンロードできます。

# ダウンロードしたファイルは解凍して、それを適当なフォルダーに入れます。
(インストーラーはありません)
"Open Hardware Monitor" のようなフォルダーを新規に作って、そこに入れるのがよさそう。
何のセンサーかといえば・・・
CPU のスピード、CPU やストレージ(HDD や SSD)の温度、CPU やメモリーの使用率などを測る。
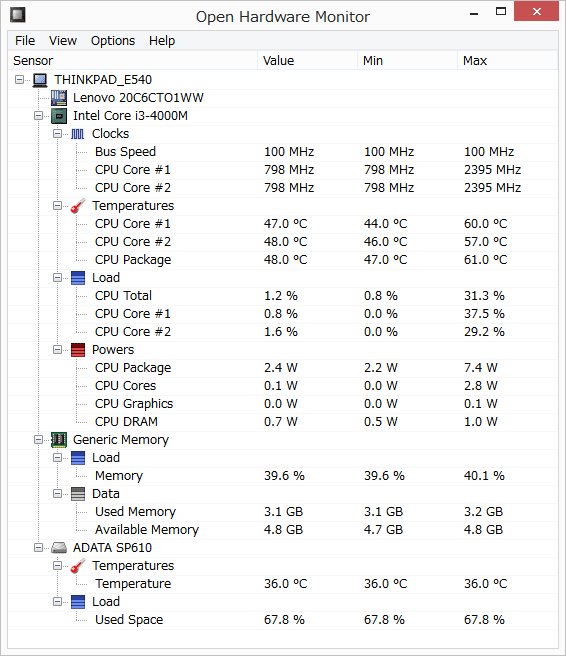
さて、このツールの使い方をキーワードに検索して、このブログをご覧になる方がおられます・・・ m(__)m
なので、一念発起して(?)使い方・機能を簡単にご紹介。
# 以下の内容は、現時点での最新バージョン 0.7.1 beta のもの。
(この記事は 2015年 5月に書きました)
まずは、メニューを概観してみよう。
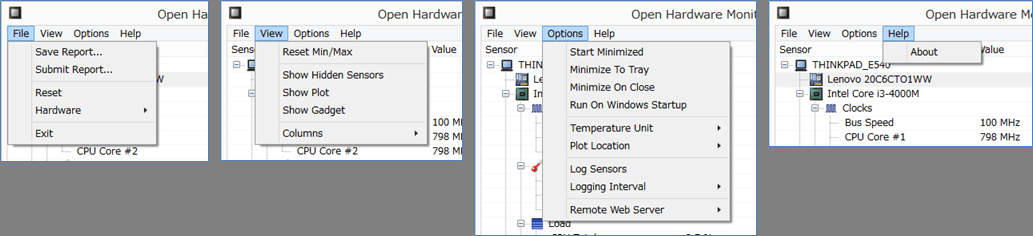
1.「File」メニュー
1.1 Save Report -------------- レポートをテキストファイルで保存
1.2 Submit Report ------------ レポートを報告(ソフト改善のためレポートを送信)
1.3 Reset -------------------- ログをリセット(クリア)
1.4 Hardware ----------------- 測定対象のハードウェアを選択
1.5 Exit --------------------- 終了
2.「View」メニュー
2.1 Reset Min/Max ------------ 最小値/最大値をリセット(クリア)
2.2 Show Hidden Sensors ------ 非表示のセンサーを表示(詳細は不明)
2.3 Show Plot ---------------- グラフを表示
2.4 Show Gadget -------------- ガジェットを表示
2.5 Columns ------------------ 表示する列を選択(現在の値、最小値、最大値)
3.「Options」メニュー
3.1 Start Minimized ---------- 最小化して起動
3.2 Minimize to Tray --------- タスクトレイに表示
3.3 Minimize On Close -------- 終了時に最小化
3.4 Run On Windows Startup --- Windows 起動時に自動起動
3.5 Temperature Unit --------- 温度の単位(摂氏/華氏)
3.6 Plot Location ------------ グラフの表示位置
3.7 Log Sensors -------------- 測定内容を記録
3.8 Logging Interval --------- 測定間隔(何秒ごと)
3.9 Remote Web Server -------- (この内容は不明・・・(^-^;)
4.「Help」メニュー
4.1 About -------------------- バージョン情報、サイト情報
メニューの詳細(一部のみ)
だいたいは上記でお分かりいただけると思うので、その一部だけを画像でご紹介。
1.2 Submit Report ------------ レポートを報告(ソフト改善のためレポートを送信)
このような内容が報告される。
報告先は openhardwaremonitor.org だと思われる。

1.4 Hardware ----------------- 測定対象のハードウェアを選択
マザーボード、CPU、メモリー、GPU、ファンコントローラー、ディスクドライブ。
表示したいハードウェアにチェックを入れる。

2.2 Show Hidden Sensors ------ 非表示のセンサーを表示(詳細は不明)

チェックを付けても、変化が分からず・・・
なので、現時点では詳細は不明 ((+_+))
【2016-12-27 追記】
Unknows さんからコメントを頂戴しました。
新たに分かったことを追記しておきます。
ツリーのノードを「右」クリックすると、そのノードを [Hide] することができます。
文字がグレーアウトのように灰色になります。
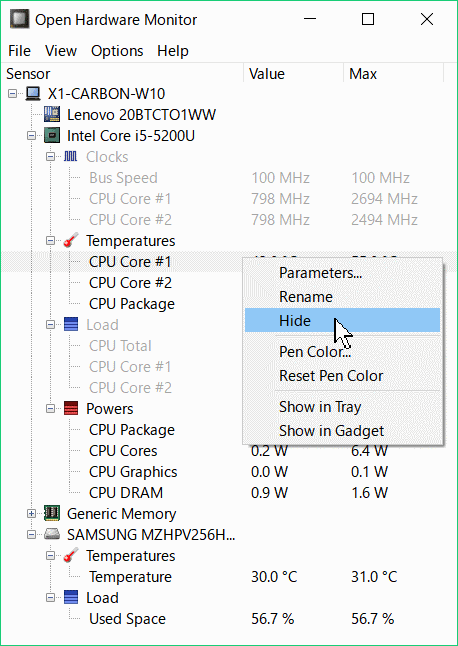
[Hide] しているノードを「右」クリックすると [Unhide] で、元の黒文字に戻すことができます。

メニュー View で [Show Hidden Sensors] でチェックを入れる/チェックを外すことにより
[Hide] しているノードを表示する/非表示にすることができます。
# なお、2016年12月時点では、バージョンが 0.8.0 Beta になっています。
2.3 Show Plot ---------------- グラフを表示
グラフ化したい対象にチェックをいれてチャートを表示。
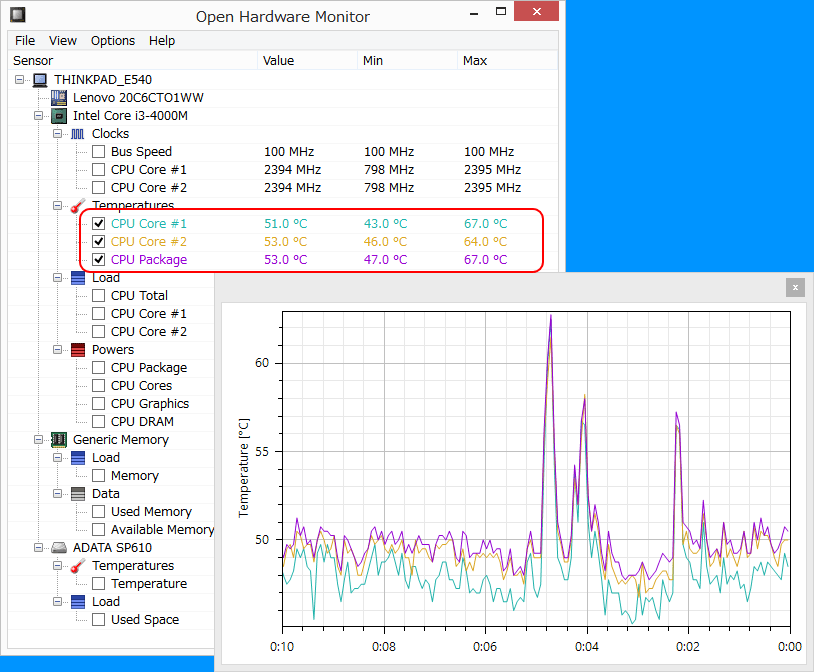
2.4 Show Gadget -------------- ガジェットを表示
指定したハードウェアのセンサー情報を小さくガジェット表示することができる。
この使い方は少し複雑。
「Show Gadget」にチェックを入れると、下図のように小さな黒い四角が表示される。

最初はそこに使い方が示されている。
この四角を「右」クリックすると、コンテキストメニューが表示される。

# フォントのサイズ、最前面表示、不透明度などが指定できる。
(フォントは大きめ、最前面表示にしておくのがよさそう)
そして、メインウィンドウ上でガジェット表示したい対象を「右」クリックして
「Show in Gadget」を選択する。

すると、ガジェット(黒い四角)にその対象の状況が表示される。

2.5 Columns ------------------ 表示する列を選択(現在の値、最小値、最大値)

・・・と、まぁ、今日のところはここまで。
【2015-05-18 追記】
続編、使い方 -2- はここから・・・
ブログ記事についてのお問い合わせは「質疑応答 掲示板」で・・・
ここをクリックして、北窓舎のサイトにもお立ち寄りください・・・

ここからダウンロードできます。

# ダウンロードしたファイルは解凍して、それを適当なフォルダーに入れます。
(インストーラーはありません)
"Open Hardware Monitor" のようなフォルダーを新規に作って、そこに入れるのがよさそう。
何のセンサーかといえば・・・
CPU のスピード、CPU やストレージ(HDD や SSD)の温度、CPU やメモリーの使用率などを測る。
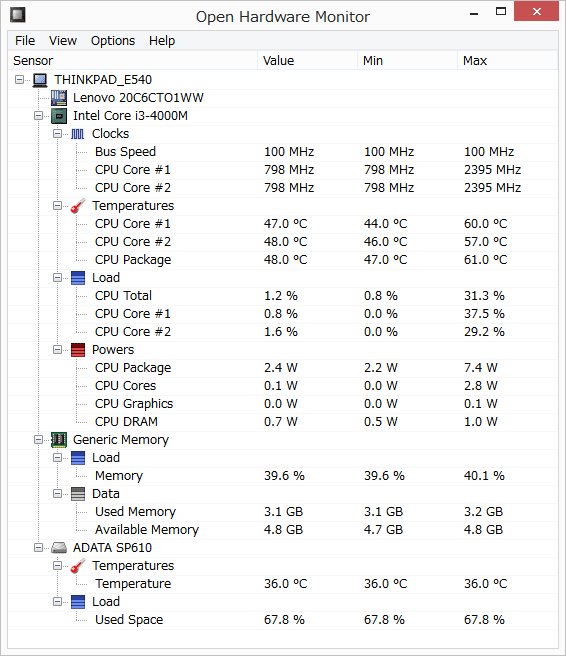
さて、このツールの使い方をキーワードに検索して、このブログをご覧になる方がおられます・・・ m(__)m
なので、一念発起して(?)使い方・機能を簡単にご紹介。
# 以下の内容は、現時点での最新バージョン 0.7.1 beta のもの。
(この記事は 2015年 5月に書きました)
まずは、メニューを概観してみよう。
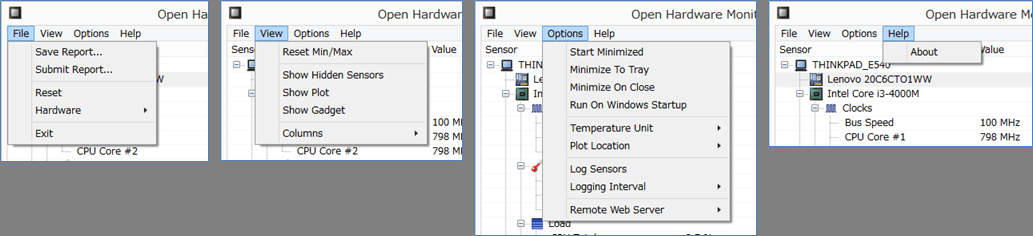
1.「File」メニュー
1.1 Save Report -------------- レポートをテキストファイルで保存
1.2 Submit Report ------------ レポートを報告(ソフト改善のためレポートを送信)
1.3 Reset -------------------- ログをリセット(クリア)
1.4 Hardware ----------------- 測定対象のハードウェアを選択
1.5 Exit --------------------- 終了
2.「View」メニュー
2.1 Reset Min/Max ------------ 最小値/最大値をリセット(クリア)
2.2 Show Hidden Sensors ------ 非表示のセンサーを表示(詳細は不明)
2.3 Show Plot ---------------- グラフを表示
2.4 Show Gadget -------------- ガジェットを表示
2.5 Columns ------------------ 表示する列を選択(現在の値、最小値、最大値)
3.「Options」メニュー
3.1 Start Minimized ---------- 最小化して起動
3.2 Minimize to Tray --------- タスクトレイに表示
3.3 Minimize On Close -------- 終了時に最小化
3.4 Run On Windows Startup --- Windows 起動時に自動起動
3.5 Temperature Unit --------- 温度の単位(摂氏/華氏)
3.6 Plot Location ------------ グラフの表示位置
3.7 Log Sensors -------------- 測定内容を記録
3.8 Logging Interval --------- 測定間隔(何秒ごと)
3.9 Remote Web Server -------- (この内容は不明・・・(^-^;)
4.「Help」メニュー
4.1 About -------------------- バージョン情報、サイト情報
メニューの詳細(一部のみ)
だいたいは上記でお分かりいただけると思うので、その一部だけを画像でご紹介。
1.2 Submit Report ------------ レポートを報告(ソフト改善のためレポートを送信)
このような内容が報告される。
報告先は openhardwaremonitor.org だと思われる。

1.4 Hardware ----------------- 測定対象のハードウェアを選択
マザーボード、CPU、メモリー、GPU、ファンコントローラー、ディスクドライブ。
表示したいハードウェアにチェックを入れる。

2.2 Show Hidden Sensors ------ 非表示のセンサーを表示(詳細は不明)

【2016-12-27 追記】
Unknows さんからコメントを頂戴しました。
新たに分かったことを追記しておきます。
ツリーのノードを「右」クリックすると、そのノードを [Hide] することができます。
文字がグレーアウトのように灰色になります。
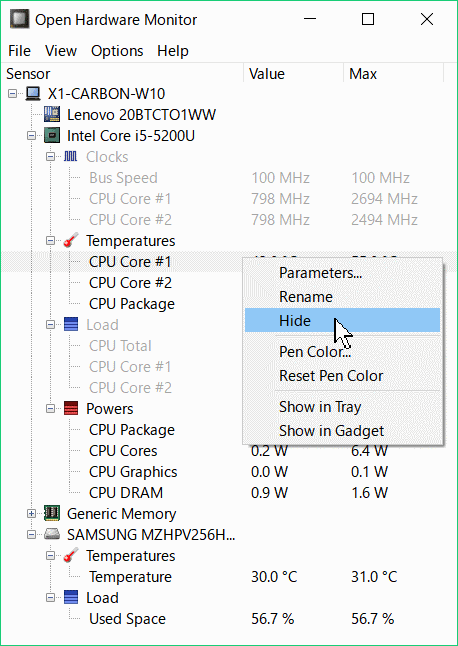
[Hide] しているノードを「右」クリックすると [Unhide] で、元の黒文字に戻すことができます。

メニュー View で [Show Hidden Sensors] でチェックを入れる/チェックを外すことにより
[Hide] しているノードを表示する/非表示にすることができます。
# なお、2016年12月時点では、バージョンが 0.8.0 Beta になっています。
2.3 Show Plot ---------------- グラフを表示
グラフ化したい対象にチェックをいれてチャートを表示。
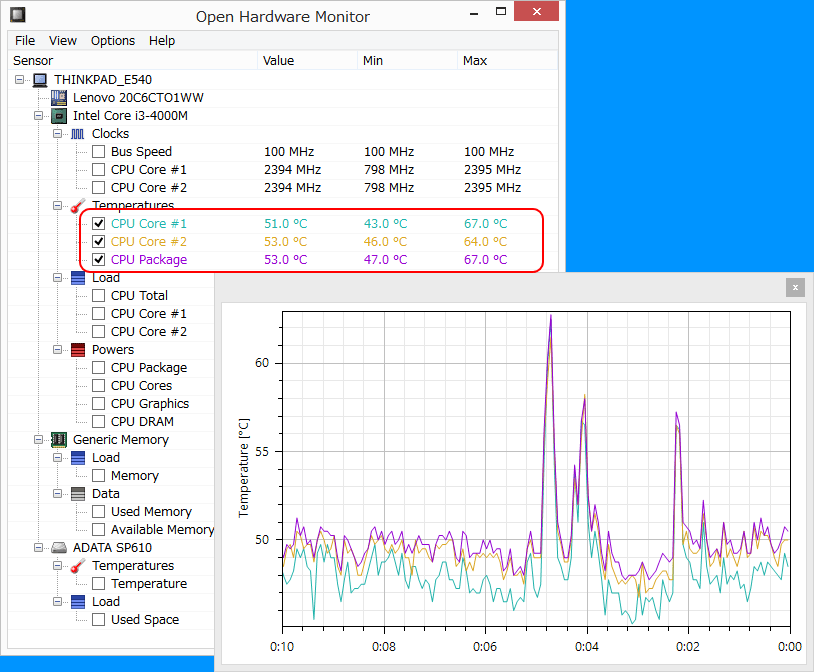
2.4 Show Gadget -------------- ガジェットを表示
指定したハードウェアのセンサー情報を小さくガジェット表示することができる。
この使い方は少し複雑。
「Show Gadget」にチェックを入れると、下図のように小さな黒い四角が表示される。

最初はそこに使い方が示されている。
この四角を「右」クリックすると、コンテキストメニューが表示される。

# フォントのサイズ、最前面表示、不透明度などが指定できる。
(フォントは大きめ、最前面表示にしておくのがよさそう)
そして、メインウィンドウ上でガジェット表示したい対象を「右」クリックして
「Show in Gadget」を選択する。

すると、ガジェット(黒い四角)にその対象の状況が表示される。

2.5 Columns ------------------ 表示する列を選択(現在の値、最小値、最大値)

・・・と、まぁ、今日のところはここまで。
【2015-05-18 追記】
続編、使い方 -2- はここから・・・
ブログ記事についてのお問い合わせは「質疑応答 掲示板」で・・・
ここをクリックして、北窓舎のサイトにもお立ち寄りください・・・





























コメントいただき、ありがとうございます。
ツリービューの各ノードで「右」クリックできることを知りませんでした。
「右」クリックすると、[Hide] でグレーアウトのようにすることができるのですね・・・
[Hide] したノードは [Unhide] で元の黒文字表示に戻る・・・
記事を書いたのは2年半前。今ではバージョンも 0.8.0 Beta になっていました。
お教えいただいて分かったことを追記したいと思います。
取り急ぎ、お礼もうしあげます m(__)m