
Windows 7、Windows 8.1、Windows 10 の外観や動作をカスタマイズできるソフト「Winaero Tweaker」のご紹介。
設定できる項目が多いのでシリーズ記事にしています。
今回は2回目、「Advanced Appearance Settings」(外観の詳細設定)です。
Winaero Tweaker のダウンロードはここから
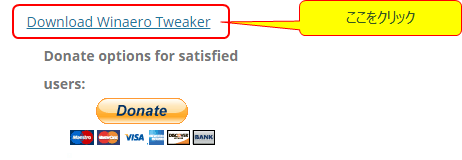
Winaero Tweaker は Windows のバージョンにより表示項目(設定項目)が変わります。
以下は、Windows 10 の場合の説明です。
Winaero Tweaker のバージョンは 0.3.2.0 です。
今後のバージョンアップにより設定項目・表示内容は変わるはずです。
3.Advanced Appearance Settings(外観の詳細設定)
3.1 Windows Borders(ウィンドウの枠)

ウィンドウの枠線の太さや余白を変更します。
3.2 Menus(メニュー)

メニューの高さ、メニュー文字のフォントを変更します。
3.3 Window Title Bars(ウィンドウのタイトルバー)

ウィンドウのタイトルバーの高さ、フォントを変更します。
3.4 Scrollbars(スクロールバー)

スクロールバーの幅、スクロールバーのボタンの大きさを変更します。
(垂直スクロールバーの場合はボタンサイズは高さ、水平スクロールバーの場合はボタンサイズは幅)
3.5 Icons(アイコン)
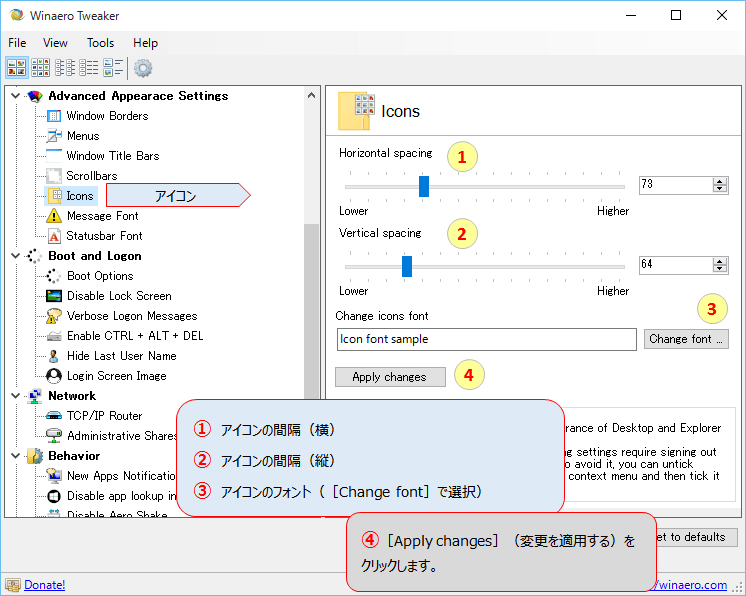
デスクトップ上のアイコンの間隔(横と縦)、アイコンのフォントを変更します。
# これまではレジストリーをいじって調整していたのですが、
このおかげでずいぶんと楽になりました。
3.6 Message Font(メッセージのフォント)

「OK」とか「はい」などのダイアログで表示されるフォントを変更します。
3.7 Statusbar Font(ステータスバーのフォント)

ステータスバー(ウィンドウの下に表示される状態などを示すバー)のフォントを変更します。
# ステータスバーのフォントはアプリによって決め打ちされていることがあります。
そのような場合は、ここで変更してもフォントのサイズは反映されません。
メモ帳(notepad.exe)とかレジストリーエディター(regedit.exe)など、多くのソフトでは反映します。
# ただし、ステータスバーの高さはアプリによってきめられているので、
大きすぎるフォントを指定するとケラレが発生します。
(レジストリーエディターの画像を見てください)

次回は「Boot and Logon」(起動とログオン)画面での設定をご紹介します。
ブログ記事についてのお問い合わせは「質疑応答 掲示板」で・・・
ここをクリックして、北窓舎のサイトにもお立ち寄りください・・・

設定できる項目が多いのでシリーズ記事にしています。
今回は2回目、「Advanced Appearance Settings」(外観の詳細設定)です。
Winaero Tweaker のダウンロードはここから
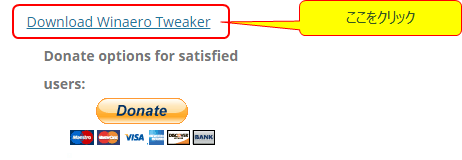
Winaero Tweaker は Windows のバージョンにより表示項目(設定項目)が変わります。
以下は、Windows 10 の場合の説明です。
Winaero Tweaker のバージョンは 0.3.2.0 です。
今後のバージョンアップにより設定項目・表示内容は変わるはずです。
3.Advanced Appearance Settings(外観の詳細設定)
3.1 Windows Borders(ウィンドウの枠)

ウィンドウの枠線の太さや余白を変更します。
3.2 Menus(メニュー)

メニューの高さ、メニュー文字のフォントを変更します。
3.3 Window Title Bars(ウィンドウのタイトルバー)

ウィンドウのタイトルバーの高さ、フォントを変更します。
3.4 Scrollbars(スクロールバー)

スクロールバーの幅、スクロールバーのボタンの大きさを変更します。
(垂直スクロールバーの場合はボタンサイズは高さ、水平スクロールバーの場合はボタンサイズは幅)
3.5 Icons(アイコン)
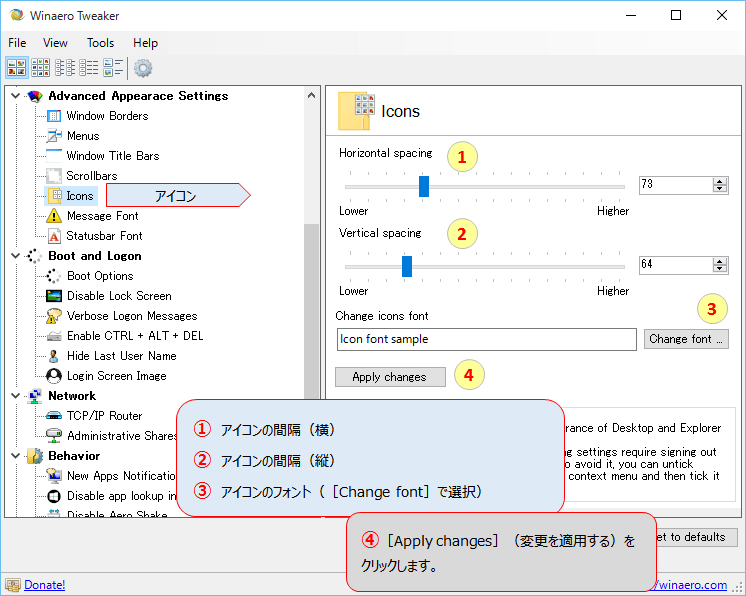
デスクトップ上のアイコンの間隔(横と縦)、アイコンのフォントを変更します。
# これまではレジストリーをいじって調整していたのですが、
このおかげでずいぶんと楽になりました。
3.6 Message Font(メッセージのフォント)

「OK」とか「はい」などのダイアログで表示されるフォントを変更します。
3.7 Statusbar Font(ステータスバーのフォント)

ステータスバー(ウィンドウの下に表示される状態などを示すバー)のフォントを変更します。
# ステータスバーのフォントはアプリによって決め打ちされていることがあります。
そのような場合は、ここで変更してもフォントのサイズは反映されません。
メモ帳(notepad.exe)とかレジストリーエディター(regedit.exe)など、多くのソフトでは反映します。
# ただし、ステータスバーの高さはアプリによってきめられているので、
大きすぎるフォントを指定するとケラレが発生します。
(レジストリーエディターの画像を見てください)

次回は「Boot and Logon」(起動とログオン)画面での設定をご紹介します。
ブログ記事についてのお問い合わせは「質疑応答 掲示板」で・・・
ここをクリックして、北窓舎のサイトにもお立ち寄りください・・・




























